Steam è facilmente l'app di gioco più popolare del pianeta. Quindi poche cose colpiscono più duramente dell'errore "impossibile connettersi alla rete Steam" quando hai un paio d'ore di tempo libero. Steam ha la cattiva politica di richiedere una connessione Internet per consentire agli utenti di giocare.

Pertanto, a meno che tu non abbia alcuni giochi offline per giocatore singolo sul tuo computer, dovrai connetterti alla rete del server Steam per giocare ai tuoi titoli preferiti. Dai un'occhiata ad alcune delle correzioni che puoi provare quando riscontri questo problema.
Controlla lo stato del server
Uno dei motivi più comuni per cui potresti ricevere l'errore "Impossibile connettersi alla rete Steam" è un problema del server. Prima di esaminare un elenco di potenziali correzioni, determinare se il problema è alla fine.
Controlla il sito Web Steam Status e scopri se tutto funziona correttamente. Se vedi interruzioni del server, potrebbe non esserci nulla di sbagliato nella tua connessione. Tuttavia, se lo stato del server Steam è in ottima forma, puoi iniziare a implementare alcune correzioni.
Riavvia la connessione
L'errore di connessione di rete può comparire dopo un aggiornamento incompleto o incompatibile. Può anche verificarsi quando ci si riconnette a Internet dopo un problema con il modem o un'interruzione di corrente. Ma a volte, potresti dover forzare la tua macchina a riconnettersi manualmente alla rete Steam.
- Avvia Steam.

- Seleziona l'opzione "Vai online".

- Passare a "Connetti a Internet".
- Seleziona "Riavvia Steam".
In alternativa, potresti voler avviare Steam in "Modalità offline". Ciò ti consentirà di caricare l'interfaccia e modificare la connessione o le impostazioni di rete prima di andare online.
Riavvia il PC o il dispositivo mobile
Può sembrare una mossa antiquata dai tempi degli errori della schermata blu di Windows 98/XP, ma il riavvio di un PC o di un dispositivo mobile può risolvere molti problemi, inclusi gli errori di connessione. Non è diverso quando si avvia Steam o qualsiasi altra app.
Riavvia il dispositivo, carica le app e i servizi in background, quindi prova ad accedere nuovamente al tuo account Steam. Potrebbe risolvere un'applicazione bloccata o alcuni problemi di driver che causano l'errore "impossibile connettersi alla rete Steam".
Controlla le tue app in background
Steam ha un'app complicata con molte strane politiche e incompatibilità con software di terze parti. Potrebbe sorprenderti che non funzioni sempre con software anti-malware e antivirus in esecuzione in background.
Certo, questo non dovrebbe accadere quando si utilizza un software affidabile. Ma non sempre sai quali incompatibilità possono causare nuovi aggiornamenti e driver.
Pertanto, potresti voler disabilitare alcune app in background prima di accedere al tuo account Steam. Ecco alcuni tipi di app che potresti disabilitare:
- VPN
- Firewall
- antivirus
- Antimalware
- Antispyware
- App peer-to-peer
- App torrent
Naturalmente, puoi testare diverse applicazioni. Ma se Steam non si carica a causa di un firewall o di un antivirus, dovresti trovare un software che non interferisca con il tuo servizio di gioco preferito. Non vale la pena usare Steam a scapito della tua sicurezza online.
Aggiorna il cliente
Di solito, Steam scarica e installa automaticamente gli aggiornamenti. L'app dovrebbe anche notificare agli utenti di riavviare il client dopo aver installato un nuovo aggiornamento. Ma a volte, puoi perdere un aggiornamento o qualcosa può andare storto durante lo stesso, causando problemi di connessione.
In tal caso, puoi eseguire un aggiornamento manuale.
- Avvia Steam.

- Fai clic sul pulsante "Steam" sulla barra degli strumenti.

- Seleziona l'opzione "Verifica aggiornamenti client Steam".

- Installa l'aggiornamento se l'app ne trova uno.
- Riavvia Steam per vedere se ricevi lo stesso errore di connessione.
Passa da Ethernet a Wireless
Se la tua connessione Internet è lenta, potresti non essere in grado di connetterti alla rete del server Steam con una connessione wireless. Può accadere anche se puoi navigare in Internet e accedere a siti Web o avviare altre app online.
Prova invece a utilizzare la tua connessione Ethernet. In caso di problemi durante l'utilizzo di una connessione Ethernet, il cavo o la scheda madre potrebbero riscontrare problemi. Accedi invece a Steam utilizzando il tuo Wi-Fi.
Eseguilo in modalità amministratore
Solo perché utilizzi un account di accesso con privilegi completi non significa che tutte le tue app funzioneranno in modo impeccabile. A volte devi ancora avviare app come un amministratore di computer. Ed è molto più facile di quanto pensi.
- Fai clic con il pulsante destro del mouse sul collegamento di Steam.

- Seleziona "Esegui come amministratore".

- Confermare facendo clic su "OK".
Se questo non risolve il tuo errore di rete, ci sono più soluzioni che puoi testare.
Aggiorna il driver di rete
A differenza dei driver GPU, i driver di rete non vengono sempre aggiornati automaticamente. Alcune persone potrebbero utilizzare la stessa versione del driver di rete che hanno installato insieme al loro sistema operativo. Quindi non fa male controllare se il tuo driver è aggiornato.
- Digita "msinfo32" nella barra di ricerca di Windows e premi "Invio".

- Scorri verso il basso nel riquadro destro della finestra fino a visualizzare la riga "BaseBoard Product".

- Cerca il modello della scheda madre online.

- Vai al sito Web del produttore e scarica il driver di rete più recente.

- Installa il driver e riavvia il computer.
- Prova ad accedere nuovamente al tuo account Steam.
Cambia il protocollo
Il programma di avvio di Steam utilizza un protocollo UDP per connettersi alla rete Steam. Ma i problemi di protocollo possono anche causare l'errore di errore di connessione. Per risolvere questo problema, è sufficiente modificare il protocollo.
- Fai clic con il pulsante destro del mouse sull'icona di avvio di Steam.

- Vai a "Proprietà".

- Individua il campo "Target".

- Vai alla fine del percorso e digita "-tcp".

- Applicare la nuova configurazione e riavviare l'app.
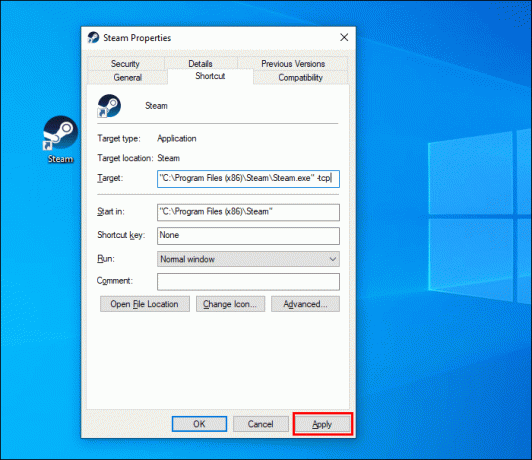
Sebbene una connessione TCP possa causare ritardi, dovrebbe risolvere gli errori di connessione indotti dal protocollo.
Reimposta il tuo IP
Molte variabili possono causare l'errore "impossibile connettersi alla rete Steam", inclusi i problemi relativi all'IP. Il rinnovo dell'indirizzo IP potrebbe aiutarti a riconnetterti alla rete e goderti i tuoi giochi preferiti.
Fortunatamente, puoi farlo rapidamente digitando alcuni comandi nel prompt dei comandi.
- Digita "Prompt dei comandi" nella barra di ricerca di Windows.

- Fai clic con il pulsante destro del mouse sull'app ed eseguila con i privilegi di amministratore.

- Digita il comando "ipconfig / flushdns" e premi "Invio".

- Immettere il comando "ipconfig /registerdns" dopo aver svuotato il DNS.

- Digita il comando "ipconfig /renew" e premi "Invio".

Sebbene il ripristino dell'IP sia un processo complesso, gli utenti possono farlo con tre semplici comandi e un po' di pazienza. Tuttavia, è essenziale utilizzare tutti e tre i comandi nell'ordine elencato. Pulirai il sistema dai vecchi indirizzi IP che potrebbero influenzare le tue connessioni.
Tieni presente che Steam potrebbe chiederti di autorizzare nuovamente il dispositivo, quindi tieni d'occhio il codice di conferma sul telefono o nella posta in arrivo.
Controlla la disponibilità della porta
Il vapore ha un elenco dei porti ha bisogno di usare per accedere alla sua rete di server. Vale la pena controllare lo stato delle porte quando non riesci a connetterti utilizzando il desktop launcher.
- Digita "cmd" nella barra di ricerca di Windows.

- Apri il prompt dei comandi come amministratore.

- Digita "netstat –ab" e premi "Invio".

Il comando elencherà tutte le porte aperte utilizzate da app e servizi sulla tua macchina. Cerca i campi che elencano l'app Steam. Vuoi vedere il tag "LISTENING" sotto la colonna "State". Una porta che non ha quel tag potrebbe essere chiusa e interferire con la tua connessione.
Reimposta lo stack TCP/IP
Un'altra soluzione comune per molti errori di connessione o problemi di connessione limitati consiste nel reimpostare lo stack TCP/IP. Puoi farlo dal prompt dei comandi. Segui i passaggi seguenti per iniziare.
- Digita "cmd" nella barra di ricerca.

- Fare clic con il tasto destro e avviare il terminale come amministratore.

- Digita i seguenti comandi (senza virgolette) in ordine e premi "Invio" dopo ogni riga:
"netsh int tcp set heuristics disabilitato netsh int"
"netsh interface tcp set global autotuninglevel=disabled"
"netsh interface tcp set global rss=enabled"
- Verificare che le impostazioni siano state disabilitate eseguendo questo comando: "netsh int tcp show global".

- Riavvia il computer e prova di nuovo Steam.

Reinstallare l'app
La reinstallazione di Steam può sembrare una seccatura. Ma quando tutto il resto fallisce, potrebbe essere l'unica soluzione rimasta. Il più grande inconveniente è che la reinstallazione dell'app eliminerà tutti i giochi. Per alcuni utenti, ciò potrebbe significare centinaia di gigabyte che richiedono il download, screenshot persi, ecc.
Per questo motivo, molte persone preferiscono una soluzione alternativa comune. Copiano la cartella "Steamapps" in una nuova posizione e quindi rimuovono l'app. Dopo una nuova installazione, la cartella "Steamapps" può essere copiata in quella nuova per accedere immediatamente a tutti i giochi.
Tuttavia, i giochi possono anche contenere file danneggiati, motivo per cui non è possibile connettersi. Pertanto, la soluzione ragionevole è eseguire una reinstallazione pulita eliminando tutti i file di gioco, i cookie, i salvataggi e tutti gli altri dati relativi a Steam. È l'unico modo per garantire che l'app stessa non sia responsabile dell'errore di connessione.
Non dimenticare di prenderti una pausa dal gioco
A nessuno piace vedere "impossibile connettersi alla rete Steam" quando sono in vena di giocare. Ma questo non significa che dovresti dimenticare di riposare gli occhi di tanto in tanto. Sperimenta con altre fonti di intrattenimento e gioco in modo responsabile.
Detto questo, questo errore di connettività di Steam potrebbe avere molte correzioni. Si tratta di isolare la causa principale. La maggior parte degli utenti lo fa per tentativi ed errori. Ma la bassa velocità di Internet, gli aggiornamenti errati e le app in background incompatibili sono spesso i motivi principali per cui non puoi connetterti a Steam.
Con questo in mente, quali correzioni di solito funzionano per te? Facci sapere quanto spesso ricevi questo errore e cosa usi per risolverlo. Sentiti libero di condividere suggerimenti extra nella sezione commenti qui sotto.




