Per impostazione predefinita, Steam seguirà le opzioni di avvio impostate dallo sviluppatore, ma la piattaforma consente anche agli utenti di modificare queste impostazioni. Avere la possibilità di farlo consentirà ai giocatori di adattare l'esperienza a proprio piacimento o di evitare errori. Tuttavia, non tutti sanno come farlo.

Dall'aumento del limite FPS all'impostazione di risoluzioni personalizzate, Steam ti consente di fare tutto. Non è necessario essere un mago della tecnologia per questi metodi. Continua a leggere per tutti i dettagli.
Risoluzione delle opzioni di avvio di Steam
Prima di entrare nei metodi, è meglio sapere che le opzioni di avvio potrebbero non funzionare con alcuni giochi. Tuttavia, puoi sempre provarli prima. Se non accade nulla di insolito, puoi tranquillamente presumere che le nuove opzioni di lancio manterranno.
- Lancio Vapore.
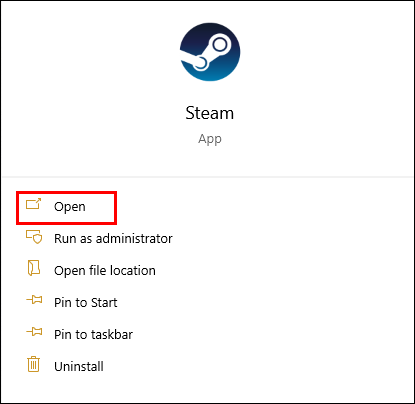
- Vai alla tua libreria di Steam.

- Cerca il tuo gioco e fai clic con il pulsante destro del mouse.

- Seleziona "Proprietà".
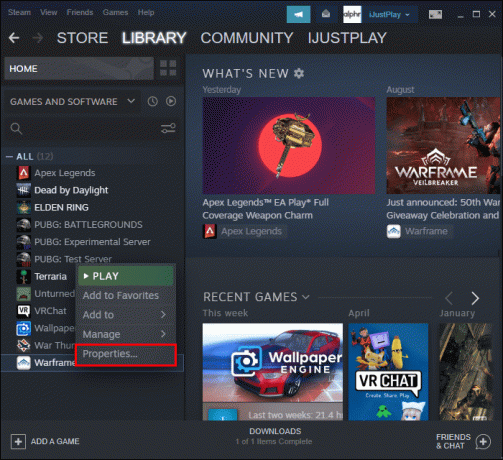
- Fai clic su "Imposta opzioni di avvio".
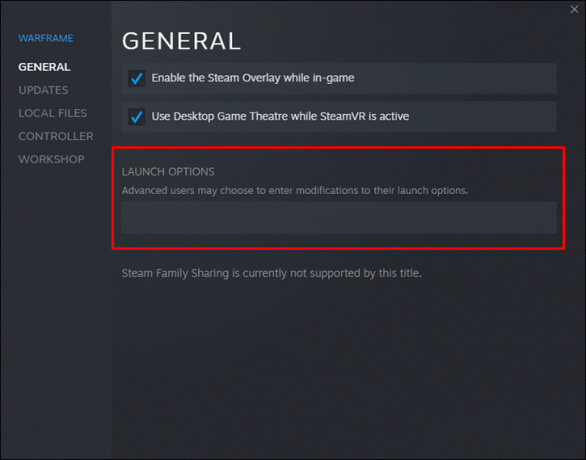
- Scrivere "
-larghezza schermo 1920 -altezza schermo 1080” (senza virgolette).
- Salva le tue impostazioni e avvia il gioco.

Puoi cambiare i numeri nella stringa come preferisci, che sia 800 x 600 o 1280 x 720. Molti giochi funzionano a 1920 x 1080 la prima volta che li avvii.
Questo trucco potrebbe non funzionare con alcuni giochi, in particolare quelli non sviluppati utilizzando il motore Unity3D. Tuttavia, molti giochi moderni per PC oggi ti consentono di regolare la risoluzione nel gioco.
Opzioni di avvio di Steam in finestra
Alcune persone vogliono multitasking o giocare in modalità finestra. Ottieni un significativo incremento di FPS per il tuo titolo in molti casi perché i PC richiedono meno risorse. La modalità a schermo intero può essere troppo faticosa se il tuo hardware non è abbastanza potente.
Quando corri in modalità finestra, puoi trascinare gli angoli e regolare quanto vuoi che sia grande. Mentre un'immagine più piccola tende ad essere graficamente meno intensiva, potresti non essere in grado di distinguere piccoli dettagli. È meglio trovare un equilibrio tra il framerate e le dimensioni della finestra.
- Lancio Vapore sul tuo computer.
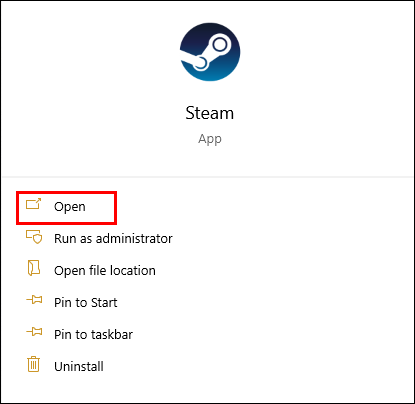
- Vai alla tua libreria.

- Cerca il gioco che desideri modificare.

- Fai clic destro e seleziona "Proprietà".
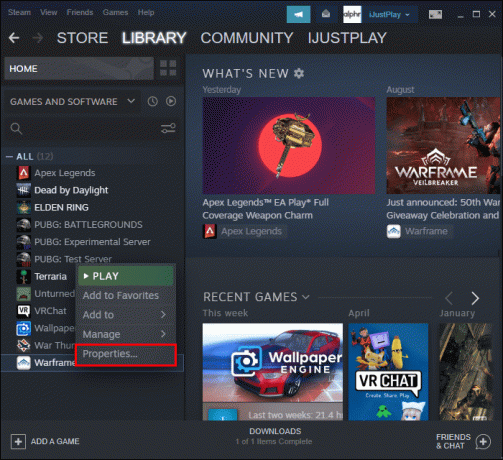
- Seleziona "Imposta opzioni di avvio".
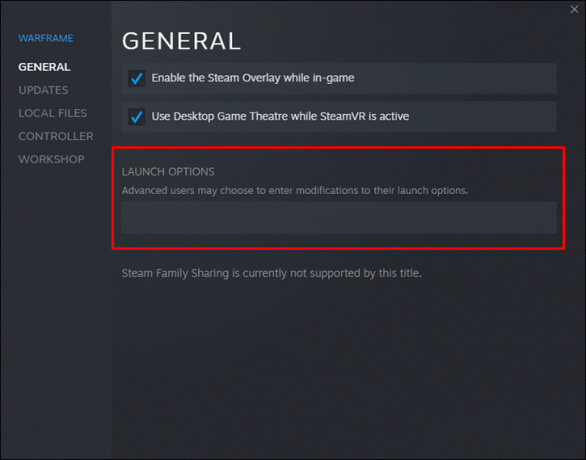
- Impasto "
- finestrato” nella casella di testo (senza virgolette).
- Salva le impostazioni.
- Avvia il gioco per vedere se funziona.

A volte il comando non funziona da solo. Potrebbe essere necessario digitare "-windowed -w 1024" o un altro numero. Questo comando specifico potrebbe risolvere il problema.
Se non funziona nulla, puoi solo regolare le impostazioni tramite il menu di gioco.
In alternativa, se preferisci la modalità finestra senza bordi, dai un'occhiata a questi passaggi.
- Lancio Vapore e vai in biblioteca.

- Seleziona un gioco e fai clic destro su di esso.

- Vai alle sue impostazioni "Proprietà".
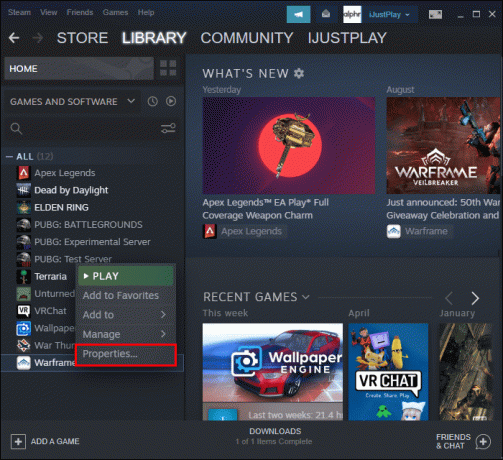
- Fai clic su "Imposta opzioni di avvio".
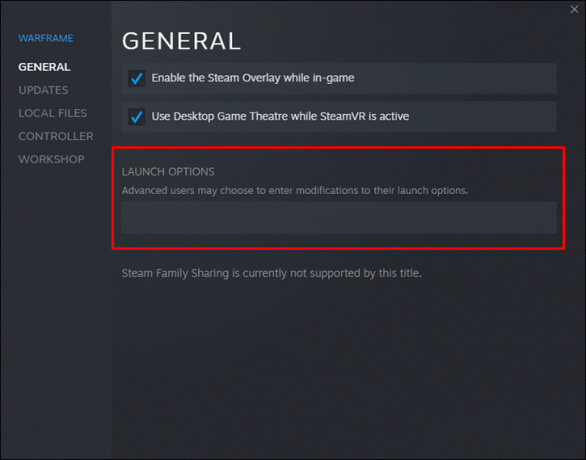
- Incolla o digita "
-finestra pop-up" nella casella di testo.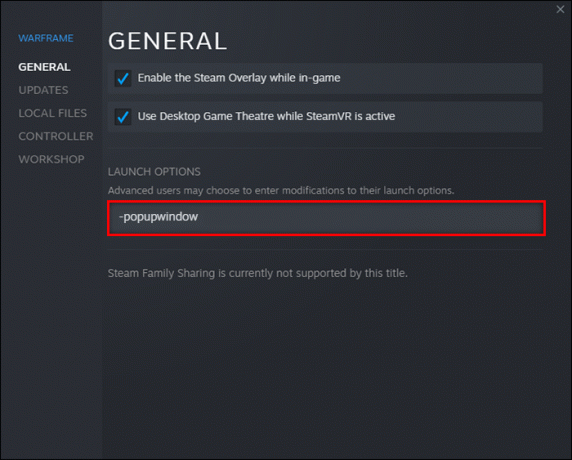
- Fare clic su "OK".
- Chiudi la finestra "Proprietà" e prova ad avviare il gioco.

Comandi delle opzioni di avvio di Steam
Ci sono molti comandi che puoi inserire nella sezione Opzioni di avvio. Di seguito sono riportati alcuni comandi comuni della console.
-
-autoconfig– Ripristina tutte le opzioni di avvio del gioco alle impostazioni predefinite. -
-dev– Consente ai giocatori di accedere alla modalità sviluppatore, disabilita il caricamento automatico delle mappe di sfondo del menu e impedisce la visualizzazione della finestra di dialogo di uscita quando si esce da un gioco. -
-console– Avvia un gioco con la console per sviluppatori -
-dxlivello(inserire il numero qui) – Forza un gioco a eseguire una versione specifica di DirectX, scegliendo tra 80, 81, 90, 95 e 98. -
-a schermo intero– Il gioco inizierà in modalità a schermo intero. -
- finestrato– I giochi verranno avviati in modalità finestra. -
-ricaricare(inserire la frequenza qui) – Questo comando forza l'esecuzione di un gioco a una frequenza di aggiornamento specifica. -
-novid– Il video introduttivo di Valve non verrà riprodotto quando si immette questo comando.
Steam ha emesso un avviso su DirectX 7. Se usi -dxlivello 70 per i tuoi giochi, dovresti rimuoverlo immediatamente perché causa arresti anomali. Prova ad usare il -dxlivello O -autoconfig comandi per resettarlo.
Questi comandi funzioneranno solo se li applichi ai giochi Gold Source o Source.
Opzioni di avvio di Steam FPS
Alcune persone desiderano incorporare un limite FPS per determinati giochi. Potrebbero preoccuparsi dello strappo dello schermo o voler conservare le risorse in modo da poter eseguire altri programmi contemporaneamente. C'è un modo per farlo usando i comandi della console.
- Lancio Vapore e trova il tuo gioco nella libreria.

- Seleziona "Imposta opzioni di avvio".
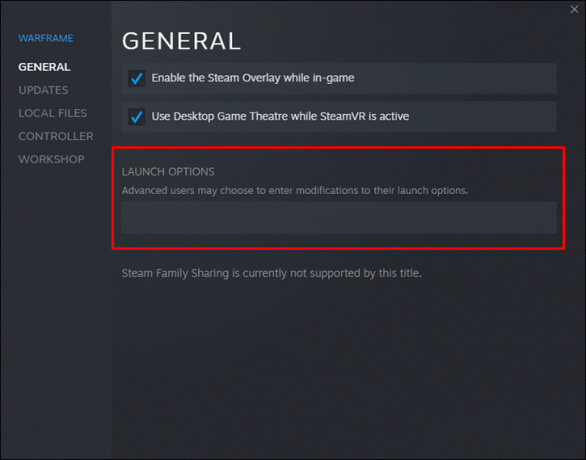
- Incolla la seguente stringa.

-novid -tickrate 128 -high +fps_max 0 +cl_showfps 0 +cl_interp 0 +cl_interp_ratio 1 +rate 128000 +cl_updaterate 128 +cl_cmdrate 128 +mat_queue_mode 2 -freq 144 -refresh 144 +cl_forcepreload 1 -nod3d9ex -nessuna gioia
Cambia i numeri dopo -freq E -ricaricare al numero desiderato. Ad esempio, puoi limitare la frequenza di aggiornamento di un gioco a 90 o 120.
Opzioni di avvio di Steam Esegui come amministratore
Sfortunatamente, non ci sono comandi della console per eseguire i giochi Steam come amministratore. Tuttavia, puoi ancora farlo utilizzando Windows. Ecco come funziona.
- Fare clic con il tasto destro sul Vapore collegamento sul desktop.
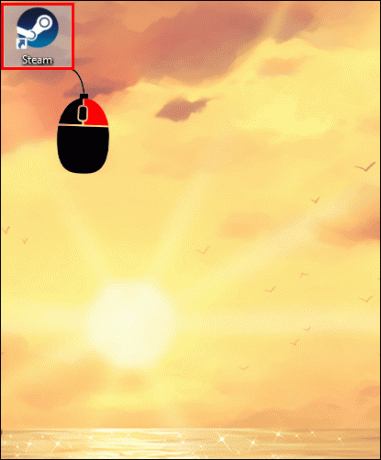
- Fare clic su "Proprietà".

- Seleziona la scheda "Compatibilità".
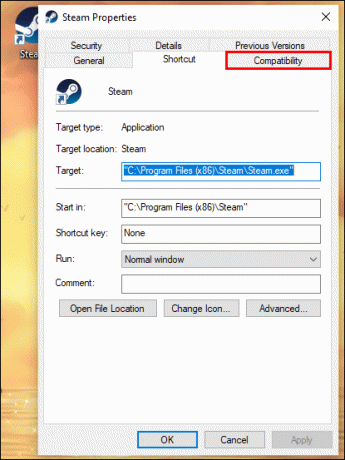
- Seleziona la casella "Esegui questo programma come amministratore".

- Fare clic su "Applica" e "OK".
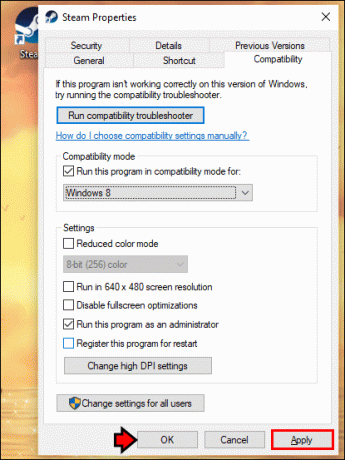
Da quel momento in poi, il tuo PC eseguirà sempre i giochi Steam come amministratore. Se hai fatto clic con il pulsante destro del mouse su Steam e hai selezionato "Esegui come amministratore", si applicherà solo a quell'istanza. Dovrai farlo di nuovo la prossima volta che vorrai giocare ai tuoi giochi Steam.
Le opzioni di avvio di Steam non funzionano
Di solito, se le opzioni di avvio di Steam non funzionano con il tuo gioco, non puoi fare nulla. Questo fenomeno si verifica se si tenta di eseguire comandi su giochi non di origine. I titoli realizzati con un altro motore di gioco potrebbero non supportare questi comandi della console.
Eseguilo correttamente
I comandi della console di Steam sono utili per configurare alcuni giochi Source e Gold Source prima del lancio. Tuttavia, molti giochi oggi non accettano questi comandi ed è molto più facile utilizzare i menu di gioco. Sapere come impostare le opzioni di avvio di Steam può essere utile.
Utilizzi regolarmente le opzioni di avvio di Steam? Che comandi usi di solito? Fateci sapere nella sezione commenti qui sotto.




