Collegamenti del dispositivo
-
Androide
-
i phone
-
Chromebook
-
Mac
-
finestre
- Dispositivo mancante?
Con oltre 150 milioni di utenti in tutto il mondo, non sorprende che Discord sia l'app di chat più popolare per i giocatori. I ruoli di reazione rappresentano una delle caratteristiche che contraddistingue Discord.
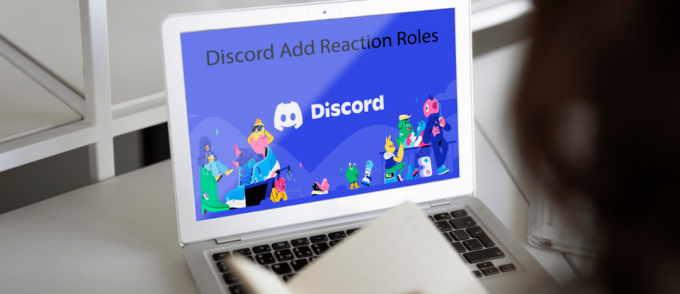
In questo tutorial, vedrai come aggiungere ruoli di reazione per gli utenti sul tuo server Discord. Con tutti i siti Web privi di dettagli, passaggi saltati o obsoleti, ci sforziamo di fornire/scoprire soluzioni che puoi utilizzare oggi con il maggior numero di dettagli possibile. Poiché Discord continua a ricevere regolarmente aggiornamenti e funzionalità, qualsiasi cosa può cambiare in qualsiasi momento. Con questo in mente, iniziamo!
Quali sono i ruoli di reazione in Discord?
Un ruolo di reazione è uno strumento che consente agli utenti di ottenere o abbandonare un ruolo facendo clic o toccando una reazione. È diverso dai "ruoli" standard trovati in Discord perché devono essere assegnati manualmente.
Oltre al loro scopo generale, i ruoli di reazione cambiano anche colore a seconda dello stato attuale del mittente del messaggio. Ad esempio, un ruolo di reazione può diventare verde se il mittente dispone dei privilegi di moderatore. Potresti anche fare un ulteriore passo avanti e specificare le autorizzazioni di ciascuno.Ora tuffiamoci e vediamo come puoi aggiungere ruoli di reazione su Discord. Innanzitutto, vedremo come puoi farlo da un PC e, infine, come farlo da mobile.
Come aggiungere ruoli di reazione a un server Discord da un PC
Carl Bot è uno degli strumenti più efficienti sviluppati per aiutare gli amministratori di Discord ad aggiungere ruoli di reazione. Dopo che il bot è stato completamente configurato nel tuo server, i membri possono assegnare ruoli per se stessi in pochi clic. Il processo richiede cinque passaggi chiave:
- Aggiungi Carl Bot al tuo server.
- Stabilisci nuovi "ruoli" nelle impostazioni del server.
- Crea i ruoli di reazione e seleziona il canale.
- Aggiungi una descrizione, titolo e colori.
- Aggiungi nomi ed emoji a ciascun ruolo.
Analizziamo ora ciascuno di questi passaggi.
Passaggio 1: aggiungi Carl Bot al tuo server
Con Carl Bot, puoi aggiungere fino a 250 ruoli al tuo server. Ti consente inoltre di creare più ruoli per un utente, se lo desideri, rendendolo la scelta numero uno per gli appassionati di Discord.
Ecco come aggiungere il bot al tuo server:
- Apri il browser sul tuo PC e visita il sito ufficiale Sito web di CarlBot.
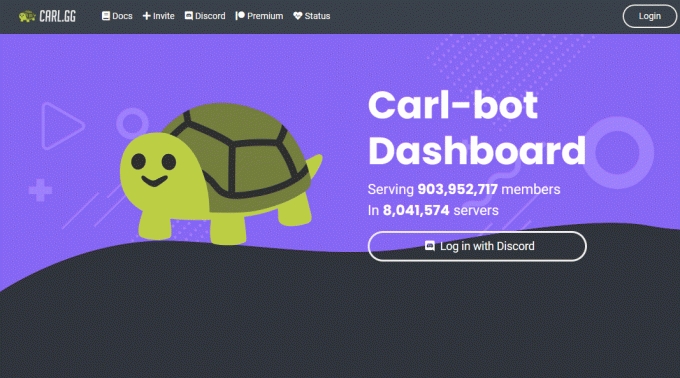
- Una volta aperta la pagina, fare clic su Invitare nella parte superiore della barra di navigazione.
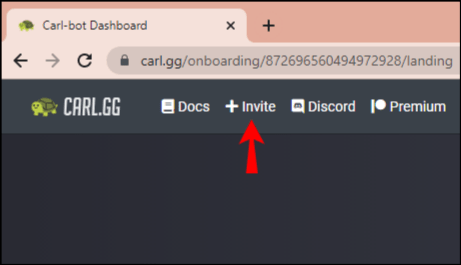
- Successivamente, scegli il server in cui stai aggiungendo il bot.
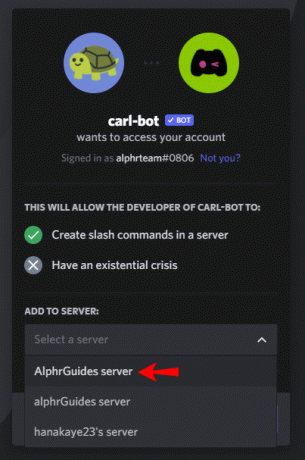
- A questo punto, il bot ti chiederà di consentirgli di accedere al server. Clicca su Autorizzare.
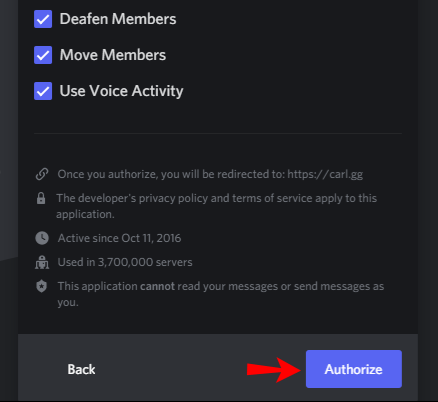
- Completa il CAPTCHA casuale per dimostrare che non sei un robot.
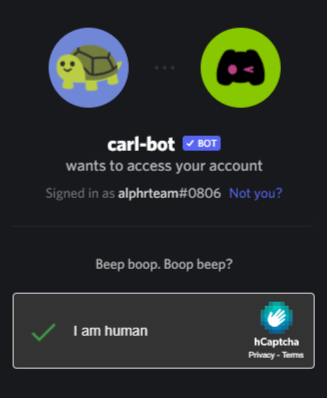
- Fare nuovamente clic sul pulsante "Autorizza" per salvare le modifiche.
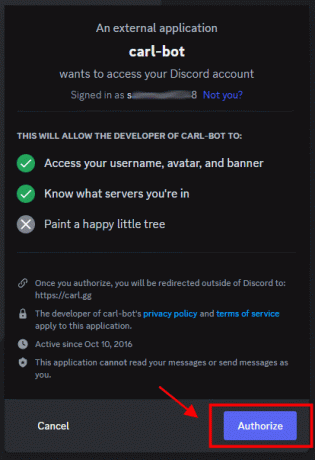
- Scegli il server che hai appena aggiunto nei passaggi precedenti.

Dopo aver completato i passaggi precedenti, dovresti trovare Carl Bot sul tuo server.
Passaggio 2: stabilire nuovi ruoli in Impostazioni server
Dopo aver confermato che Carl Bot è sul tuo server, è tempo di creare nuovi ruoli. Ecco come procedere:
- Apri il tuo server Discord.
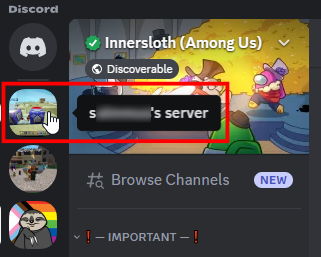
- Fai clic sulla freccia che appare accanto al nome del tuo server.
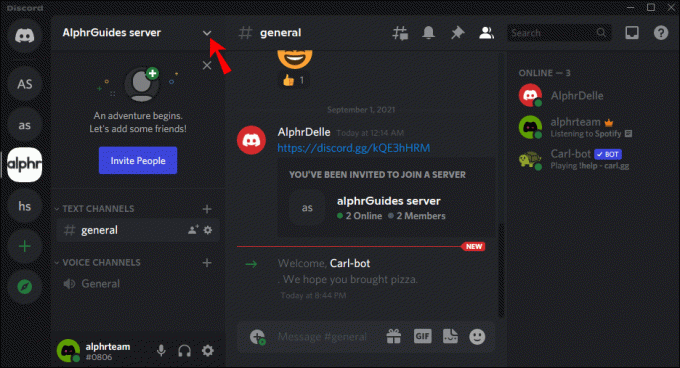
- Clicca su Impostazioni del server.
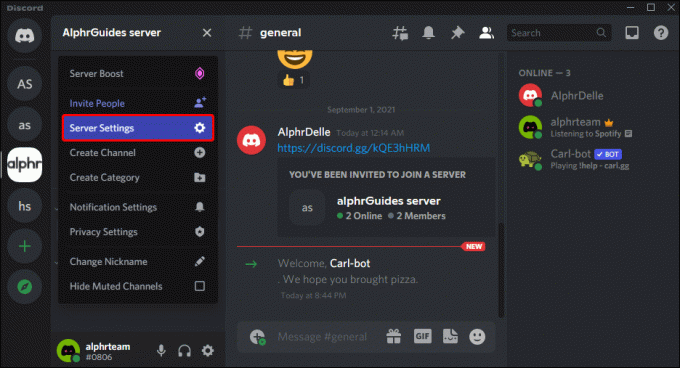
- Selezionare Ruoli dalla barra laterale.
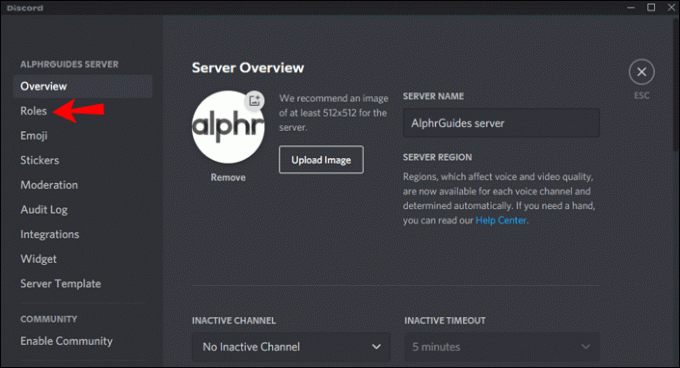
- Fare clic sul pulsante "Crea ruolo".
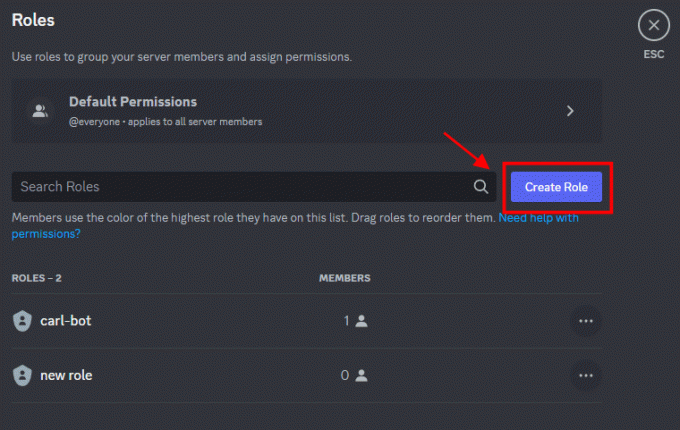
- Imposta un nome per il tuo nuovo ruolo, ad esempio "Blu", quindi fai clic sul pulsante "Salva modifiche" che appare.
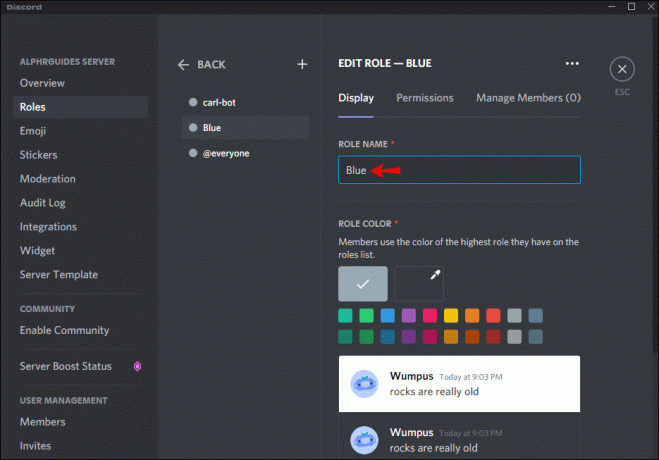
- A questo punto, è necessario assicurarsi che il server visualizzi i membri del ruolo separatamente dai membri in linea. Per farlo, apri Ruoli e attivare la casella accanto a questa opzione, quindi fare clic su "Salvare le modifiche" pulsante che appare.

- Assicurarsi che "carl-bot" è il primo ruolo della lista. In caso contrario, trascinalo in posizione.
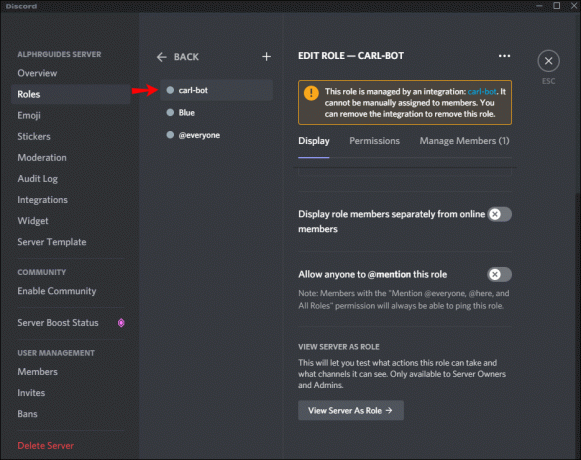
- Clicca su "Salvare le modifiche" per completare la configurazione del tuo nuovo ruolo.
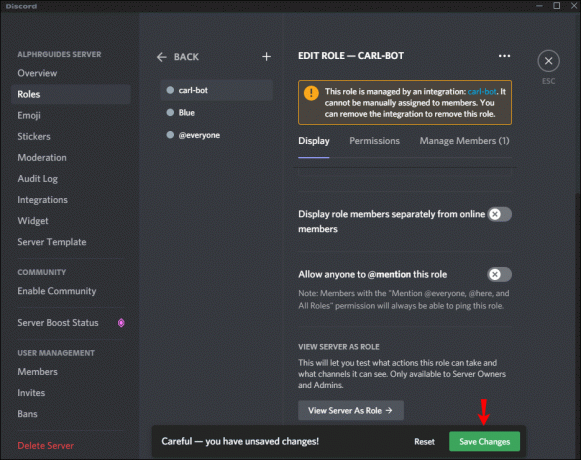
Puoi creare più ruoli seguendo i passaggi precedenti. Assicurati solo di dare a ciascuno un nome diverso per distinguerli facilmente.
Passaggio 3: creare i ruoli di reazione e selezionare il canale
Dopo aver generato con successo il numero desiderato di ruoli, il passaggio successivo prevede l'utilizzo di Carl Bot per creare i ruoli di "reazione". Ciò consentirà ai membri di assegnarsi i ruoli che preferiscono. Ecco cosa fare:
- Apri qualsiasi canale, ad esempio #generale.
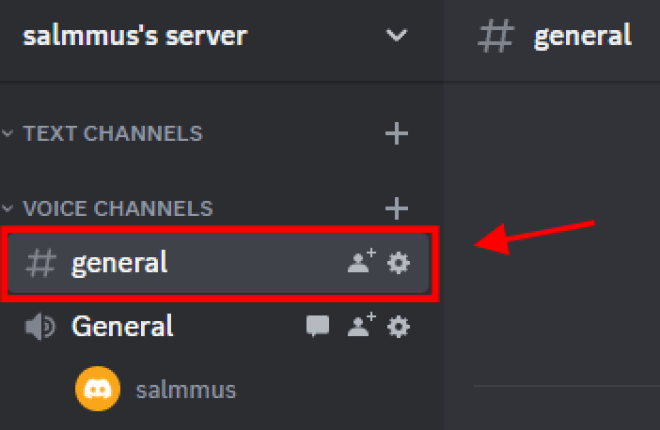
- Tipo "
?Reactionrole fare” senza virgolette, quindi premere accedere. Puoi selezionare qualsiasi canale perché Carl Bot si unisce a tutti loro dopo essere stato invitato al tuo server.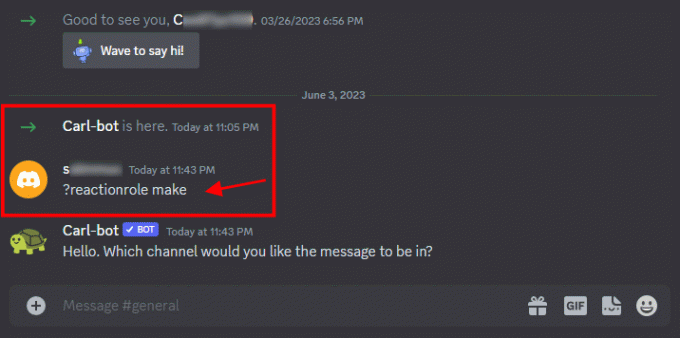
- A questo punto, dovresti vedere un messaggio di Carl Bot che ti chiede di specificare il canale che ospiterà i tuoi ruoli di reazione. Basta digitare il nome del canale, ad esempio "generale," e poi colpisci "Accedere."
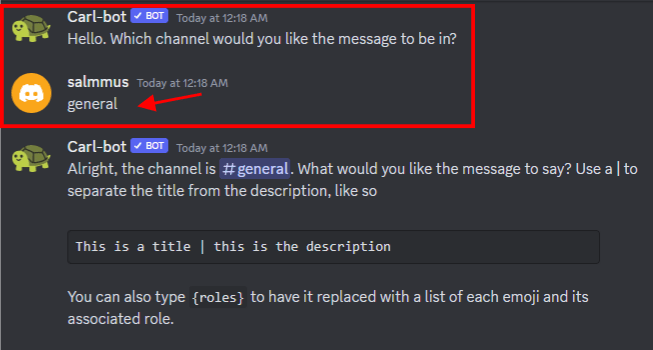
Passaggio 4: aggiungi una descrizione, un titolo e colori
Dopo aver selezionato con successo il canale per soddisfare i tuoi ruoli di reazione, devi creare un titolo e una descrizione. Fare così,
- Tipo “
ruoli | {ruoli}“ senza virgolette, quindi premere "accedere.” Se desideri che il messaggio predefinito o personalizzato venga sostituito con l'elenco di emoji e i ruoli associati (opzione migliore), digita “ruoli | comando“ Invece.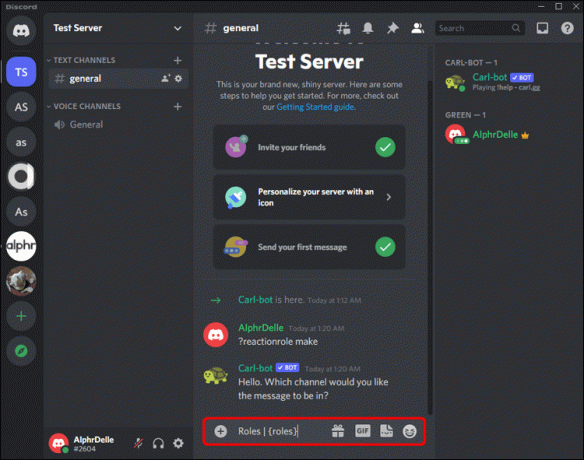
- Per impostazione predefinita, Carl Bot ti chiederà di inserire a codice esadecimale colore per il tuo messaggio Se non vuoi che i tuoi ruoli di reazione abbiano colori distintivi, entra "nessuno" senza virgolette nella casella del codice esadecimale.
Passaggio 5: aggiungi nomi ed emoji a ciascun ruolo
Ora non resta che aggiungere un nome e un'emoji a ogni ruolo di reazione che hai creato. Gli utenti reagiranno con un'emoji preimpostata per assegnarsi un determinato ruolo. Ecco i passaggi precisi.
- Inserisci l'emoji che desideri per un ruolo utilizzando il "emoticon" icona nella finestra di messaggio, quindi premi il "barra spaziatrice" sulla tastiera una volta.
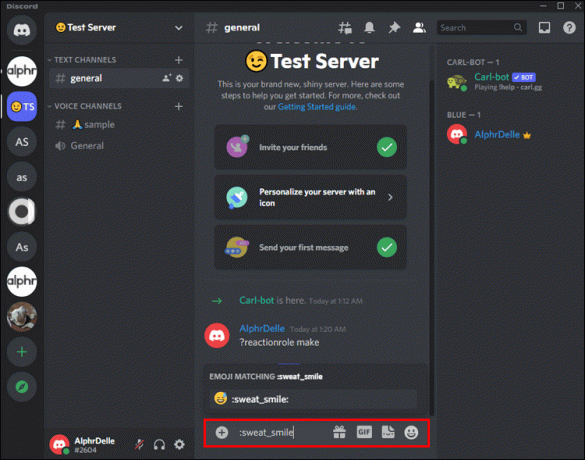
- Digita il nome del ruolo, il nome che hai aggiunto nel passaggio 2 sopra, ad esempio "Blu" in questo esempio, e premi "Accedere."
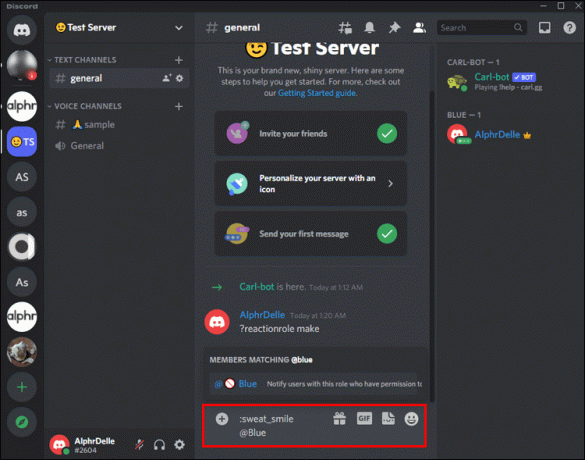
- Tipo “
Fatto“ per completare il processo.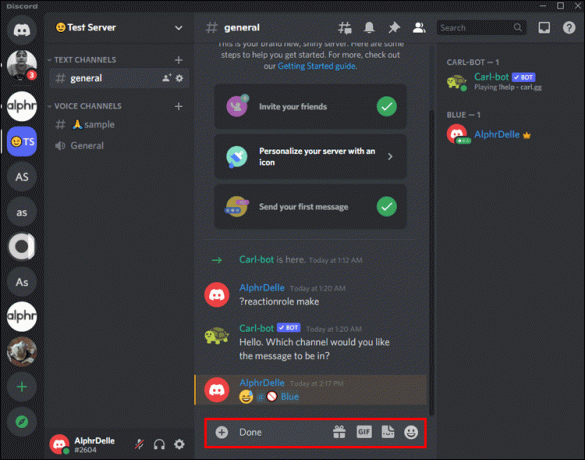
Ora, hai appena aggiunto ruoli di reazione con l'aiuto di Carl Bot. Quando un utente si unisce al canale, Carl Bot gli chiede immediatamente di scegliere un ruolo.
Oltre ad aggiungere ruoli di reazione, Carl Bot automatizza molte altre funzioni che altrimenti richiederebbero molto tempo per essere eseguite manualmente. Viene fornito con comandi predefiniti, quindi puoi personalizzarlo in base alle tue esigenze o utilizzare la funzionalità predefinita. È utile mantenere una stanza organizzata automatizzando attività come il conteggio del numero di utenti sul server, la rimozione di messaggi spam e l'avvio di giochi.
Come aggiungere ruoli di reazione a un server Discord da un iPhone o Android
Puoi aggiungere ruoli di reazione a un server Discord dal tuo dispositivo Android o iOS. In questo caso, però, dovrai utilizzare Mee6 Bot. Questo lo rende adatto ai dispositivi mobili.
Ecco come aggiungere ruoli di reazione a un server Discord utilizzando Mee6 sul tuo dispositivo mobile:
Nota: se la tastiera Android o iPhone si intromette in qualsiasi momento, tocca la sua icona "chiudi" per nasconderla.
- Apri un browser sul tuo dispositivo e visita il sito ufficiale “Sito Mee6.” Ti verrà richiesto di accedere al tuo account Discord se non è stato salvato nel browser.
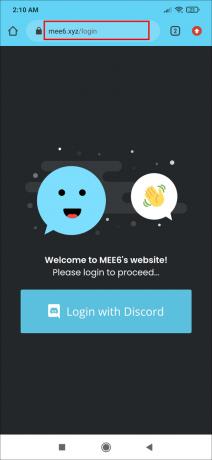
- Successivamente, consenti a Mee6 Bot di accedere al tuo account se richiesto.

- Seleziona il server Discord di interesse toccandolo "Impostare" pulsante.
- Autorizza Mee6 ad accedere al tuo account Discord toccando "Continua."
- Accetta le autorizzazioni per Mee6 per accedere al tuo server Discord selezionando "Autorizzare."
- Scegliere "Saltare" nel questionario, se lo si desidera, se appare.
- Nella sezione "Plugin" della dashboard di Mee6, scorri verso il basso e tocca il “+ Abilita” pulsante per "Ruoli di reazione".
- Garantire il "Ruoli di reazione" il cursore è attivo, quindi tocca "Nuovo ruolo di reazione".
- Assegna un nome al tuo nuovo ruolo toccando il "matita" icona (Modifica) o il "nome corrente" in alto, ad esempio toccando "Nuovo ruolo di reazione" e cambiandolo in "Ruolo rosso". NON toccare "Salva". Chiudi la tastiera.
- Nella sezione "Canale", tocca il "Seleziona un canale" menu a discesa per selezionarne uno, ad esempio "# Generale."
- Nella sezione "Messaggio", aggiungi un messaggio facoltativo per guidare gli utenti nella selezione del ruolo. Puoi anche aggiungere un'immagine "Intestazione", "Titolo" e "Piè di pagina" e persino aggiungere un nuovo campo se lo desideri. In caso contrario, lasciarli vuoti per utilizzare le impostazioni predefinite.
- Successivamente, puoi scegliere un colore per il ruolo toccando il "ruota dei colori" icona a sinistra, quindi utilizzare il "cursore","codice esadecimale", O "Valori RGB" per selezionare il tuo colore.
- Nella sezione "Reazione e ruoli", tocca il "emoticon" icona per sceglierne uno per il tuo nuovo ruolo.
- Quindi, tocca "Seleziona un ruolo" a destra dell'emoji scelta.
- Assegna un nome al ruolo, ad esempio "Ruolo rosso", quindi tocca ‘Crea un ruolo di “Ruolo rosso”.’ Potresti anche vedere i nomi usati in precedenza tra cui scegliere, come il "Ruolo rosso" grigio in questo esempio.
- Se hai creato un nuovo ruolo nel passaggio precedente, puoi scegliere un colore per il testo del ruolo, ad esempio il "punto Rosso" per il "ruolo rosso".
- Rubinetto "Salva nuovo ruolo" per aggiungerlo a Mee6.
- Il nuovo ruolo viene visualizzato nella precedente casella "Seleziona un ruolo", ad esempio mostrando "@Red Role" con un punto rosso. Puoi toccare il "X" per eliminare il nome e crearne uno nuovo se hai sbagliato o non ti piace.
- Al termine, tocca "Salva" in alto per fare una bozza o "Pubblicare" per aggiungerlo al tuo server Discord. Tieni presente che le bozze possono essere compilate (una o più), modificate successivamente e pubblicate quando sono pronte.
- Per consentire agli utenti di leggere, selezionare e gestire i propri ruoli di reazione, è necessario avviare il file "Server Discord". Clicca il "Hamburger" icona (Menu) nella sezione in alto a sinistra. Se non c'è, tocca il "Server" prima l'icona.
- Seleziona il “ellissi orizzontale” (tre punti orizzontali) sulla pagina del server.
- Scegliere "Impostazioni."
- Scorri verso il basso e seleziona "Ruoli".
- Scegliere "@tutti."
- Garantire "Aggiungi reazioni" E "Leggi la cronologia dei messaggi" sono attivati, così come qualsiasi altra autorizzazione desiderata tutti da avere sul server, quindi disattiva tutte le altre funzionalità.
- Clicca il "Indietro" freccia nella sezione in alto a sinistra per uscire dalle impostazioni "@everyone".
- Clicca il "Indietro" freccia per uscire dalle impostazioni "Ruoli del server".
- Clicca il "X" nella sezione in alto a sinistra per uscire da "Impostazioni server".
- Seleziona il tuo "Canale" per visualizzare i nuovi messaggi di ruolo di reazione MEE6.
- Conferma il processo del ruolo di reazione toccando il "icona del ruolo di reazione" e guardando il conteggio dei ruoli detrarre di uno.
- Clicca il "Membri" icona (icona persone) nella sezione in alto a destra per vedere che il colore del testo "rosso" è cambiato al valore predefinito.
Ora, tutti i nuovi utenti del canale Discord possono leggere e rispondere alle reazioni per aggiungerli al proprio profilo sul canale e qualsiasi altra funzionalità che consenti loro di utilizzare. Puoi anche personalizzare le autorizzazioni di ciascun ruolo in modo che siano univoche, ad esempio aggiungendo un ruolo "Amministratore" e un ruolo "Sola lettura".
Tutti gli utenti (@everyone) toccano un ruolo di reazione per attivarlo/disattivarlo quando accedono al server. Nell'esempio "Ruolo rosso" elencato nei passaggi precedenti, toccandolo si rende rosso il nome del profilo. Toccandolo di nuovo, torna al colore grigio predefinito.
Domande frequenti
Ecco le risposte ad altre tue domande sull'aggiunta di ruoli di reazione a un server Discord.
Posso creare ruoli di reazione senza un bot?
Sfortunatamente no. Un bot è l'unico modo per aggiungere ruoli di "reazione" a un server. Tuttavia, puoi ancora aggiungere ruoli regolari in Discord, ma devi assegnarli manualmente.
Posso creare ruoli di reazione se non sono un amministratore?
No. Non puoi creare ruoli di reazione se non disponi dell'autorizzazione per aggiungere un bot al server.
Rimani organizzato
Se stai cercando un modo per rendere il tuo server Discord più interattivo e coinvolgente, l'aggiunta di ruoli di reazione può essere la risposta. Gli utenti potranno assegnarsi ruoli e aiutarti a mantenere organizzati i tuoi canali. I ruoli di reazione sono un modo infallibile per mantenere gli utenti coinvolti pur continuando ad automatizzare attività che altrimenti richiederebbero più tempo, che si tratti di un semplice pollice in su o di una GIF animata.
Quali sono le tue emoji preferite per i tuoi ruoli di reazione a Discord? Fateci sapere nella sezione commenti qui sotto.




