A molti utenti di Windows 10 piace avere una presentazione di immagini sullo sfondo. Windows lo supporta con la funzione di presentazione, che consente di impostare una serie di immagini che vengono visualizzate una dopo l'altra. Il solito modo per aggiungere più foto al desktop di Windows 10 come sfondo è selezionare il file Presentazione opzione, che questo Guida ai drogati di tecnologia te ne ha parlato. La presentazione mostra ciascuna immagine separatamente. Tuttavia, alcuni utenti preferirebbero avere diverse immagini messe insieme come collage per lo sfondo del desktop. Esistono pacchetti software che ti consentono di combinare o unire più immagini in un unico sfondo impostando collage di foto. Quindi puoi includere le tue fotografie preferite in uno sfondo del desktop anziché in una presentazione.
In questo articolo ti mostrerò le basi dell'utilizzo di diversi strumenti gratuiti per creare collage e raccolte di foto che puoi utilizzare sul desktop di Windows 10.
Crea un collage con Google Foto
Google Foto è un pacchetto di libreria di immagini molto potente e gratuito che è, ovviamente, gratuito da usare. Visita Google Foto per creare un account se non ne hai già uno. Per creare un collage, fai clic sul pulsante "+ Crea" e seleziona Collage dalle opzioni a discesa.

Puoi quindi selezionare da due a nove foto da inserire nel tuo collage. Basta fare clic sul segno di spunta di selezione sulle foto che si desidera utilizzare, quindi fare clic sul pulsante "Crea" nell'angolo in alto a destra dello schermo. Google Foto organizzerà automaticamente le tue foto in un collage.
Sfortunatamente non puoi modificare la disposizione del collage creato, ma puoi applicare filtri integrati, ruotare il collage, modificare le proporzioni e apportare altre regolazioni di base. Quindi puoi salvare il tuo collage come nuova immagine e usarlo sul tuo desktop. Google Foto non ha lo strumento per la creazione di collage più completo, ma è gratuito e molto facile da usare.
Crea una presentazione fotografica 3D con Showcase
Showcase non è esattamente un software per collage di foto, ma è qualcosa di simile. Con questo puoi impostare presentazioni fotografiche con effetti 3D. Questo programma ti consente di combinare cinque fotografie nello sfondo del desktop. Aprire questa pagina e clicca Vetrina 1.0 per salvare la configurazione e l'installazione. Quindi avvia la finestra del software come mostrato nell'istantanea direttamente sotto.

Il numero predefinito di immagini per queste presentazioni è tre, ma puoi selezionarlo 5 immagini dal menu a tendina. Innanzitutto, aggiungi le tue foto preferite allo sfondo facendo clic con il pulsante destro del mouse sulle caselle delle immagini e selezionando Imposta immagine. È inoltre possibile eliminare le foto selezionando Rimuovi immagine, e regolare il loro posizionamento sulla presentazione facendo clic su Scambia con l'immagine… opzioni del menu contestuale.
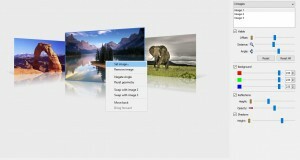
Showcase include tre barre con cui configurare le immagini. La barra Offset sposta l'immagine a sinistra ea destra. Trascina la barra della distanza a sinistra e a destra per espandere e ridurre le foto. La barra dell'angolo aggiunge quell'effetto 3D in più poiché puoi trascinarla a destra ea sinistra per ruotare le immagini come mostrato di seguito.

Al di sotto è possibile regolare il colore della presentazione selezionando il Sfondo casella di controllo. Quindi trascina le barre lì per personalizzare il colore di sfondo. Regolalo in modo che corrisponda alla barra delle applicazioni e alla combinazione di colori del menu Start.
Le presentazioni includono riflessioni sotto ogni foto. Clicca il Riflessi casella di controllo per attivare l'effetto. Quindi trascina le barre Altezza e Opacità più a destra per migliorare l'effetto come di seguito.

Clic File > Salva per salvare lo sfondo. Selezionare un formato di file JPEG dal menu a discesa Tipo file, scegliere una cartella per esso e premere il tasto Salva pulsante. Quindi puoi aggiungere lo sfondo della presentazione di foto 3D al desktop di Windows 10.

Imposta uno sfondo per collage di foto con l'app Web Fotor
Puoi anche configurare lo sfondo del collage di foto per il desktop di Windows 10 con l'app Web Fotor. Questa è in parte un'app gratuita, ma ha anche una versione aggiornata che espande le sue opzioni. clicca qui per aprire il sito Web e fare clic su Collage per aprire la scheda nell'inquadratura sottostante.
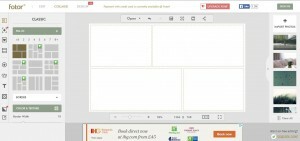
Quindi, fai clic Importa foto per selezionare le immagini da includere nel collage. Una barra laterale sulla destra della pagina include anteprime in miniatura delle immagini e puoi trascinarle e rilasciarle nelle caselle del collage fotografico. Per regolare le dimensioni dell'immagine, posiziona il cursore sui bordi, tieni premuto il pulsante sinistro del mouse e trascina i bordi a sinistra, a destra, in alto o in basso.
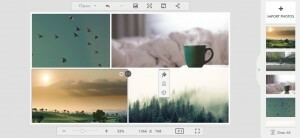
Per selezionare layout di collage alternativi, premere il pulsante Classico, Funky O Collage Artistico pulsanti sulla barra degli strumenti verticale a sinistra. Quindi puoi scegliere un numero di layout che possono includere otto o più foto. La barra laterale del modello classico ha un Colore e consistenza pulsante per scegliere colori di sfondo alternativi con. Trascina le barre Larghezza bordo e Arrotondamento angoli mostrate di seguito per espandere i bordi e aggiungere bordi arrotondati.

Una cosa che Fotor ha che Google Foto non ha sono gli adesivi, che aggiungono decorazioni extra al collage. Clicca il Adesivi pulsante sulla barra degli strumenti a sinistra per espandere la barra laterale sottostante. Quindi seleziona una categoria per trascinare e rilasciare alcuni adesivi sul collage. Trascina i bordi degli adesivi con il cursore per regolarne le dimensioni e puoi anche ruotarli facendo clic su Capovolgi e ruota pulsante sulla loro barra degli strumenti.
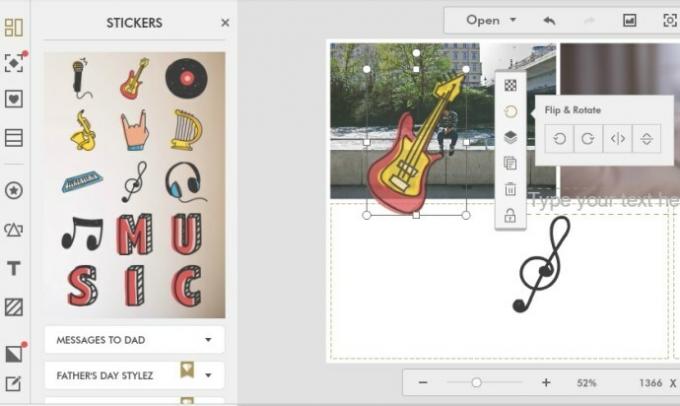
Quando hai impostato il collage, fai clic su Salva sulla barra degli strumenti sopra l'anteprima del collage. Si aprirà una finestra con un paio di opzioni di salvataggio e un file Stampa pulsante. Selezionare Salva sul mio computer per salvarlo su disco. Quindi aggiungi il collage al desktop di Windows 10.
I collage sono un'ottima alternativa alle presentazioni per mostrare alcune delle tue foto preferite sul desktop. Google Foto, Showcase e Fotor hanno molte opzioni per creare collage con effetti sgargianti che possono essere fantastici sfondi di Windows 10.
Hai altri suggerimenti sulla creazione di collage da utilizzare sui desktop di Windows 10? Condividili con noi nei commenti qui sotto!




