GarageBand è un programma audio Apple che è stato utilizzato da alcuni nomi familiari per produrre musica. È uno dei programmi audio più popolari là fuori, ma è solo per Apple. Non esiste una versione Windows del programma e c'è solo un modo che conosco per farlo funzionare su Windows.

Apparentemente GarageBand è stato chiamato per le molte band ormai famose che hanno iniziato a fare musica nei loro garage come dilettanti. Opportunamente, il programma ti consente di iniziare a fare musica sia che tu sappia suonare uno strumento o che non ne possieda nemmeno uno. Con molte star della musica che professano di usare GarageBand, non c'è da meravigliarsi che altri vogliano entrare in scena.
Se cerchi "GarageBand per Windows", probabilmente vedrai molti siti Web che offrono versioni Windows di questo programma. Che io sappia, questi sono tutti falsi. Non ci sono versioni di Windows di GarageBand e sospetto che questi download siano fasulli e pieni di adware o malware. Starei lontano da tali siti Web per la sicurezza del tuo computer se ti ritrovi a pensare di provare una di queste presunte "versioni Windows" del programma. Ci sono rischi più intelligenti che puoi correre nella vita.

Usa GarageBand su Windows
L'unico modo legittimo per utilizzare GarageBand in Windows è creare una macchina virtuale Mac. Eseguo MacOS Sierra all'interno di VirtualBox e funziona perfettamente. Se il tuo PC Windows ha le risorse per eseguire una versione VM, questo è l'unico modo che conosco per poter eseguire GarageBand su un computer Windows.
Ti parlerò della creazione di una macchina virtuale per Mac e quindi del caricamento di GarageBand su di essa.
Avrai bisogno di una copia di MacOS Sierra e una copia di Scatola virtuale per fare questo lavoro. La copia collegata di MacOS Sierra è archiviata su Google Drive ed è stata creata da TechReviews. È sicuro e l'ho usato più volte in passato.
- Scarica e installa VirtualBox sul tuo computer. Configura VirtualBox e installalo su un'unità con molto spazio libero su disco rigido.
- Scarica una copia di MacOS Sierra sul tuo computer ed estrai il contenuto.
- Apri VirtualBox e seleziona Nuovo per creare la VM.
- Dagli un nome significativo.
- Imposta il sistema operativo guest come Apple Mac OS X e la versione come Mac OS X 10.11 o 10.12.
- Alloca quanta più memoria possibile e seleziona Crea un disco virtuale adesso.
- Seleziona Crea.
- Seleziona il nuovo disco virtuale e seleziona Impostazioni.
- Rimuovere il disco rigido e selezionare Usa un disco virtuale esistente.
- Passare al download di Sierra e selezionare il file Sierra.vmdk.
- Passare a DocumentsVirtual Machines in Esplora risorse e fare clic con il pulsante destro del mouse sul file VMX.
- Incolla 'smc.version = "0" ' alla fine del file e salvalo.
- Seleziona la scheda Sistema in Impostazioni e assicurati che Floppy non sia selezionato.
- Seleziona la scheda Accelerazione in Sistema e seleziona la casella accanto a Intel VT-x.
- Selezionare OK per uscire da Impostazioni e selezionare la freccia verde Avvia per caricare la macchina virtuale.
Il caricamento potrebbe richiedere del tempo a seconda della velocità del tuo computer; gli stai chiedendo di fare molto in questo momento. Sii paziente e prendi un caffè o qualcosa del genere se ci vuole molto tempo. L'immagine di Sierra è buona e ne ho creati molti, quindi funziona e non dovrebbe essere la causa di eventuali problemi che potrebbero sorgere. A un certo punto vedrai la schermata di installazione di Apple in cui dovrai impostare il fuso orario, configurare un account e una password e configurare i componenti. Questo è tutto normale.
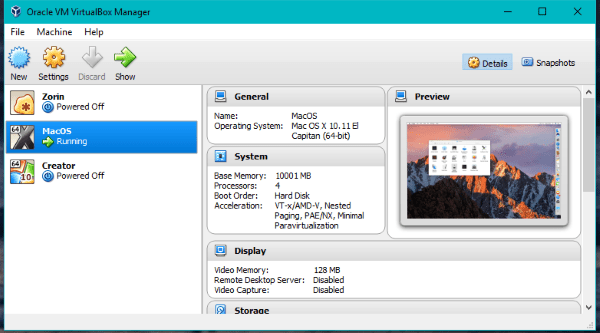
Se vedi errori durante il caricamento della macchina virtuale o di qualsiasi VM, controlla il tuo BIOS per assicurarti che Intel VT-x sia abilitato. Questa è una funzione di virtualizzazione essenziale necessaria per il funzionamento delle macchine virtuali. Se vedi il logo di avvio di Apple e la VM continua a reimpostarsi, torna alle impostazioni di VirtualBox e modifica la versione nella scheda Generale in un guest più recente o precedente e riprova.
Quindi ora dovresti avere una copia funzionante di MacOS Sierra in esecuzione in una VM all'interno di Windows. Ora, ci sono ancora un paio di cose da fare prima di mettere in funzione GarageBand.
- Apri Terminale all'interno della tua Apple VM
- Digita "./vmware-resolutionSet 1920 1080" per impostare una risoluzione utilizzabile.
Ora il tuo desktop Apple dovrebbe essere molto più utilizzabile. Ora puoi acquistare e scaricare una copia di GarageBand dall'App Store.
- Apri il tuo MacOS Sierra VM e seleziona l'icona Apple in alto a sinistra.
- Seleziona App Store ed esegui tutti gli aggiornamenti di sistema elencati lì.
- Cerca GarageBand e seleziona Ottieni. Lascialo scaricare e installare sul tuo computer.
Avrai bisogno di un ID Apple per poter scaricare dall'App Store. Non è necessario possedere un dispositivo Apple legittimo per ottenere un ID Apple. Seleziona Crea ID Apple e segui i movimenti, quindi accedi utilizzando quell'ID Apple e seleziona Installa app. GarageBand ora verrà scaricato e installato sulla tua Apple VM e potrai iniziare a usarlo subito.




