Passare il PC in modalità di sospensione può essere incredibilmente vantaggioso quando ti allontani per un po'. Quando torni, tutto è come l'hai lasciato e puoi continuare a usarlo senza dover ripetere il processo di riavvio.

La modalità Sleep consente inoltre di risparmiare elettricità e carica della batteria. Tuttavia, se improvvisamente il tuo PC non entra in modalità di sospensione, c'è un problema. Forse troppo caffè? Potresti anche avere problemi con il ciclo di attivazione. Forse non è abbastanza caffè?
Sebbene i PC non possano bere caffè, anche loro possono avere problemi funzionali quando non ottengono ciò di cui hanno bisogno. Entrambi i problemi del ciclo di sospensione e riattivazione possono includere driver non aggiornati, impostazioni di Windows errate, fonti di interferenza (non correlate alla frequenza ma elementi come le vibrazioni), ecc.
Nel complesso, potrebbero esserci diversi motivi per il problema del sonno e ci sono diverse soluzioni da provare a seconda del motivo. Nella maggior parte dei casi, è facile da risolvere. Prendi il tuo caffè pensante e iniziamo.
Disattiva temporaneamente il mouse del PC per consentire la modalità sospensione
Se hai problemi a portare il tuo PC in modalità di sospensione, il problema potrebbe derivare da un mouse super sensibile.
Potresti anche non rendertene conto che il tuo mouse assorbe anche la più piccola delle vibrazioni dall'ambiente circostante e che l'azione semplicemente non consente al tuo PC di entrare in modalità di sospensione. A volte, il computer dorme ma viene svegliato da quel leggero movimento del mouse quando qualcuno passa o qualcosa provoca vibrazioni sulla superficie su cui giace. La buona notizia è che esiste una soluzione semplice.
- Se utilizzi Windows 10 o 8, premi il “
 (tasto Windows) + X,” quindi selezionare "Gestore dispositivi." Se utilizzi Windows 7 o XP, premi il “
(tasto Windows) + X,” quindi selezionare "Gestore dispositivi." Se utilizzi Windows 7 o XP, premi il “ (tasto Windows),” quindi fare clic "Pannello di controllo," seguito da "Hardware e suoni". Quindi, seleziona "Gestore dispositivi."
(tasto Windows),” quindi fare clic "Pannello di controllo," seguito da "Hardware e suoni". Quindi, seleziona "Gestore dispositivi."
- Ora, fai clic su "Mouse e altri dispositivi di puntamento."
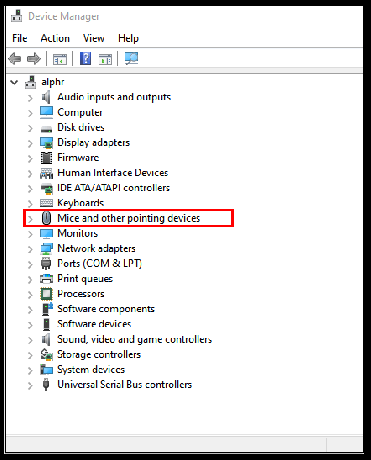
- Fare clic con il tasto destro sul "Dispositivo compatibile con PS/2" elemento e selezionare "Proprietà."
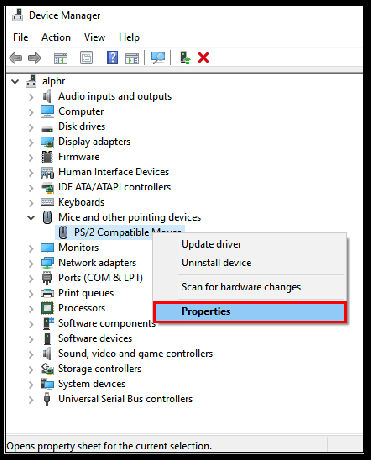
- Passa al "Gestione energetica" scheda.

- Deseleziona il "Consenti a questo dispositivo di riattivare il computer" casella, quindi fare clic su "OK." salvare. Ora è sicuro chiudere Gestione dispositivi.
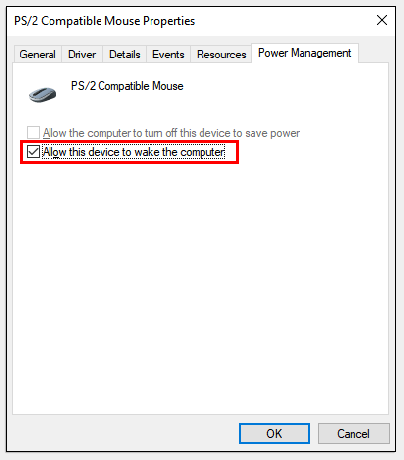
Ora, il tuo mouse non reagirà quando ci sono piccole vibrazioni attorno al PC. Tieni presente, tuttavia, che ti impedirà anche di utilizzare il mouse per riattivare il computer.
Verificare che la modalità di sospensione di Windows sia abilitata
Se il problema persiste e sei sicuro che il tuo mouse non sia il colpevole, allora il tuo PC potrebbe non avere la funzione della modalità di sospensione abilitata in primo luogo.
Le impostazioni predefinite potrebbero non consentire al computer di entrare in modalità sospensione. In alternativa, qualcuno che potrebbe aver utilizzato il computer voleva assicurarsi che il computer non entrasse mai in modalità di sospensione. Devi accedere alle impostazioni di alimentazione del tuo computer per risolvere questo problema.
Se utilizzi Windows 10 e 8, ecco cosa fare:
- Vai a "Inizio" e clicca su "Impostazioni," il prescelto "Sistema."

- Clicca su “Potenza e sonno," quindi scorri e scegli "Impostazioni di alimentazione aggiuntive."

- Ora, fai clic su "Modifica impostazioni piano" nella finestra successiva.

- Quindi, seleziona "Modifica le impostazioni di alimentazione avanzate."

- Ora apparirà la schermata "Opzioni risparmio energia". Puoi espandere ogni funzione e personalizzare le impostazioni di alimentazione. Puoi anche abilitare o disabilitare l'ibernazione e consentire i timer di riattivazione regolando manualmente le impostazioni.

- Come scorciatoia, puoi selezionare "Ripristina le impostazioni predefinite del piano". Questo dovrebbe ripristinare automaticamente il tuo PC alle impostazioni standard che abiliteranno la modalità di sospensione.
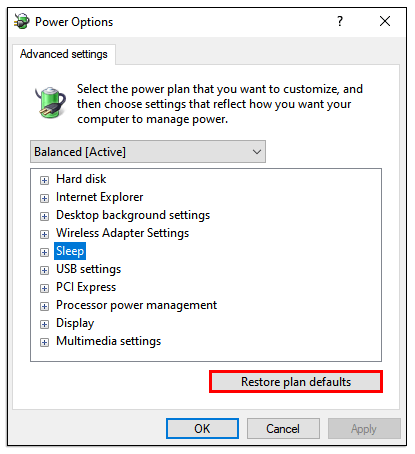
Se utilizzi Windows 7 e XP, puoi procedere come segue:
- Tocca “
 (tasto Windows)," quindi selezionare "Pannello di controllo."
(tasto Windows)," quindi selezionare "Pannello di controllo."
- Scegliere "Sistema e sicurezza" quindi selezionare "Opzioni risparmio energia".
- Ora, fai clic su "Cambia quando il computer dorme" seguito da "Modifica le impostazioni di alimentazione avanzate."
- Quindi, seleziona "Modifica le impostazioni di alimentazione avanzate."

- Deseleziona il "Consenti a questo dispositivo di riattivare il computer" casella, quindi fare clic su "OK." salvare. Ora è sicuro chiudere Gestione dispositivi.
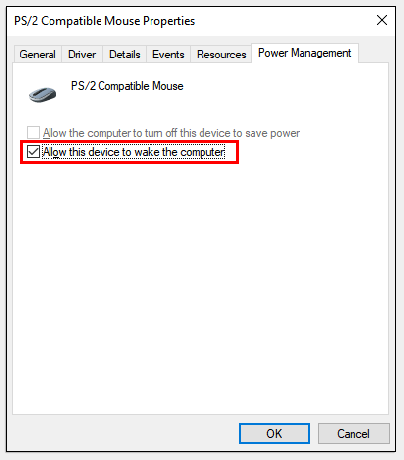
Cosa fare se il tuo PC non va in stop dopo un aggiornamento
Gli aggiornamenti regolari di Windows sono processi di routine su qualsiasi PC o laptop. Mentre questi aggiornamenti spesso risolvono un problema, di solito ne danno origine a un altro.
Non è raro che un aggiornamento di Windows fornisca un problema tecnico che di solito richiede una soluzione rapida sotto forma di un altro aggiornamento. Dopo il vecchio aggiornamento di Windows 10 del 1903, alcuni utenti si sono lamentati del fatto che i loro PC non sarebbero entrati in modalità di sospensione.
Se stai riscontrando questo problema al momento, potresti voler ripristinare le impostazioni di alimentazione predefinite spiegate nella sezione precedente. In alternativa, attendi il prossimo aggiornamento e verifica se risolve questo problema.
Cosa fare se il mio PC non si riattiva
Potresti incontrare il contrario quando il tuo PC non vuole svegliarsi dalla modalità di sospensione. Questo può essere ancora più frustrante, soprattutto se c'è qualcosa su cui stavi lavorando a cui non puoi più accedere.
Ecco la cosa; non puoi riattivare forzatamente il PC se è bloccato in modalità sospensione. Inoltre, non puoi spegnerlo in modo sicuro/corretto, che è il percorso consigliato in circostanze normali.
Indipendentemente da ciò, prima di spegnere forzatamente il PC o il laptop, prova a fare clic sul pulsante del mouse o del trackpad. Questo ha funzionato in alcune situazioni in cui la tastiera non riattivava Windows. A volte, è una semplice impostazione non attivata che consente al dispositivo di riattivare il sistema.
Controlla le impostazioni del dispositivo per risolvere i problemi relativi alla modalità sospensione
- A seconda della versione di Windows in uso, accedi "Gestore dispositivi."
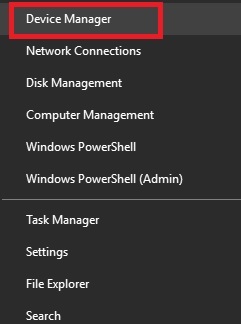
- Espandi il “Tastiere” sezione, quindi fai clic con il pulsante destro del mouse sulla tastiera che stai utilizzando, spesso etichettata come "Dispositivo tastiera HID. Se ne compaiono diversi, controllali tutti.
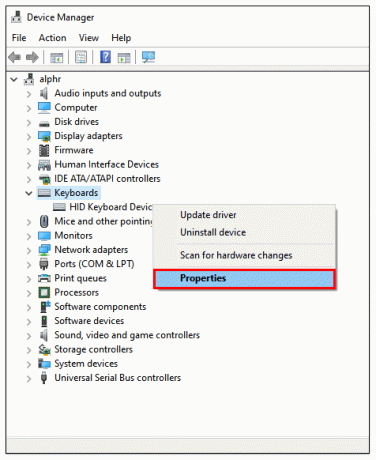
- Seleziona il "Gestione energetica" scheda.

- Controlla il "Consenti a questo dispositivo di riattivare il computer" scatola.

Puoi ripetere gli stessi passaggi per il tuo mouse. Selezionare "Mouse e altri dispositivi di puntamento" dalla finestra “Gestione periferiche”. Se il processo di cui sopra non funziona, non hai altra scelta che premere a lungo il pulsante di accensione e spegnere il dispositivo manualmente. Dopo il riavvio, ci sono passaggi che puoi eseguire per evitare di incorrere nuovamente nel problema, come l'aggiornamento dei driver di dispositivo. Se i driver sono obsoleti, potrebbe essere il motivo per cui il PC non si riattiva.
In conclusione, ci si possono aspettare problemi occasionali quando si ha a che fare con i PC, soprattutto se non sono nuovi di zecca. Tuttavia, non avere una modalità di sospensione funzionale può indubbiamente causare un problema significativo se utilizzi il PC tutti i giorni.
Fortunatamente, indipendentemente dal fatto che tu abbia a che fare con il tuo PC o laptop che non riesce a dormire o svegliarsi, c'è una soluzione rapida che ti aspetta dietro l'angolo. Se i problemi persistono, potrebbe essere necessario portare il computer a un fornitore di servizi certificato per assistenza o sostituire un paio di dispositivi/componenti.
Domande frequenti sulla modalità di sospensione di Windows
Perché il mio monitor non va in stop quando lo fa il PC?
Quando attivi correttamente la modalità di sospensione, il monitor dovrebbe spegnersi automaticamente. Se ciò non accade e il tuo computer mostra una schermata blu, il problema potrebbe riguardare esclusivamente il monitor.
Tuttavia, se il monitor visualizza ancora il desktop, il tuo PC non è in modalità di sospensione, anche se potresti averlo richiesto.
La modalità sospensione può danneggiare il tuo PC?
Molti utenti Windows non sono sicuri che mantenere il proprio PC in modalità di sospensione prolungata sia dannoso per il dispositivo. La risposta è no. La modalità di sospensione non danneggia il computer e presenta alcuni vantaggi, come l'esecuzione di programmi di manutenzione in background.
È anche incredibilmente conveniente. Tuttavia, è preferibile spegnere il PC quando si tratta di improvvisi sbalzi di tensione e consumo energetico. Ottieni sempre un riavvio pulito, che non avviene in modalità di sospensione.
Qual è la differenza tra la modalità di sospensione e l'ibernazione?
Per i computer Windows, l'ibernazione utilizza ancora meno energia rispetto alla modalità di sospensione. Questa opzione è stata progettata specificamente per i laptop che si basano sull'alimentazione a batteria, ma anche i PC ce l'hanno (potrebbe essere necessario attivarla nelle impostazioni "Risparmio energia"). L'ibernazione spegne completamente il PC memorizzando nella cache lo stato corrente di Windows sull'unità di archiviazione e ricaricandolo quando il sistema viene riacceso. Tornerai nello stesso punto in cui eri rimasto.
L'idea alla base dell'ibernazione è di usarla quando sarai lontano dal dispositivo per un lungo periodo. In tal caso, potresti voler scollegare anche questo.




