Windows 11 è l'ultima versione del sistema operativo di Microsoft e promette di superare i suoi amati predecessori. Come le versioni precedenti, consente agli utenti di aggiornare i propri sistemi per migliorare le prestazioni e l'affidabilità.

Questo articolo discuterà gli aggiornamenti manuali e automatici in Windows 11 e ti guiderà attraverso l'aggiornamento dei driver. Copriremo anche il passaggio da Windows 11 Home all'edizione Pro. Continuate a leggere per saperne di più.
Come aggiornare Windows 11
Come altri prodotti Windows, questo sistema operativo scarica e installa automaticamente gli aggiornamenti software. Potresti non notare le modifiche finché non riavvii il PC poiché tutti gli aggiornamenti richiedono un riavvio del sistema per implementarli.
Se sospetti che il tuo PC non sia riuscito a rilevare nuovi aggiornamenti, puoi accedere al Centro sicurezza PC di Windows e pianificare un aggiornamento. Seguire le istruzioni seguenti per farlo.
- Fai clic con il pulsante destro del mouse su "Start" e tocca "Esegui".

- Tipo "
wscui.cpl” nell'apposito campo e cliccare sul pulsante “OK”.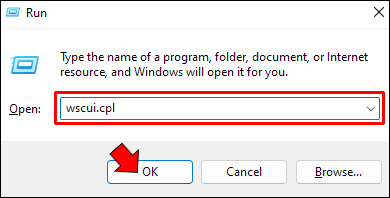
- Seleziona "Manutenzione automatica".
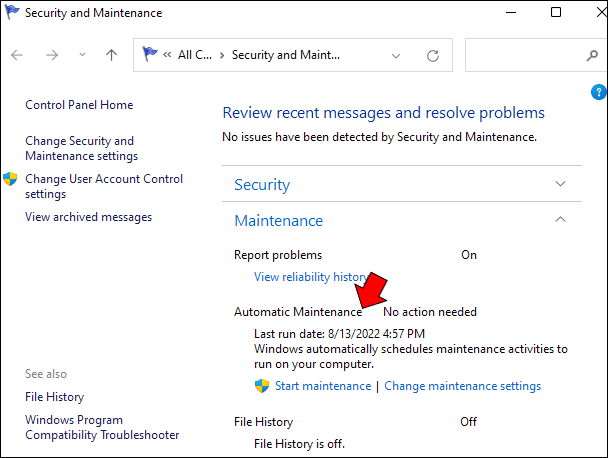
- L'azione genererà le seguenti opzioni:
- Automatico
Questa è l'opzione consigliata che consente agli utenti di selezionare la data e l'ora in cui il programma scaricherà e installerà gli aggiornamenti. - Scarica gli aggiornamenti per me
Questa opzione consente al software di scaricare gli aggiornamenti. Tuttavia, richiede l'autorizzazione dell'utente per installarli. - Avvisami
La selezione di questa opzione consente al sistema di avvisarti quando sono disponibili nuovi aggiornamenti. L'interazione dell'utente è necessaria per scaricarli e installarli. - Disattiva gli aggiornamenti automatici
L'ultima opzione disattiva gli aggiornamenti automatici. Riceverai un collegamento che ti indirizza alla pagina Web di Windows Update. Qui puoi scegliere e installare manualmente gli aggiornamenti. - Dopo aver esaminato le opzioni, fai clic su "Automatico".
Quando pianifichi un aggiornamento automatico, assicurati di aver selezionato un orario in cui non avrai bisogno di utilizzare il tuo dispositivo.
Puoi applicare gli aggiornamenti tramite l'app Impostazioni se non vuoi armeggiare con il Centro sicurezza PC di Windows. Segui i passaggi seguenti per farlo.
- Premi il collegamento "Windows + I" per avviare l'app Impostazioni.
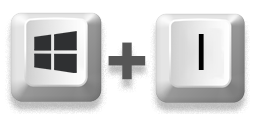
- Vai alla barra laterale sinistra e trova "Windows Update".

- Tocca l'opzione "Controlla aggiornamenti". Il programma dovrebbe rilevare e scaricare automaticamente tutti gli aggiornamenti disponibili.
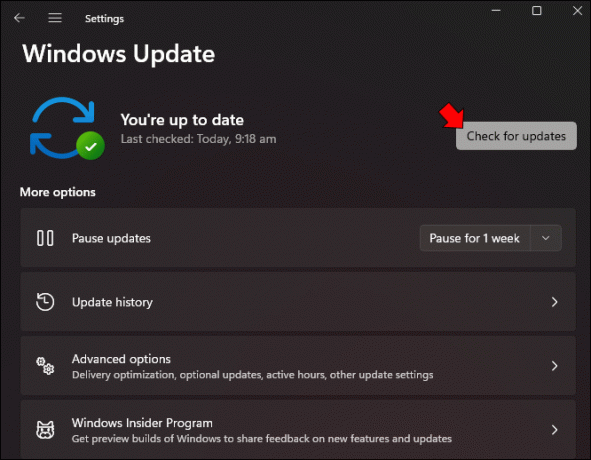
- Premi "Installa ora". Dopo che l'app ha installato l'aggiornamento, ti verrà chiesto di riavviare il PC.

Riavvia il computer per attivare immediatamente l'aggiornamento.
Un altro modo per installare manualmente gli aggiornamenti in Windows 11 è scaricare ed eseguire il file MSU. Questo file di aggiornamento funziona come la maggior parte dei programmi EXE ed è utile per risolvere l'errore "Annullamento delle modifiche". Ecco cosa devi fare:
- Tocca "Windows + I" per aprire Impostazioni e vai a "Windows Update".

- Dovresti trovare il numero del pacchetto di aggiornamento sotto la sezione "Errore riscontrato".
- Avvia il tuo browser Web preferito e vai a catalog.update.microsoft.com.
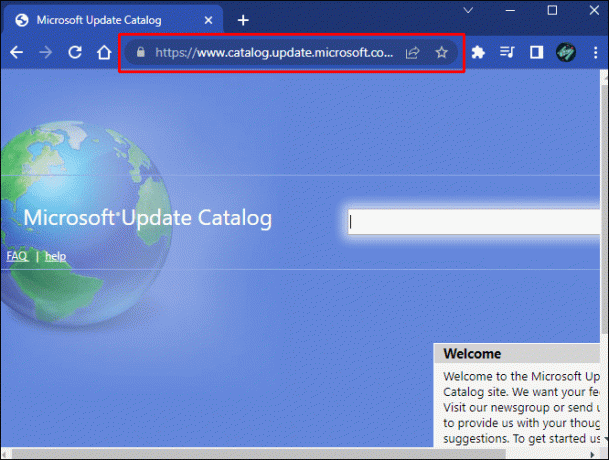
- Digita il numero del pacchetto di aggiornamento nella barra di ricerca e premi "Invio".

- La pagina visualizzerà tutti gli aggiornamenti disponibili compatibili con il pacchetto di aggiornamento.

- Scarica l'aggiornamento supportato dal tuo sistema. (La maggior parte degli utenti ha un sistema x64.)

- Dopo aver scaricato l'aggiornamento richiesto, toccare due volte il file MSU per avviare l'installazione.
Al termine del processo, riavvia il PC per goderti l'ultima build di Windows 11.
Potresti voler sfruttare l'assistente all'installazione per aggiornare il tuo sistema alla build più recente senza attendere gli aggiornamenti automatici. Seguire i passaggi seguenti per completare l'attività.
- Visita questa pagina per scaricare l'assistente all'installazione.
- Toccare il file scaricato per eseguire l'app e consentirle di rilevare gli aggiornamenti.
- La finestra del programma genererà istruzioni sullo schermo per aiutarti a scaricare gli aggiornamenti.
- Dopo aver completato il download, riavviare il computer per implementare le modifiche.

Se il tuo PC non dispone di un chip TPM, puoi ignorare il problema e aggiornare Windows utilizzando l'utilità Rufus. Tieni presente che questo metodo richiede un'installazione pulita di Windows. Ecco cosa devi fare:
- Scarica l'immagine ISO di Windows 11 da questa pagina.

- Visita questa pagina per scaricare e installare l'utilità Rufus.

- Avvia il programma e inserisci una chiavetta USB nel computer.

- Dopo che Rufus ha rilevato la pen drive, tocca "Seleziona".
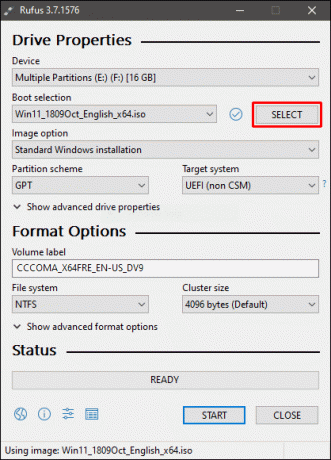
- Scegli l'immagine ISO di Windows 11.
- Vai sotto la sezione "Opzioni immagine" e premi il menu a discesa.
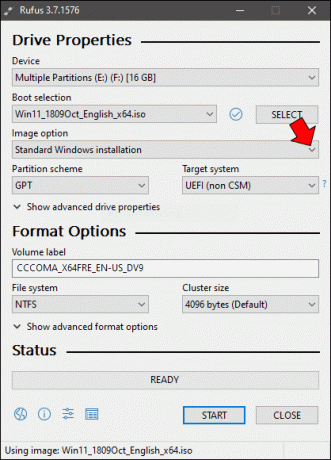
- Seleziona "Installazione estesa di Windows 11" dall'elenco di opzioni.
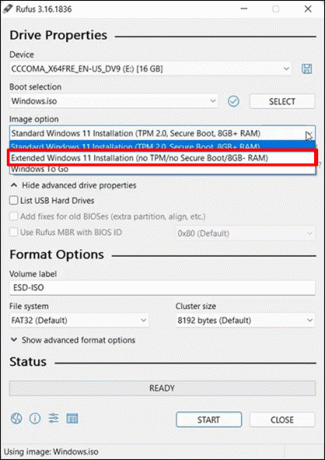
- Tocca il pulsante "Start" in basso a destra nella finestra.

- Al termine del processo, esci da Rufus e riavvia il computer.

- Mentre Windows si riavvia, tocca ripetutamente il tasto di avvio.
Si noti che è necessario premere il tasto "Esc" sui laptop HP per accedere al menu di avvio. Per altri laptop, dovresti essere in grado di utilizzare uno dei seguenti tasti di avvio: F9, F10 o F12.
Ora esegui un'installazione pulita di Windows 11.
- Scegli la pen drive in cui hai memorizzato l'immagine ISO e premi "Invio".
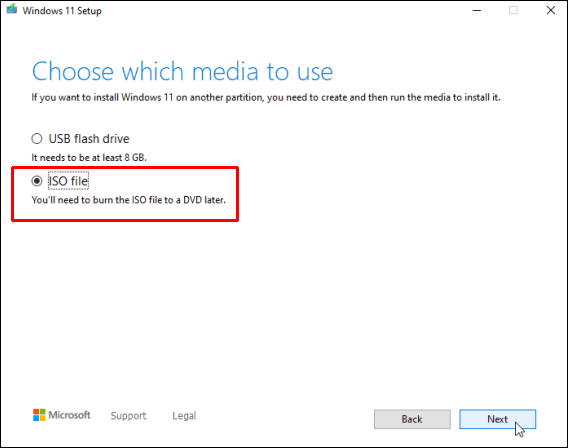
- Seleziona la partizione in cui desideri installare Windows dalla finestra "Windows Installer".

- Attendere qualche minuto fino al completamento dell'installazione.
- Riavvia il tuo computer.

Come aggiornare i driver di Windows 11
L'aggiornamento dei driver assicura che l'hardware e il software siano ben collegati. Il modo più semplice per aggiornare i driver in Windows 11 è tramite l'app Impostazioni.
- Avvia Impostazioni e vai al riquadro di sinistra.
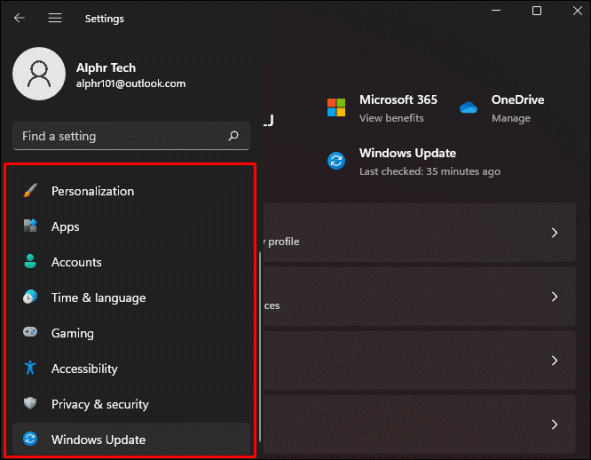
- Vai alla scheda "Windows Update" e premi "Controlla aggiornamenti".

- Dopo che il computer ha terminato il download degli aggiornamenti, tocca "Installa ora".

- Riavvia il PC.

Un altro utile strumento per gli aggiornamenti dei driver in Windows 11 è Gestione dispositivi. Ecco come farlo:
- Passa il cursore sul pulsante "Start" e fai clic con il pulsante destro del mouse.

- Passa attraverso il menu contestuale e scegli "Gestione dispositivi".

- La nuova finestra visualizzerà tutti i driver installati.
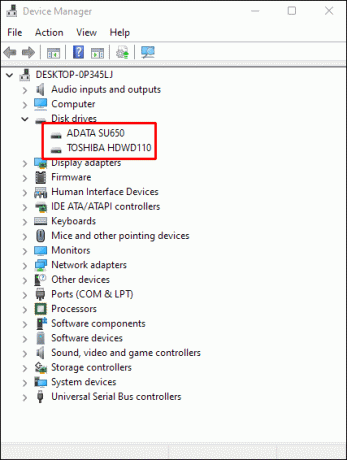
- Trova il componente che desideri aggiornare e fai clic con il pulsante destro del mouse.

- Scegli "Aggiorna driver" dall'elenco di opzioni.

- A meno che tu non disponga delle versioni più recenti dei driver, premi "Cerca automaticamente i driver".

Gli aggiornamenti diventeranno attivi dopo il riavvio del PC.
Puoi anche aggiornare i driver manualmente. Tutto quello che devi fare è aprire la pagina web del produttore e scaricare l'ultima versione.
Come aggiornare Windows 11 a Pro
Windows 11 è disponibile in due edizioni. La prima è la Home Edition, che si rivolge alla maggior parte degli utenti, dagli impiegati ai giocatori, e contiene tutte le funzionalità essenziali di Windows.
L'altra, l'edizione Pro offre funzionalità più avanzate come BitLocker, Desktop remoto, Criteri di gruppo, supporto di Active Directory e altro ancora. È più adatto per le piccole imprese. Ma se sei curioso di sapere cosa ha da offrire la versione Pro, ci sono due modi per attivarla.
Il primo metodo prevede l'app Impostazioni.
- Avvia "Impostazioni" e premi "Sistema".

- Tocca la sezione "Attivazione".
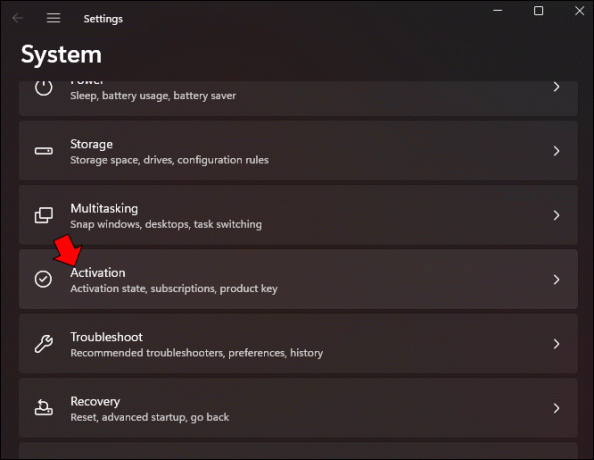
- Passare a "Cambia codice prodotto" e premere il pulsante "Cambia".

- Conferma il codice Product Key per eseguire l'aggiornamento a Windows 11 Pro.

- Fare clic su "Avanti" e premere "Avvia".

Puoi anche aggiornare l'edizione Home acquistando Windows 11 Pro da Microsoft Store.
- Apri le Impostazioni e scegli la pagina "Attivazione".

- Passare a "Aggiorna in questa app Microsoft" e premere "Apri Store".

- Fare clic su "Acquista" e seguire le istruzioni sullo schermo per completare il processo di aggiornamento.

Indipendentemente dal fatto che tu abbia utilizzato il codice Product Key o Microsoft Store, dovrai attendere circa 30 minuti prima che il tuo sistema passi a Windows 11 Pro.
Aggiorna senza problemi Windows 11
La modifica del software può essere scoraggiante, soprattutto se non sei sicuro delle tue capacità tecniche. Fortunatamente, Windows 11 è uno dei programmi Microsoft più intuitivi e dovresti essere in grado di affrontare gli aggiornamenti automatici e manuali senza difficoltà. Durante l'installazione di nuovi aggiornamenti, controlla i driver e verifica se sono disponibili nuove versioni. L'installazione richiede solo pochi clic. E se non sei soddisfatto dell'esperienza di Windows 11 Home, puoi passare all'edizione Pro in meno di 30 minuti.
Ti affidi agli aggiornamenti automatici o preferisci installarli manualmente? Hai pensato di passare a Windows 11 Pro? Quale delle sue caratteristiche ti piace di più? Fateci sapere nella sezione commenti qui sotto.




