Le macchine virtuali ti consentono di eseguire un sistema operativo diverso sul tuo computer e VirtualBox è una delle scelte più popolari. Se lo stai utilizzando, potresti aver scoperto che non puoi copiare e incollare file da VirtualBox sul tuo computer host. Sebbene questa opzione non sia abilitata per impostazione predefinita, il trasferimento dei file è semplice e può essere eseguito in diversi modi.

Se sei interessato a imparare come trasferire file da VirtualBox all'host, sei nel posto giusto. Questo articolo discuterà diversi modi per farlo su computer host Windows e Mac.
Trasferisci file da VirtualBox all'host su un PC Windows
Puoi trasferire file da VirtualBox al tuo computer Windows host in numerosi modi. Diamo un'occhiata a loro:
Cartella condivisa
Una cartella condivisa è una cartella disponibile sia sul computer ospite (VirtualBox) che sul computer host (il tuo computer Windows). La creazione di cartelle condivise semplifica notevolmente l'accesso e la gestione dei file. Ecco cosa devi fare per creare cartelle condivise:
- Trova la cartella che desideri condividere e fai clic destro su di essa.
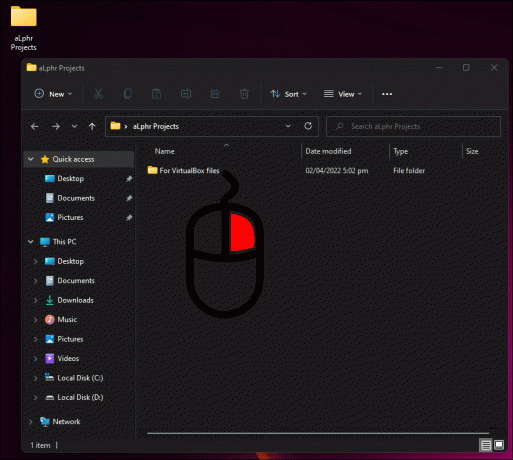
- Premere "Proprietà".

- Vai alla scheda "Condivisione" e scegli "Condivisione avanzata".

- Seleziona la casella di controllo accanto a "Condividi questa cartella".
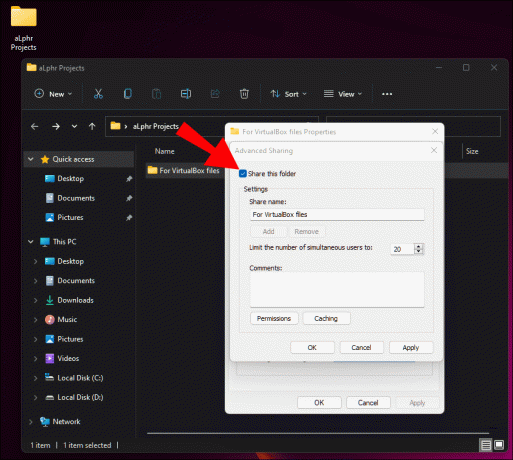
- Esegui VirtualBox e premi "Windows + R". Immettere l'indirizzo IP del computer Windows host e premere "Invio".

Ora puoi accedere alla cartella in questione dal tuo computer guest e host. Se non riesci ancora ad accedervi, potrebbe essere necessario installare le aggiunte per gli ospiti. Ecco come farlo:
- Avvia VirtualBox.
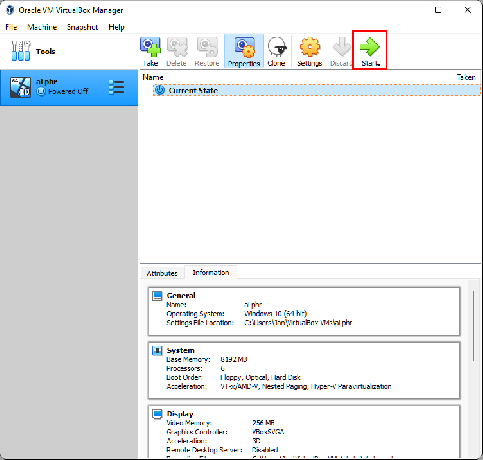
- Seleziona "Dispositivi".
- Premi "Inserisci l'immagine del CD delle aggiunte degli ospiti".

- Individua ed esegui le aggiunte guest come amministratore per installarle.

Appunti condivisi
Un modo per trasferire file da Virtual Box a un computer Windows host è tramite un clipboard condiviso. Abbiamo diviso i passaggi in due sezioni. Il primo spiega come installare le aggiunte guest e il secondo come abilitare la condivisione dei file.
Segui i passaggi seguenti per installare le aggiunte guest:
- Avvia VirtualBox.
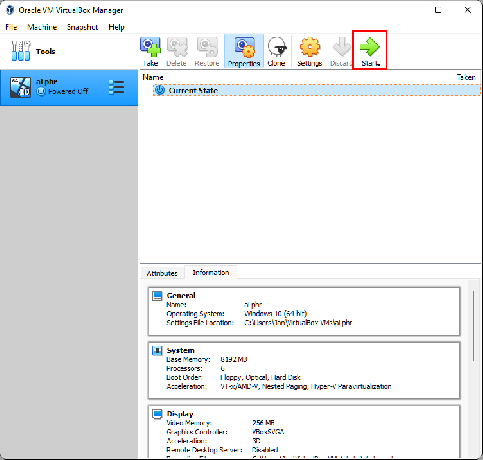
- Premi "Dispositivi".
- Scegli "Inserisci l'immagine del CD delle aggiunte degli ospiti".

- Trova ed esegui le aggiunte guest come amministratore per installarle.

Una volta installate le aggiunte per gli ospiti, è il momento di abilitare la condivisione dei file:
- Seleziona "Dispositivi".
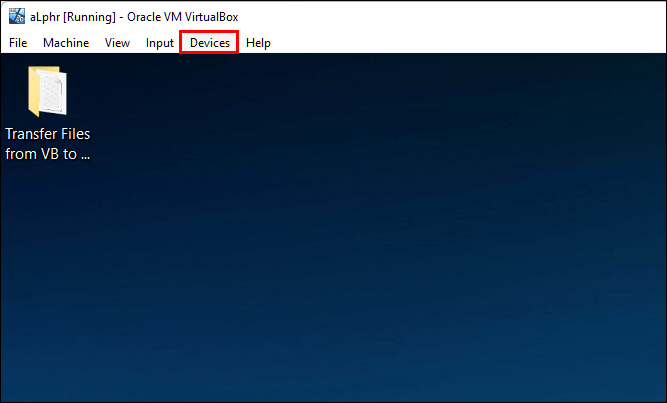
- Scegli "Appunti condivisi".

- Seleziona "Guest To Host" se desideri abilitare la condivisione di file da VirtualBox al tuo computer Windows. Puoi anche scegliere "Bidirezionale" se desideri condividere da ospite a host e viceversa.
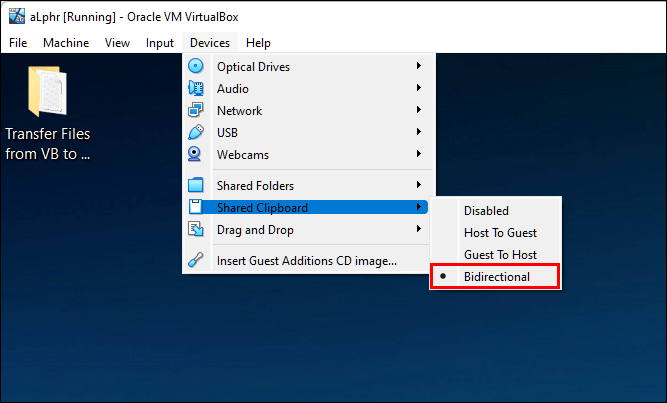
Trascinare e rilasciare
Il trascinamento della selezione è probabilmente il metodo utilizzato più di frequente per trasferire file dal tuo VirtualBox al computer Windows host. Tuttavia, se hai provato a farlo, potresti aver capito che non funziona. Questo perché devi prima configurare le impostazioni di VirtualBox.
Segui queste istruzioni per impostare il trascinamento della selezione:
- Apri VirtualBox.
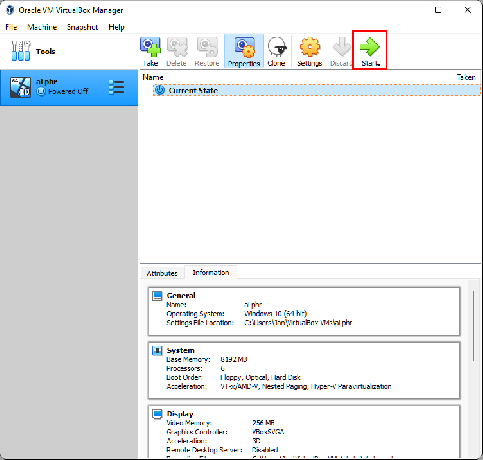
- Seleziona "Dispositivi".
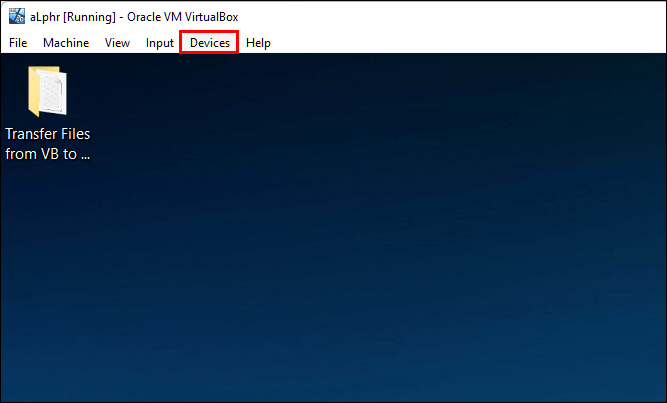
- Scegli "Trascina e rilascia".
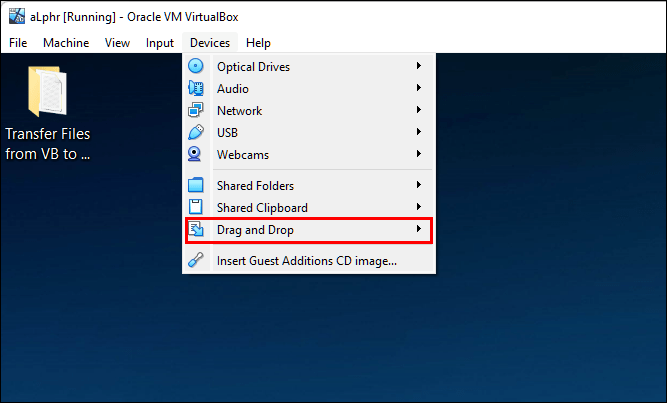
- Seleziona "Guest To Host" se desideri solo trasferire i file dalla tua Virtual Box al computer host. Se vuoi essere in grado di farlo in entrambi i modi, seleziona "Bidirezionale".

- Riavvia la macchina.
Chiavetta USB
Il trasferimento di un gran numero di file è molto più semplice con una chiavetta USB. Prima di accedervi, dovrai abilitare l'accesso USB. Ecco cosa devi fare:
- Inserisci la chiavetta USB che desideri utilizzare.
- Avvia VirtualBox e fai clic con il pulsante destro del mouse sulla macchina che desideri utilizzare.

- Scegli "Impostazioni".
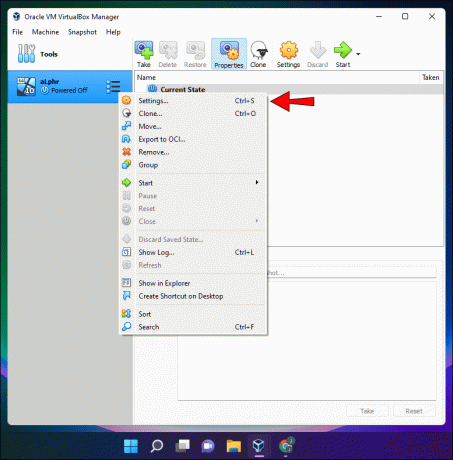
- Seleziona "USB".

- Premi il segno più e trova la chiavetta USB. Riavvia VirtualBox e la chiavetta USB diventerà disponibile.
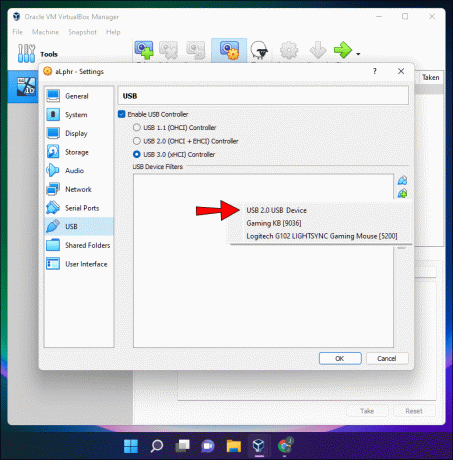
Trasferisci file da VirtualBox all'host su un Mac
Molti utenti Mac eseguono VirtualBox per sfruttare altri sistemi operativi e i rispettivi programmi. Ecco come trasferire file da VirtualBox al tuo computer Mac host:
Cartella condivisa
Le cartelle condivise sono cartelle a cui è possibile accedere sia dal computer VirtualBox che da quello Mac. Se desideri condividere file tra il computer ospite e quello host, tutto ciò che devi fare è metterli in una cartella condivisa. Ecco come creare questa cartella:
- Avvia VirtualBox e seleziona la macchina che desideri utilizzare.

- Premi "Impostazioni".

- Vai su "Cartelle condivise" e seleziona il segno più a destra.

- Premi la freccia rivolta verso il basso accanto a "Percorso cartella".
- Selezionare "Altro" e selezionare la cartella in questione.

- Contrassegna la casella accanto a "Montaggio automatico".

- Premere OK."

Ora dovrai installare le aggiunte guest. Se li hai già installati, puoi saltare questi passaggi. Ecco come installare le aggiunte:
- Avvia VirtualBox.
- Premi "Dispositivi" nel menu in alto.

- Seleziona "Inserisci l'immagine del CD delle aggiunte degli ospiti".

- Vedrai un pop-up nell'angolo in basso a destra. Cliccaci sopra.
- Installa le aggiunte guest.
- Riavvia la macchina virtuale.
- Accedi alla cartella condivisa.
Appunti condivisi
VirtualBox offre l'opzione "Appunti condivisi" per trasferire file dal tuo ospite al computer host e viceversa. Ecco come configurarlo:
- Avvia VirtualBox.
- Scegli "Dispositivi" dal menu in alto e seleziona "Appunti condivisi".

- Premi "Ospite per ospitare". Puoi anche selezionare "Bidirezionale" per trasferire i file dall'host all'ospite.

Questa funzione ti consente di copiare e incollare file da VirtualBox sul tuo computer Mac. Se hai abilitato "Appunti condivisi" e continua a non funzionare, potrebbe essere necessario installare le aggiunte per gli ospiti. Ecco come farlo:
- Apri VirtualBox.

- Seleziona "Dispositivi".

- Scegli "Inserisci l'immagine del CD delle aggiunte degli ospiti".

- Individua e installa le aggiunte guest.
- Riavvia VirtualBox.
Trascinare e rilasciare
Il trascinamento della selezione è probabilmente il modo più conveniente per trasferire i file dal tuo ospite alla macchina host. Ecco come abilitarlo:
- Avvia VirtualBox e seleziona la tua macchina.

- Scegli "Dispositivi".

- Premi "Trascina e rilascia".

- Scegli "Da ospite a host". Se desideri trasferire file da guest a host e viceversa, scegli "Bidirezionale".

- Riavvia la macchina.
Chiavetta USB
La maggior parte dei computer Mac dispone di una porta USB-A o USB-C, che consente di utilizzare chiavette USB per trasferire file da VirtualBox al computer host. Se hai provato questo e non ha funzionato, molto probabilmente è perché hai saltato un passaggio cruciale: abilitare l'accesso USB in VirtualBox. Ecco cosa devi fare:
- Montare la chiavetta USB nella porta USB.
- Apri VirtualBox, fai clic con il pulsante destro del mouse sulla macchina che desideri utilizzare e seleziona "Impostazioni".
- Scegli "USB".
- Seleziona il segno più e individua la chiavetta USB.
- Riavvia VirtualBox e verrà visualizzata la chiavetta USB. Ora puoi aggiungere file e incollarli sul tuo computer host.
Trasferisci i tuoi file con facilità
Poiché il trasferimento di file è una delle funzioni più basilari, molti utenti sono sorpresi che VirtualBox non lo abiliti per impostazione predefinita. Fortunatamente, puoi abilitarlo in pochi passaggi. Inoltre, puoi scegliere il modo più conveniente per trasferire i file, a seconda del loro numero e dimensione.
Speriamo che questo articolo spieghi come funziona il trasferimento di file in VirtualBox e che tu abbia spostato correttamente i tuoi file sul computer host.
Qual è il tuo modo preferito di trasferire file? Quale macchina virtuale preferisci? Raccontacelo nella sezione commenti qui sotto.




