Fogli Google è un'applicazione per fogli di lavoro versatile e multiuso che organizza e gestisce informazioni, dati e progetti tramite fogli di lavoro online. La funzione casella di controllo consente l'interattività, consentendo agli utenti di spuntare gli elementi completati.

Se stai cercando di tenere traccia dei progressi del team e vuoi sapere come contare il numero di caselle selezionate all'interno di un foglio di calcolo, non sei il solo.
In questo articolo, vedrai la formula da utilizzare per sommare il numero di celle controllate nel tuo foglio di calcolo, come contare le caselle selezionate in base alle condizioni e come convertire tali dati in un file grafico dinamico. Iniziamo.
Usando CONTA.SE contare le caselle di controllo in Fogli Google
Ogni volta che viene selezionata una casella di controllo, il valore della cella viene impostato su "VERO". Le celle deselezionate vengono impostate su "FALSO". Pertanto, per contare tutte le celle selezionate, chiederai il numero totale di celle "VERO" in un intervallo.
Come contare le caselle spuntate nei fogli
Facciamo finta che tutte le caselle di controllo siano all'interno dell'intervallo di celle da A2 a A22. Per contare il numero di caselle selezionate, procedere come segue:
- Fare clic sulla cella del foglio di calcolo in cui si desidera visualizzare il totale.
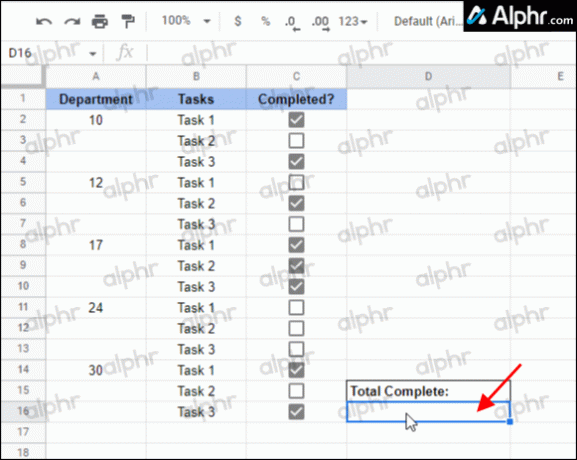
- Quindi, digita "
=CONTA SE"seguito dall'intervallo di celle per verificare la presenza di un valore "vero", ad esempio "(A2:A22, TRUE)." La tua formula dovrebbe essere simile alla seguente:”=CONTA.SE(A2:A22; VERO).”
- Premere "Accedere" per salvare la formula nella cella. La cella dovrebbe ora contare il numero di caselle selezionate (VERO).

Come contare le caselle deselezionate nei fogli
Il conteggio delle caselle deselezionate utilizza lo stesso processo di quelle deselezionate, tranne per il fatto che si cambia "VERO" in "FALSO".
- Selezionare la cella in cui si desidera visualizzare i risultati del conteggio.

- Inserisci la seguente formula utilizzando l'intervallo di celle desiderato:."
=CONTA.SE(B2:B22; FALSO)“per contare le caselle di controllo che non sono selezionate.
- Premere "Accedere" per salvare la formula. Viene ora visualizzato il numero di caselle deselezionate.

Come contare le caselle di controllo in base alle condizioni
Fai finta che i dati nel tuo foglio di calcolo vadano da "Dalla colonna B alla colonna D" E "Righe da 3 a 17” ed è impostato come segue:
- Colonna B elenca i “numeri di reparto”
- Colonna C elenca i "compiti".
- Colonna D contiene le "caselle di controllo" completate.
Se desideri conoscere il numero di attività completate (caselle selezionate) da un reparto specifico, procedi come segue:
- Fare clic sulla cella in cui si desidera visualizzare il conteggio totale completato.

- Copia e incolla la seguente stringa (non premere invio!):
=CONTA.SE(D2:D22; VERO; B2:B22;E3)
Notare la forma plurale di "COUNTIF" nella formula.
- Modifica gli intervalli nella formula in base alle tue esigenze. L'arancione indica le celle da controllare per il completamento, il viola le etichette (dipartimenti) da associare alle celle arancioni e l'azzurro i risultati filtrati (Dept. 10) per controllare i valori TRUE.

- Premi "Invio" se non l'hai già fatto. I risultati dovrebbero mostrare il conteggio delle celle contrassegnate (attività completate) per "Dept. 10.”
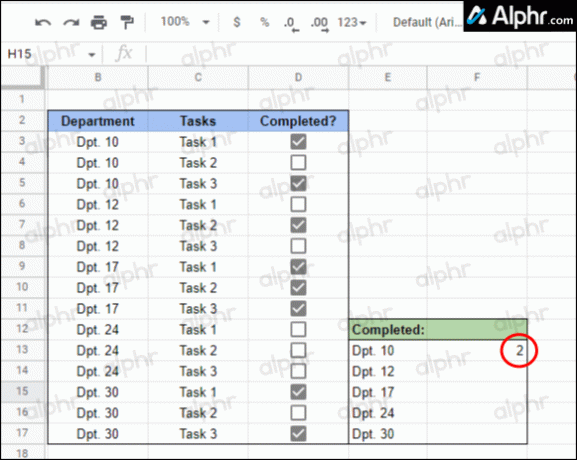
- Per replicare la prima cella della formula (il Dpt. 10) per altri gruppi (Dept. 12, 17, ecc.), copialo/incollalo nelle rispettive celle, uno alla volta. Fogli Google regola la formula in modo automatico e intelligente.

La formula sopra fa quanto segue:
- Le celle da D3 a D17 vengono controllate per i valori "TRUE" (spuntati).
- Le celle "TRUE" si associano al numero di reparto specifico tra B3 e B17.
- I risultati vengono filtrati, quindi conta e visualizza solo Dpt. 10 dati' nella cella F13.
- Il 'Dip. 10 formula cell' (F13) viene copiato e incollato in altre celle della formula del reparto (da F14 a F17) e la formula cambia automaticamente nel rispettivo reparto (Dpt. 12, 17, 24 o 30).
Come puoi vedere, Fogli Google può facilmente contare e segnalare caselle/celle selezionate o deselezionate e persino suddividere i dati in sottosezioni in base alle condizioni applicate. Le formule in questo articolo ti aiutano a ordinare o contare gli elementi che hai etichettato in base al loro stato di completamento, ma sentiti libero di espanderti in altri usi. Puoi usare le caselle di controllo praticamente per qualsiasi cosa!
Domande frequenti: conteggio delle caselle di controllo di Fogli Google
Come faccio a creare un grafico con i dati raccolti dalle caselle di controllo in Fogli Google?
Fogli Google può riconoscere automaticamente le nuove righe aggiunte a un'area del grafico e aggiornare un grafico di conseguenza con intervalli dinamici.
Supponiamo che i dati nel nostro foglio di calcolo del progetto vadano da A a C e dalla cella "2" fino alla cella "22" e siano impostati come segue:
· La colonna A elenca le fasi
· La colonna B elenca le attività e
· La colonna C contiene le caselle di controllo
Creeremo un grafico a intervalli dinamici per ospitare due colonne aggiuntive e un numero illimitato di righe. In questo scenario, l'intervallo di dati sarebbe compreso tra A1 e E.
1. Seleziona l'intervallo di celle dei tuoi dati, ad esempio A1:E.
2. Fare clic su "Inserisci", quindi su "Grafico".
3. Tramite "Editor grafico" nella scheda "Dati", seleziona il "Tipo di grafico", ad esempio "Grafico a colonne".
4. Garantire quanto segue:
· Le opzioni "Usa riga 1 come etichette" e "Cambia riga/colonna" sono selezionate.
· L'opzione “Cambia righe/colonne” è deselezionata.
5. Sotto l'opzione "Asse orizzontale", seleziona "Tratta le etichette come testo".
Come si aggiungono valori personalizzati alle caselle di controllo?
1. Avvia il tuo foglio di calcolo, quindi seleziona le celle che desideri come caselle di controllo.
2. Seleziona "Dati", quindi "Convalida dati".
3. Accanto a "Criteri", seleziona "Casella di controllo".
4. Fai clic sull'opzione "Usa valori di cella personalizzati".
5. Accanto a "Controllato", inserisci un numero. Facoltativamente, inserisci un numero accanto a "Deselezionato".
6. Accanto a "Su dati non validi", seleziona un'opzione di convalida. Per visualizzare un messaggio di convalida ogni volta che passi il mouse sopra la casella di controllo, scegli "Mostra il testo della guida di convalida" accanto a "Aspetto", quindi aggiungi il tuo messaggio.
7. Seleziona "Salva".




