Se modifichi molte immagini online, potresti voler sapere come spostare una selezione in GIMP. Fortunatamente, questo è un processo relativamente semplice. Esistono vari metodi per effettuare selezioni nell'app e spostarla liberamente all'interno dello stesso livello o su un nuovo livello finché non si trova nella posizione perfetta.

In questo articolo, ti mostreremo come lavorare con tutti gli strumenti di selezione in modo da poter utilizzare diverse combinazioni per ottenere la tua immagine giusta.
Come spostare le selezioni in GIMP
GIMP dispone di diversi strumenti che consentono di effettuare selezioni liberamente. Inoltre, molti di loro sono gratuiti. È quindi possibile spostare la selezione ovunque si desideri. Di seguito sono riportati i semplici passaggi per spostare la selezione in GIMP utilizzando diversi strumenti.
Utilizzando lo strumento di selezione rettangolare
Lo "Strumento di selezione rettangolare" è uno strumento comunemente usato in GIMP che consente di selezionare regioni rettangolari nel livello attivo di un'immagine. Il modo più semplice per creare forme in GIMP è utilizzare lo "strumento rettangolare" per le forme rettangolari e lo "strumento ellisse" per i cerchi.
Ecco come spostare le selezioni effettuate con lo "Strumento rettangolare".
- Seleziona un'immagine jpg che desideri modificare facendo clic sull'opzione "Apri" nel "Menu File" o "Ctrl + O". Converti in spazio di lavoro RGB se richiesto.

- Dalla barra degli strumenti nell'angolo sinistro, fai clic sull'icona "Strumento di selezione rettangolo" o fai clic sul tasto "R".

- Sposta il mouse sui bordi per regolare la selezione, vai nell'angolo, ridimensionalo e fai clic su "Invio".

- Ora seleziona lo "Strumento Sposta" dalla barra degli strumenti sul lato sinistro o fai clic sul "Tasto M" e imposta la "Modalità Sposta" su "Selezione". Fare clic e trascinare su qualsiasi parte della selezione per spostarla.

- Se preferisci il metodo copia e incolla, fai clic su "Ctrl + C" per copiare la selezione e "Ctrl + V" per incollarla nella nuova posizione

Utilizzo dello "strumento ellisse"
Lo "Strumento ellisse" ti consente di selezionare una forma circolare e spostarla.
- Seleziona e apri un'immagine. Fai clic sul menu "Strumenti" in alto, scegli "Strumenti di selezione" e seleziona "Seleziona ellisse".

- Fare clic e trascinare sull'area che si desidera selezionare e premere "Invio".

- Seleziona l'icona "Sposta strumento" dalla barra degli strumenti a sinistra. Imposta la "Modalità di spostamento" su "Selezione". Fare clic e trascinare sulla selezione per spostarla.

- Se preferisci copiare e incollare, fai clic su "Ctrl + C" per copiare la selezione e "Ctrl + V" per incollarla.

Seguendo lo stesso processo, puoi utilizzare gli altri strumenti di selezione per effettuare selezioni e spostarle dove vuoi utilizzando lo "Strumento Sposta". Tuttavia, l'utilizzo dello "Strumento di selezione rettangolare" e dello "Strumento ellisse" per effettuare selezioni non ti darà una selezione precisa.
La tua selezione apparirà solitamente in una forma specificata con il tipo di strumento che hai usato. Per una selezione più precisa, usa lo "strumento di selezione libera".
Utilizzo dello "strumento di selezione libera"
Lo "strumento di selezione libera" consente di effettuare selezioni precise su un'immagine, consentendo così di selezionare perfettamente la parte dell'immagine che si desidera spostare.
- Apri l'immagine che desideri modificare. Seleziona lo strumento "Selezione libera" dal menu "Strumenti" in alto.
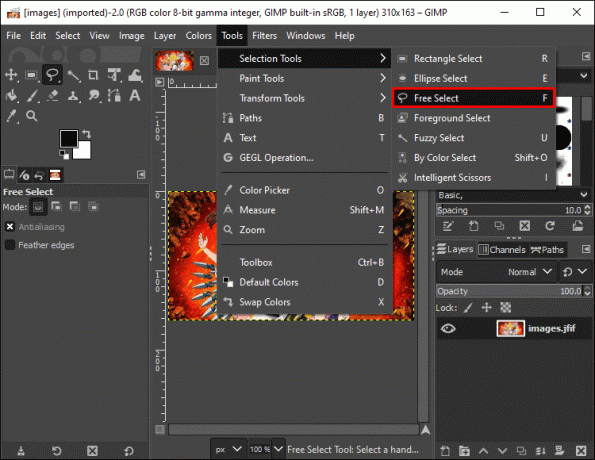
- Creare un punto di partenza facendo clic sull'immagine. Tieni premuto il pulsante sinistro del mouse o fai clic con il pulsante sinistro del mouse sulla tastiera. Fare clic e trascinare sui bordi dell'immagine che si desidera selezionare.

- Fai clic su "Invio". Copia la selezione e incollala dove vuoi, oppure usa lo "Strumento Sposta" per riposizionarla.

GIMP Come spostare la selezione su un nuovo livello
I livelli sono un aspetto importante dell'editing delle immagini digitali. Consentono di creare immagini composite e creare strati di diverse dimensioni, anche più grandi delle dimensioni dell'immagine.
Ecco i passaggi rapidi per spostare la selezione su un nuovo livello:
Effettuare una selezione utilizzando uno degli strumenti di selezione.
- Fare clic con il tasto destro sull'immagine e fare clic su "Seleziona".

- Fare clic su "Float" per creare un livello mobile.

- Fare clic con il tasto destro sul livello mobile.

- Seleziona "Al nuovo livello". Hai spostato con successo la tua selezione su un nuovo livello.

Livello mobile in GIMP
Un livello mobile è anche chiamato selezione mobile in GIMP. È un livello temporaneo che ha funzioni simili a un livello normale. È necessario ancorare il livello mobile prima di poter continuare a lavorare sugli altri livelli nell'immagine.
GIMP Sposta la selezione non il livello
Lo strumento sposta consente inoltre di spostare solo il contorno della selezione.
- Effettuare una selezione sull'immagine.
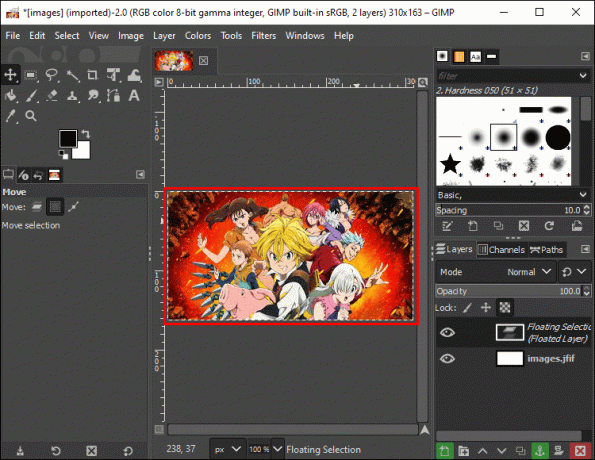
- Assicurati di aver selezionato "Sposta selezione" nell'angolo sinistro. Fare clic e trascinare su qualsiasi punto della selezione per spostarla o eseguire un semplice copia e incolla.

GIMP Sposta la selezione su più livelli
I livelli in GIMP sono una pila di diapositive e in ogni livello sono contenute diverse parti dell'immagine. Puoi costruire un'immagine con molte parti concettuali usando i livelli. I livelli vengono utilizzati principalmente per manipolare alcune parti dell'immagine senza influire sulle altre parti.
Come ritagliare un livello in GIMP
Dovresti sapere come ritagliare i livelli perché è vitale per l'editing delle immagini GIMP. Esistono diversi modi per ritagliare le immagini in GIMP, manualmente o automaticamente. Ecco come ritagliare i livelli manualmente.
- Seleziona e apri l'immagine che desideri ritagliare. Seleziona un livello che desideri ritagliare dal pannello dei livelli. Seleziona lo "strumento Ritaglia". dalla barra degli strumenti sul lato sinistro.

- Fare clic sulla casella "Solo livello corrente" in "Opzioni strumenti" nel pannello laterale sinistro per confermare il livello corrente.

- Fare clic e trascinare sull'immagine per selezionare l'area che si desidera conservare. Fare clic su "Invio" per finalizzare il ritaglio.

La selezione di spostamento di GIMP non funziona
Se scopri che lo strumento di spostamento non funziona o non ti consente di spostare la selezione, le opzioni della tavolozza degli strumenti potrebbero aiutarti.
- GIMP insisterà sul fatto che non hai una selezione da spostare se non sei impostato per utilizzare una particolare modalità di spostamento. Assicurati di impostarlo su una delle tre modalità di spostamento in base alle tue esigenze.
- Seleziona l'opzione "Seleziona livello da spostare" o "Sposta livello corrente" per renderlo attivo dalla finestra delle opzioni dello strumento.
- Assicurati di attivare "Sposta il livello attivo" quando selezioni lo strumento di spostamento nella parte inferiore del menu degli strumenti.
- Un altro motivo per cui il tuo strumento di spostamento non funziona è che la versione di GIMP che stai utilizzando non supporta lo spostamento delle selezioni solo con lo strumento di spostamento. In tal caso, eseguire un semplice copia e incolla dopo aver effettuato le selezioni.
Sposta le selezioni nella tua posizione preferita in GIMP
Per le versioni recenti di GIMP, lo strumento di spostamento consente di trascinare e rilasciare qualsiasi selezione sulla tela dell'immagine. Dopo aver effettuato le selezioni per le versioni precedenti di GIMP, potrebbe essere impossibile spostarle utilizzando lo strumento "Sposta" poiché potresti finire per spostare l'intera tela dell'immagine. Se disponi di una versione precedente di GIMP che funziona in questo modo dopo aver effettuato le selezioni, esegui una semplice operazione di copia e incolla.
Hai mai provato a spostare le selezioni in GIMP? In caso affermativo, quale degli strumenti di selezione preferisci? Fateci sapere nella sezione commenti qui sotto.




