Collegamenti del dispositivo
-
i phone
-
Mac
- Dispositivo mancante?
La grafica dei dati visivi è un ottimo modo per trasmettere il tuo messaggio senza parole. E non ci vuole uno scienziato missilistico per aggiungerne uno a un documento di Microsoft Word.

Microsoft semplifica l'importazione di dati da Excel per creare grafici visivamente stimolanti. Puoi persino personalizzarli per renderli esteticamente gradevoli o complessi come desideri.
Continua a leggere per scoprire come aggiungere un grafico a diverse versioni di MS Word sia per Windows che per Mac.
Come creare un grafico in Word
Uno dei modi più semplici per aggiungere un grafico a Word è importare i dati da un file Excel esistente. Segui questi semplici passaggi per iniziare:
- Apri un documento.

- Vai alla scheda "Inserisci" e fai clic su "Grafico".
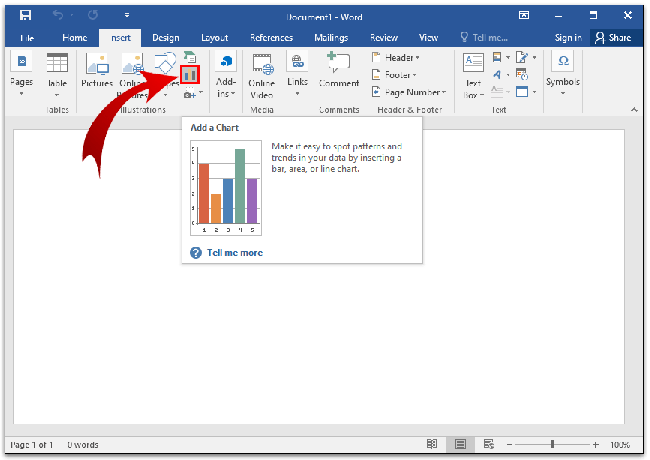
- Seleziona il tipo di grafico e fai doppio clic sul grafico che desideri utilizzare.
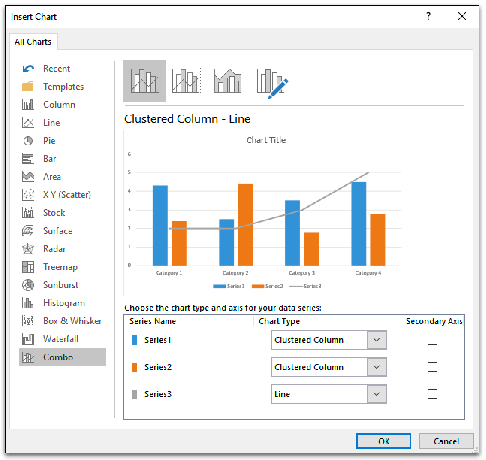
- Inserisci i tuoi dati sopra i dati predefiniti nel foglio di calcolo.
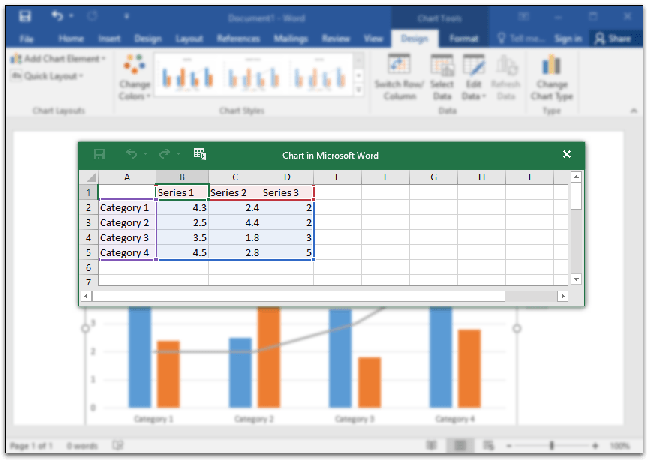
- Fai clic sulla "X" nell'angolo in alto a destra del foglio di calcolo se hai finito.

Questo metodo funziona per le versioni più recenti di MS Word e per Office 2013-2016.
Quando inserisci un grafico, vedrai apparire nuove icone accanto ad esso nell'angolo in alto a destra. Questi pulsanti possono aiutarti a personalizzare ulteriormente l'aspetto e lo stile del tuo grafico.
Usa il pulsante "Elementi grafico" per formattare, mostrare o persino nascondere cose come etichette dati e titoli degli assi. Il pulsante "Stili grafico" ti consente di cambiare stile se hai dei ripensamenti. Puoi anche cambiare i colori usando il pulsante "Stili grafico".
Se stai cercando opzioni più avanzate, prova il pulsante "Filtri grafici". Puoi utilizzare questa opzione per nascondere o modificare i dati in base al tuo pubblico senza dover creare grafici separati.
Inoltre, se non ti piace l'aspetto del grafico con il resto del testo, puoi utilizzare il pulsante "Opzioni layout". Questo pulsante ti consente di scegliere come il tuo grafico interagisce con il testo nel tuo documento.
Come creare un grafico in Word per Windows
Crea un grafico in Word per Windows in quattro semplici passaggi:
- Fai clic sulla scheda "Inserisci" in un documento aperto e scegli "Grafico".
- Fare clic sul tipo di grafico e fare doppio clic sullo stile del grafico desiderato.
- Nel foglio di lavoro visualizzato, inserisci i tuoi dati sopra i dati predefiniti.
- Chiudi il foglio di calcolo quando hai finito di inserire i dati e di nominare le categorie.
Ogni modifica apportata nel foglio di calcolo si riflette istantaneamente nel grafico in modo da poter valutare il prodotto finito durante la digitazione.
Come creare un grafico in Word su Mac
Se sai come creare un grafico in Windows, sai già come farlo su un Mac. È essenzialmente lo stesso processo:
- Apri un documento nuovo o salvato per creare il grafico.
- Vai alla scheda "Inserisci" situata vicino alla parte superiore dello schermo.
- Fai clic su "Illustrazioni", quindi scegli "Grafico".
Nota: alcune versioni di Word su Mac non dispongono del pulsante "Illustrazioni". Va bene. Puoi ancora andare alla finestra di dialogo "Inserisci grafico" facendo clic direttamente sul pulsante "Grafico" nella scheda "Inserisci".
- Scegli il tipo di grafico dalla finestra di dialogo "Inserisci grafico".
- Fai clic su "OK" quando sei pronto per inserire un grafico.
- Inserisci i tuoi dati nella nuova finestra del foglio di calcolo che appare con il grafico.
- Fare clic fuori dal foglio di calcolo al termine dell'immissione dei dati.
Se non vedi automaticamente la finestra del foglio di calcolo, non preoccuparti. È ancora lì. Basta fare clic con il pulsante destro del mouse sul grafico e selezionare "Modifica dati". Questo fa apparire il foglio di calcolo in cui puoi aggiungere, modificare o eliminare i dati del grafico.
Come creare un grafico in Word online
L'utilizzo della versione web gratuita di MS Word è un ottimo modo per rivedere e collaborare utilizzando modifiche di base. Quindi è ottimo per i documenti esistenti. Tuttavia, se stai cercando di creare un nuovo documento, Word online ha i suoi svantaggi. In particolare, non puoi creare un grafico in Word online.
Tuttavia, puoi vedere i grafici esistenti se li apri utilizzando Word online. Ma se vai nella vista "Modifica", non puoi modificarli, spostarli o ridimensionarli.
Come creare un grafico in Microsoft 365 per Mac
La creazione di un grafico utilizzando Microsoft 365 segue lo stesso processo delle altre versioni di Word. Ecco come lo fai:
- Apri il documento salvato o iniziane uno nuovo.
- Vai alla scheda "Inserisci" e fai clic sul pulsante "Grafico".
- Dal menu a discesa, passa con il mouse sopra il tipo di grafico a cui desideri accedere al menu "Stile".
- Scegli lo stile del grafico che desideri inserire nel documento.
- Inserisci i tuoi dati per il grafico nella finestra del foglio di calcolo Excel che si apre.
- Chiudi la finestra di Excel quando hai finito di inserire i dati per vedere il grafico.
Come creare un grafico in Microsoft 365 per Windows
La creazione di un grafico in Microsoft 365 per Windows segue gli stessi passaggi di Word 2013-2019:
- Apri un documento Word.

- Fare clic sulla scheda "Inserisci" e scegliere il pulsante "Grafico".
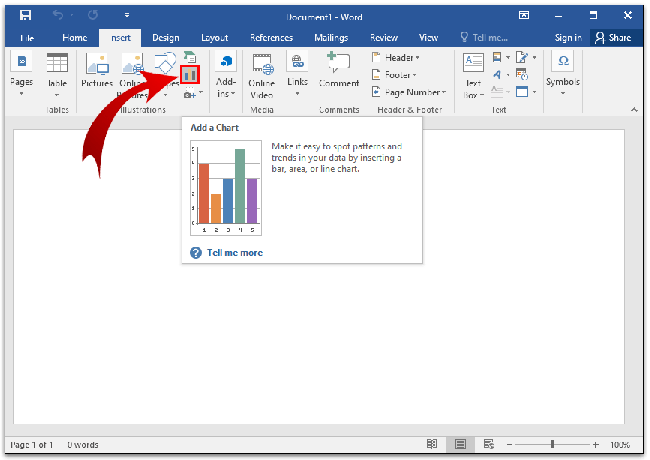
- Nel menu a discesa "Grafico", passa con il mouse o fai clic sul tipo di grafico che preferisci.
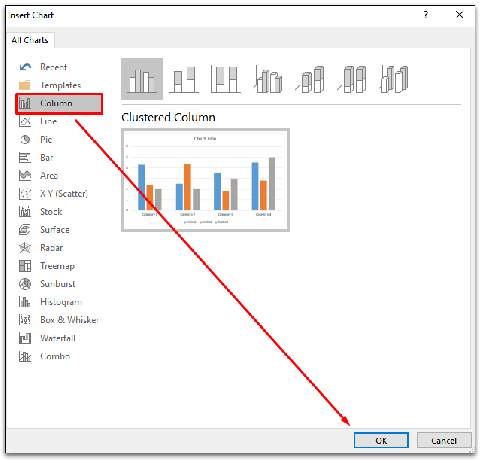
- Scegli tra uno dei diversi stili di grafico in quella categoria.
- Sostituisci i dati predefiniti con i tuoi nella nuova finestra del foglio di calcolo.
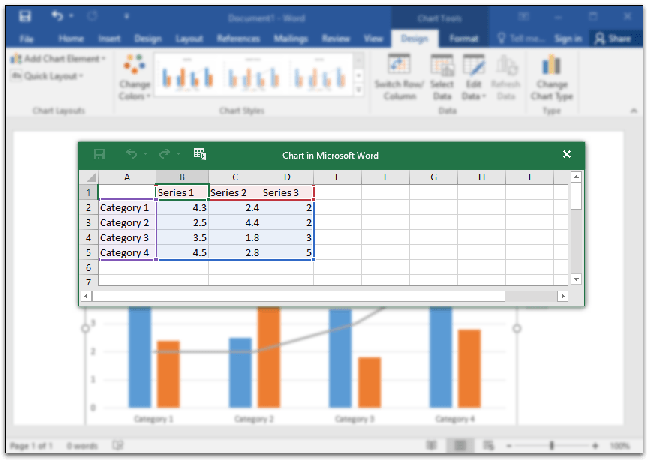
- Chiudi la finestra del foglio di calcolo al termine della modifica dei dati.

Come creare un grafico in WordPad
MS Word non è l'unica app di elaborazione testi sul tuo computer. Sepolta da qualche parte nella cartella dell'app potrebbe esserci un'app chiamata WordPad. Puoi utilizzare WordPad per i processi di base, inclusa la creazione di un grafico, ma è leggermente diverso rispetto all'utilizzo di MS Word.
Scopri come iniziare:
- Apri l'app WordPad.

- Fai clic su "Inserisci oggetto".

- Scegli "Microsoft Graph Chart".

- Fare clic su "Crea nuovo file" o "Crea da file" e inserire la posizione per i dati del grafico
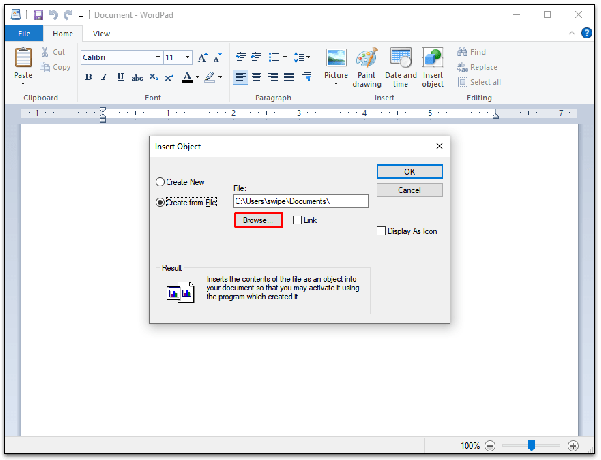
- Seleziona "OK".

- Nella nuova finestra del foglio di calcolo, sostituisci i dati predefiniti con i dati del tuo grafico.
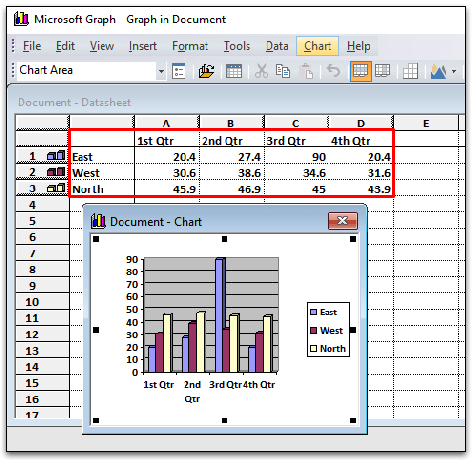
- Esci dalla finestra del foglio di calcolo.

Nella finestra del foglio di calcolo sono disponibili diverse opzioni di stile e formato per i dati del grafico. Se vuoi tornare alla finestra del foglio di calcolo dopo averla chiusa, fai clic con il pulsante destro del mouse sul grafico di WordPad. Fare clic su "Oggetto grafico" per aprire nuovamente la finestra del foglio di calcolo per apportare modifiche al grafico e ai dati.
Come creare un grafico in Word su iPhone
Non puoi creare un grafico o un grafico utilizzando l'app Word per iPhone, ma puoi selezionarne uno creato in Excel e copiarlo/incollarlo in un documento Word. Segui questi semplici passaggi per copiare un grafico esistente dall'app Excel sul tuo iPhone:
- Apri l'applicazione Excel.

- Seleziona la cartella di lavoro che contiene il grafico o il grafico.

- Tocca un punto qualsiasi del grafico per evidenziarlo.
- Tocca "Copia".

- Passa all'app Word.

- Tocca un documento e seleziona "Incolla".

Come creare un grafico in Word su Android
Proprio come con l'iPhone, non puoi creare un grafico utilizzando l'app Word sui dispositivi Android. Tuttavia, puoi creare una soluzione alternativa con l'app Excel per copiare/incollare un grafico esistente in un nuovo documento. Ecco come copiare/incollare un grafico da Excel a Word su dispositivi Android:
- Apri l'app Excel e vai alla cartella di lavoro che contiene il grafico.

- Tocca il grafico per selezionarlo.
- Tocca "Copia" e cambia applicazione.

- Apri l'app Word (se non è già aperta).

- Aprire un documento nuovo o esistente per il grafico.

- Tocca il documento e tocca "Incolla" per inserirlo nel documento di Word.

Come modificare il formato del grafico e modificare i dati
La maggior parte dei pulsanti utilizzati per modificare il formato di un grafico si trova proprio accanto al grafico nel documento di Word. Si trovano nell'angolo destro del grafico e diventano visibili se ci passi sopra con il cursore. Questi pulsanti includono:
- Pulsante "Elementi grafico": nasconde, mostra o formatta le etichette dei dati e i titoli degli assi.
- Pulsante "Stili grafico": cambia lo stile del grafico o la combinazione di colori.
- Pulsante "Filtri grafico": nasconde o mostra dati, funzionalità avanzate.
- Pulsante "Opzioni layout": cambia il modo in cui il tuo grafico interagisce con il testo del documento.
Inoltre, facendo clic con il pulsante destro del mouse sul grafico e selezionando "Modifica dati" è possibile modificare i dati visualizzati.
Domande frequenti aggiuntive
Qual è il modo più semplice per creare un grafico?
Il modo più semplice per creare un grafico è crearne uno in Excel e copiarlo in un documento Word. È particolarmente utile se hai molti dati o dati che cambiano regolarmente.
Come si incorpora un grafico in un documento di Word?
Incorporare un grafico creato in Excel è un processo semplice:
• Selezionare il grafico nel foglio di calcolo di Excel.

• Premere Ctrl+C per copiare il grafico.

• Passare al documento Word.
• Posizionare il cursore nel punto in cui si desidera posizionare il grafico.
• Vai alla scheda "Home".

• Fare clic sulla freccia giù sotto "Incolla" e selezionare "Incolla speciale".

• Fare clic sul grafico di Microsoft Excel e selezionare "Incolla collegamento".

• Fare clic su "OK".

Come faccio a creare un grafico usando Microsoft Word?
Il modo più semplice per inserire un grafico utilizzando MS Word è andare alla scheda "Inserisci" e scegliere il grafico. Da lì, puoi sostituire i dati predefiniti con i dati del tuo grafico. Puoi sempre tornare indietro e modificare i dati e il formato se il grafico risultante non è di tuo gradimento.
Come faccio a creare un grafico a linee in Word?
Un grafico a linee è uno dei tanti tipi di grafici che puoi selezionare in Word. Quando inserisci un grafico, seleziona "Linea" dalle opzioni del pannello degli stili.
Come faccio a creare un grafico XY in Word?
E il grafico XY o il grafico a dispersione è un altro tipo di grafico trovato in MS Word. Puoi selezionare questo tipo di grafico quando inserisci un grafico nel tuo documento Word. Basta scorrere verso il basso e selezionare "XY (Scatter)" dalle opzioni del grafico.
Quali sono i passaggi per creare un grafico?
Fare un grafico richiede questi semplici passaggi:
• Scelta e inserimento di uno stile grafico.
• Inserimento di dati grafici in un foglio di calcolo.
• Formattazione e modifica del grafico.
Questo è davvero tutto ciò che serve per creare un grafico, ma potresti ritrovarti a tornare all'ultimo passaggio ancora e ancora per motivi estetici.
Dillo con i grafici
Guardare colonna dopo colonna di dati può portare a un sovraccarico di dati per chiunque. E molte persone possono trascurare completamente i dati importanti se i dati vengono presentati in questo modo. Ma l'utilizzo di un grafico è un ottimo modo per attirare l'attenzione delle persone e fornire dati importanti in un modo informativo ed esteticamente gradevole.
La cosa migliore, però, è che sono facili da creare.
Quali stili grafici ritieni inestimabili per i tuoi documenti Word? Fateci sapere nella sezione commenti qui sotto.




