I moduli Google sono un ottimo modo per creare sondaggi e raccogliere dati, ma alcuni intervistati potrebbero essere riluttanti a rispondere alle domande. Le persone a volte danno risposte non veritiere, temendo che le informazioni possano essere rintracciate. La buona notizia è che puoi creare un sondaggio anonimo in Moduli Google e preservare l'integrità dei dati.
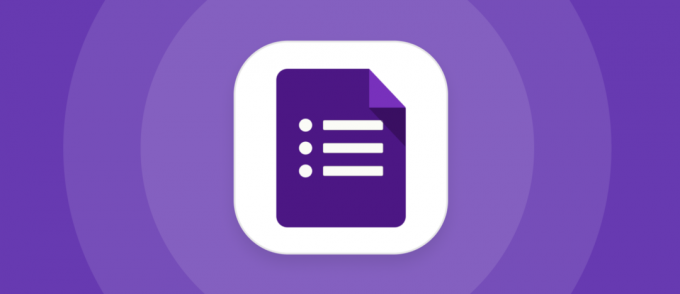
Continua a leggere per saperne di più.
Come creare un modulo Google anonimo su un PC Windows
Se stai effettuando un test o un sondaggio in Moduli Google sul tuo PC Windows, puoi abilitare la funzione "anonimo". Ciò consente alle persone di compilare il modulo senza accedere con i propri indirizzi e-mail. Ecco come puoi consentire risposte anonime in Moduli Google:
- Vai a Moduli Google.
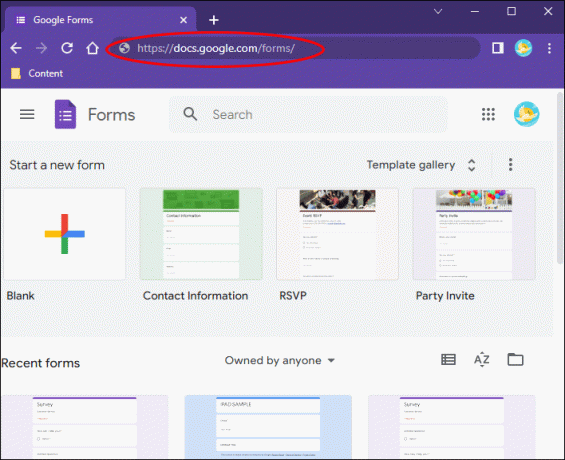
- Crea un nuovo modulo Google utilizzando un modello integrato o crea il tuo design da un modulo vuoto.
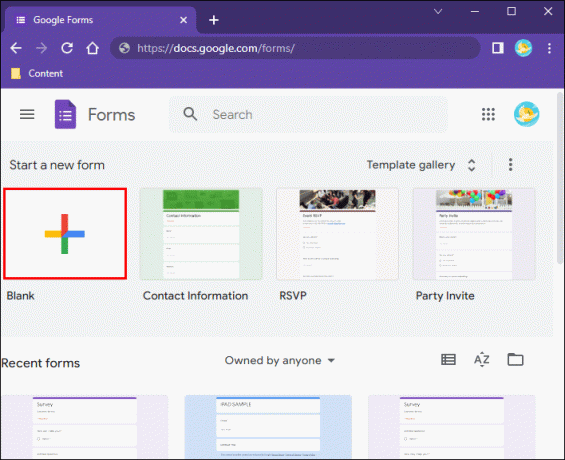
- Dopo aver personalizzato il sondaggio, fai clic sull'icona "Impostazioni" in alto a destra sul desktop.
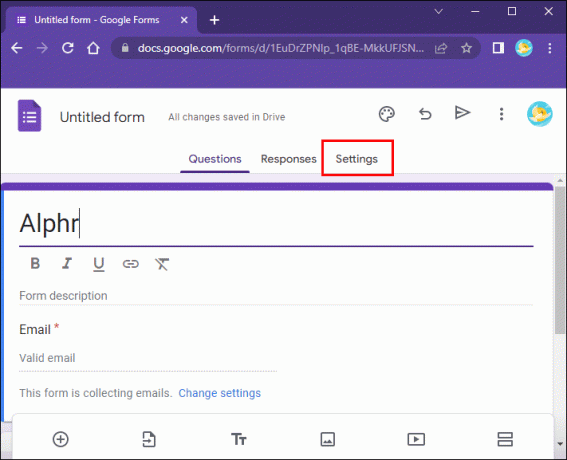
- Passare alla scheda "Generale" e toccare le caselle "Raccogli indirizzo e-mail" e "Limita a 1 risposta" per deselezionarle.

- Tutte le modifiche verranno salvate automaticamente.
Quando deselezioni l'opzione "Limita a 1 risposta", Google Forms consentirà a chiunque di inviare risposte, anche a persone che potrebbero non disporre di un account Google. Se selezioni la casella, solo le persone che accedono ai propri account Google possono compilare il modulo. Tuttavia, le loro risposte saranno anonime quando deselezioni la casella "Raccogli indirizzo email".
Prima di pubblicare il modulo, potresti voler testarlo e verificare se richiede agli utenti di lasciare i loro nomi e indirizzi email. Fortunatamente, verificare se il modulo è anonimo è relativamente semplice. Ecco i passaggi per farlo:
- Visita Moduli Google e trova il sondaggio che desideri controllare.
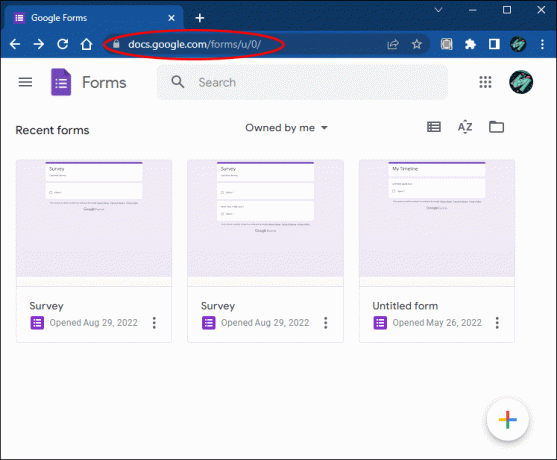
- Fare doppio clic sul modulo per aprirlo.
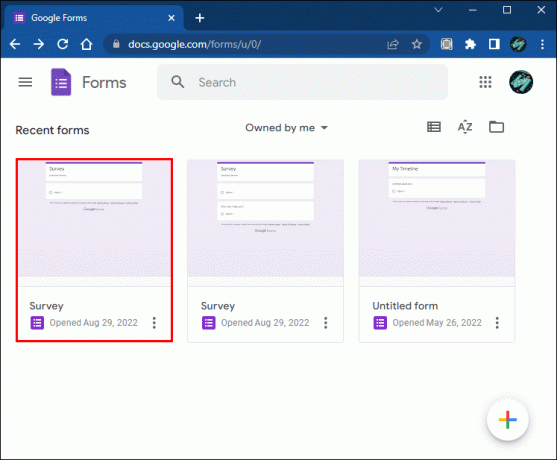
- Passare alla parte in alto a destra del desktop e fare clic sul pulsante "Invia".
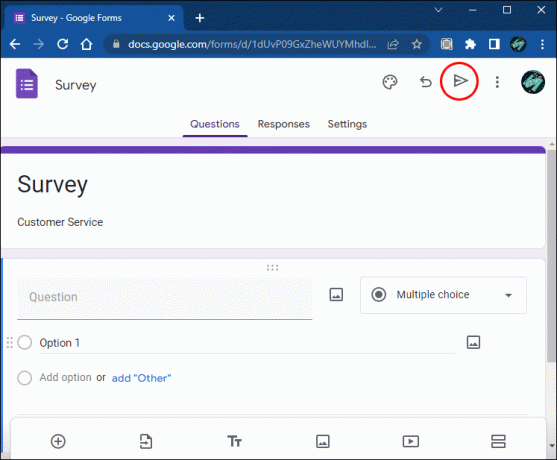
- Premi il campo del link e tocca "Copia".
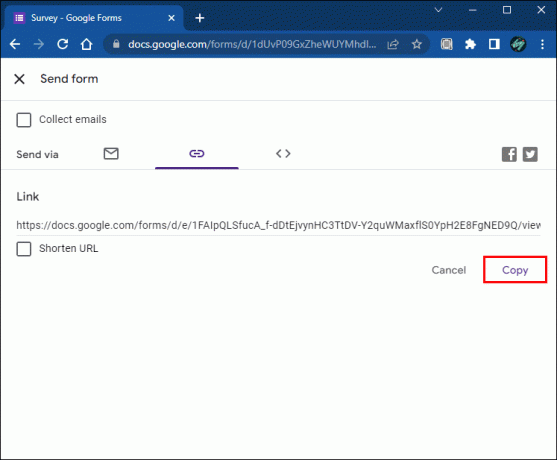
- Apri una scheda di navigazione in incognito in Google Chrome. (Puoi utilizzare un browser diverso se non accedi al tuo account Google.)
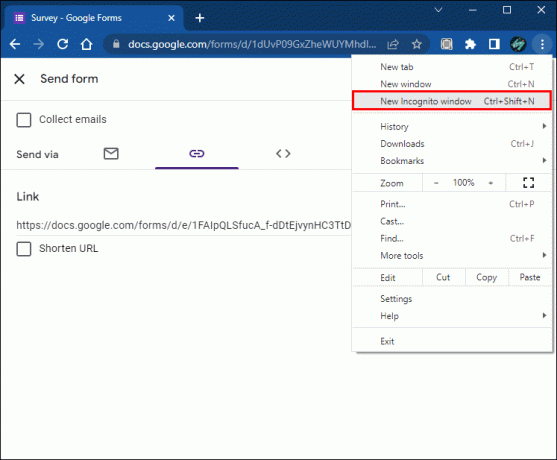
- Incolla il link nella barra degli indirizzi per aprire il modulo.
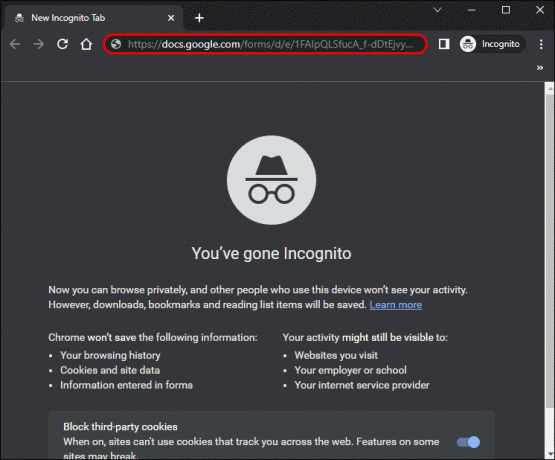
- Compila il modulo e invia le risposte.
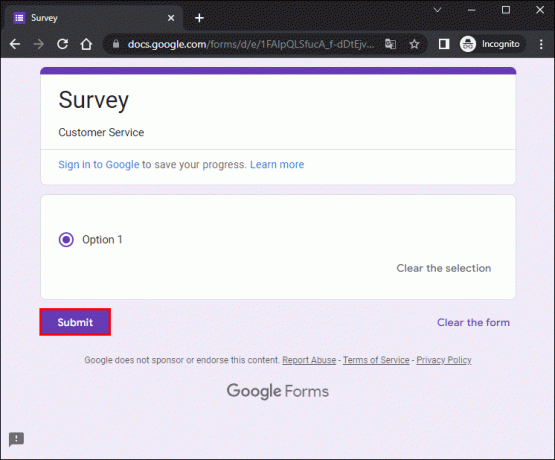
- Torna a Moduli Google in una scheda in cui hai effettuato l'accesso al tuo account Google.
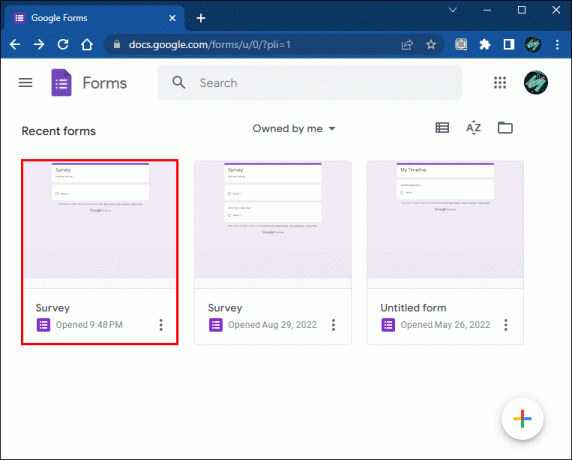
- Vai alla scheda "Risposte".
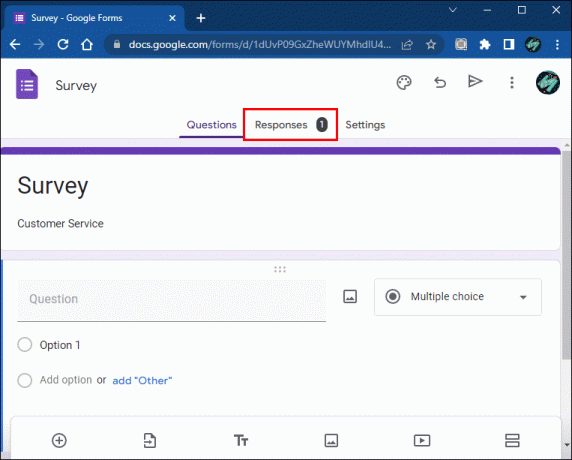
La scheda "Risposte" non visualizzerà informazioni personali come nomi e indirizzi e-mail se il sondaggio è anonimo.
Come creare un modulo Google anonimo su un Mac
Quando crei un modulo Google, agli intervistati viene chiesto di lasciare il proprio nome e indirizzo email prima di rispondere alle domande. Quando provano a saltare la pagina di accesso, non sono in grado di passare al modulo. I campi del nome e dell'e-mail sono generalmente contrassegnati da un piccolo asterisco, a indicare che sono informazioni obbligatorie.
Fortunatamente, se utilizzi un Mac per creare un modulo, puoi abilitare la funzione "anonimo" e rimuovere le sezioni del nome e dell'e-mail. I seguenti passaggi ti aiuteranno a farlo:
- Aprire Moduli Google dal tuo browser.
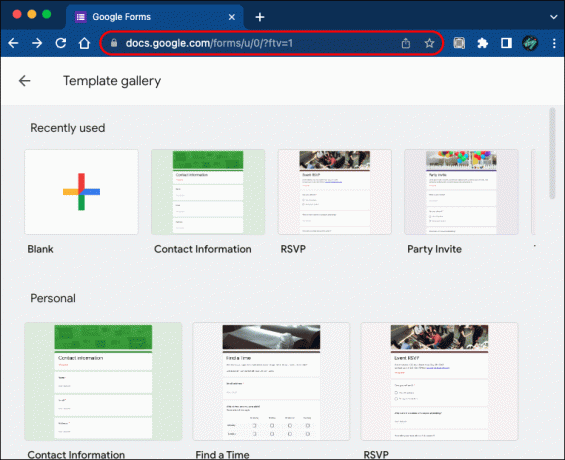
- Crea un nuovo sondaggio scegliendo un modello integrato o partendo da un modulo vuoto.

- Quando sei soddisfatto del modulo e ti senti pronto per andare avanti, tocca l'icona "Impostazioni" a forma di ingranaggio nell'angolo in alto a destra dello schermo.
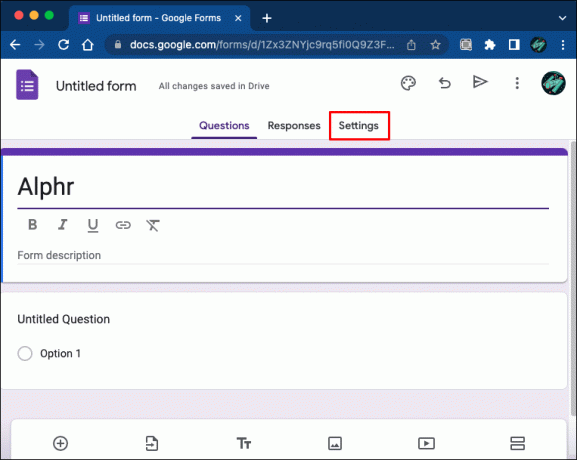
- Vai alla scheda "Generale" e fai clic sulle caselle "Raccogli indirizzo email" e "Limita a 1 risposta" per disabilitarle.
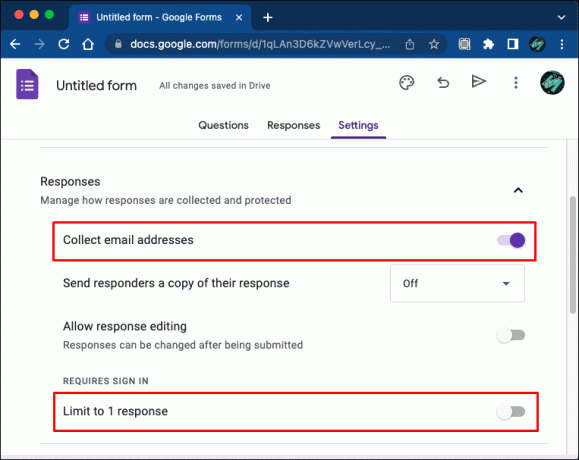
- Tutte le modifiche verranno salvate automaticamente.
Il modulo Google che hai creato ora dovrebbe accettare risposte anonime. Dopo aver deselezionato la casella "Limita a 1 risposta", gli intervistati senza un account Google potranno completare il sondaggio senza difficoltà. Quando selezioni questa casella, consenti solo agli utenti che hanno effettuato l'accesso con il proprio account Google di inviare risposte. Tuttavia, la loro identità rimarrà nascosta poiché hai deselezionato la casella "Raccogli indirizzo email".
Se non hai mai creato un modulo anonimo prima, potresti voler testarlo e assicurarti che consenta risposte anonime. Ecco come farlo:
- Vai a Moduli Google e trova il sondaggio che vuoi testare.
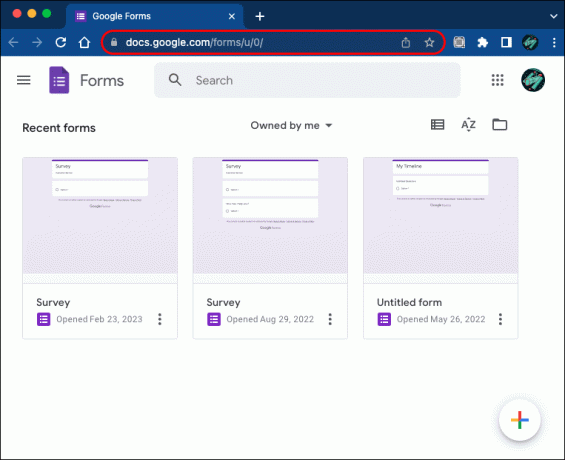
- Tocca due volte il modulo per aprirlo.
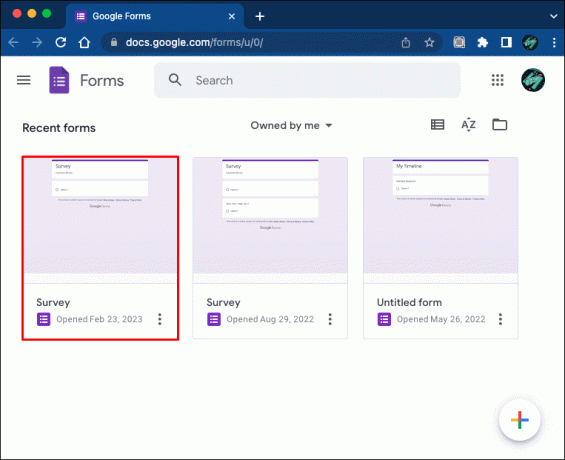
- Tocca il pulsante "Invia" nella parte superiore destra dello schermo.
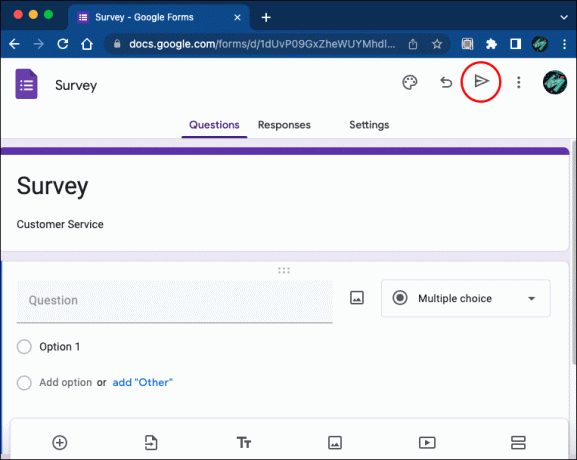
- Fare clic sull'area del collegamento e selezionare "Copia".

- Apri una scheda di navigazione in incognito in Google Chrome. (Puoi utilizzare qualsiasi browser purché non abbia effettuato l'accesso a Google.)
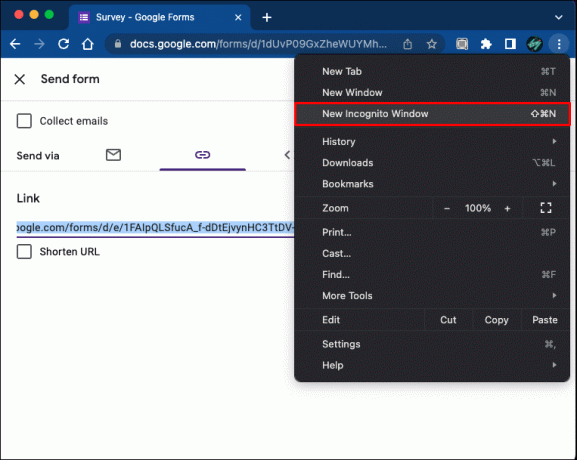
- Tocca la barra degli indirizzi e incolla il link al suo interno. Questa azione aprirà il tuo modulo.
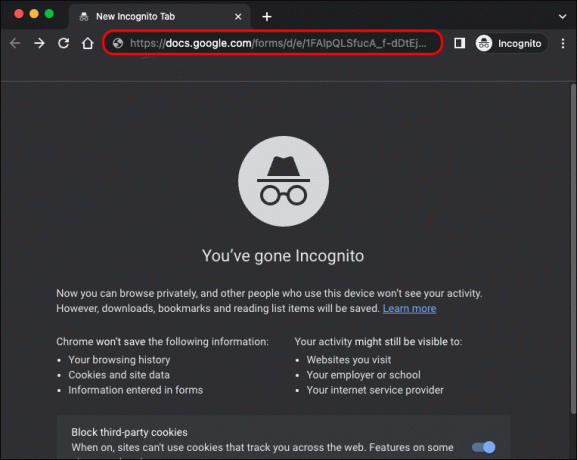
- Compila il sondaggio e invia le risposte.
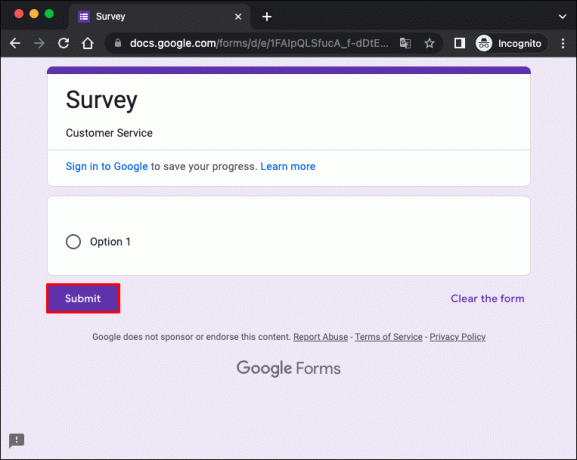
- Apri una nuova scheda, accedi a Google e vai a Moduli Google.
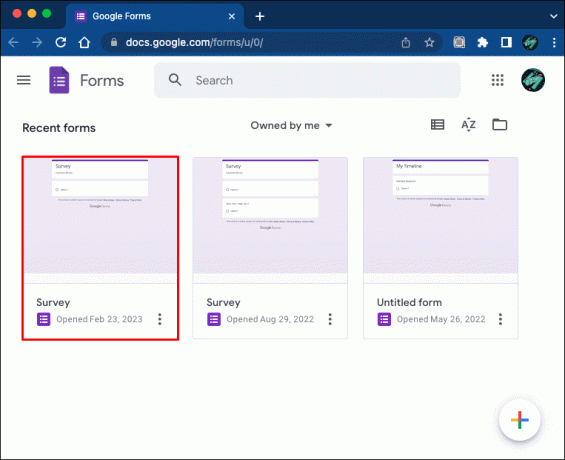
- Vai alla scheda "Risposte".
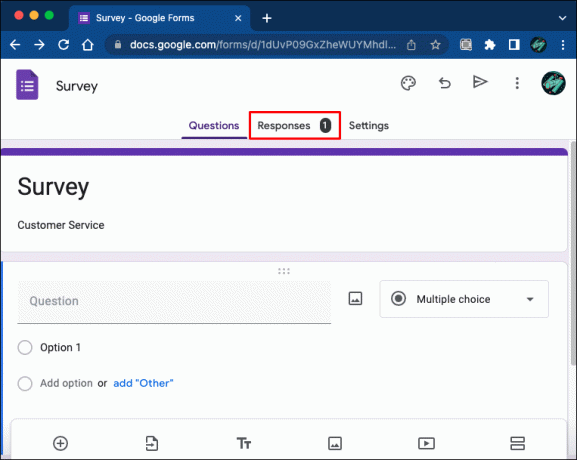
La scheda "Risposte" non genererà informazioni sui nomi e gli indirizzi e-mail degli intervistati se il modulo è anonimo. Inoltre, gli intervistati non sono tenuti a inserire dati personali prima di completare il sondaggio. Invece, i campi di testo non sono contrassegnati, il che significa che lasciare informazioni personali è facoltativo.
Aggiorna i tuoi moduli Google e rendili anonimi
Google Forms è un eccellente strumento di raccolta dati, ma non tutte le persone si sentono a proprio agio sapendo che le loro risposte possono essere ricollegate ai loro indirizzi email. Inoltre, gli intervistati senza un account Google sono in genere esclusi da questi sondaggi. Ma puoi aggirare questo problema modificando le impostazioni del tuo modulo e rendendolo anonimo. Per assicurarti che funzioni, puoi sempre testarlo prima di inoltrarlo agli intervistati.
Hai già fatto un modulo anonimo? Quale dispositivo hai usato? Fateci sapere nella sezione commenti qui sotto.




