Steam è una piattaforma di gioco che fa molto di più che organizzare la tua libreria di giochi. Vende, aggiorna e supporta giochi di tutti i tipi e fornisce Steam Workshop per le mod. Sebbene abbia i suoi difetti, Steam è sicuramente la migliore piattaforma di giochi in circolazione in questo momento. Ma cosa fai se Steam non si apre? Come puoi giocare quando Steam non funziona?

Risoluzione dei problemi di avvio di Steam
Steam è senza dubbio più affidabile e più stabile che mai, ma occasionalmente si verificano ancora errori. Un problema comune è quando non succede nulla quando premi l'icona di Steam. Un altro è quando il Bootstrapper si avvia e poi si chiude senza caricare il programma. Entrambi possono essere fastidiosi in quanto si tratta di alcuni preziosi minuti di gioco sprecati nel tentativo di farlo funzionare.
Riavvia il computer
La prima soluzione da provare se Steam non si apre è riavviare il computer. Dovrebbe essere una delle prime cose che provi su qualsiasi computer per qualsiasi problema di programma. Riavvia e riprova.

Controlla i processi Steam
Se non funziona o non vuoi ancora riavviare, controlla i processi in esecuzione. Potrebbe essere già in esecuzione un processo di Steam che non consente il corretto funzionamento di una nuova istanza di Steam.
- Fai clic con il pulsante destro del mouse su uno spazio vuoto nella barra delle applicazioni di Windows e seleziona Gestore attività, puoi anche usare Ctrl + Maiusc + Esc.

- Controlla Steam Client Bootstrapper e Steam Client Service. Se li vedi in esecuzione, fai clic con il pulsante destro del mouse e seleziona Ultimo compito.

- Riprova Steam.

Controlla gli aggiornamenti di sistema
In alcuni casi, potresti riscontrare problemi nell'apertura di Steam se il tuo sistema operativo non è aggiornato. Segui questi passaggi per verificare la presenza di aggiornamenti di sistema:
- In Windows 10, fai clic sul menu Start e seleziona Impostazioni.

- Quindi, fare clic su Aggiornamento e sicurezza.

- Ora, nella parte superiore dello schermo, fai clic su Controlla gli aggiornamenti.
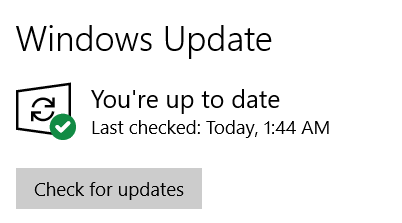
Arresta il tuo antivirus o firewall per un nuovo test
Se utilizzi un software antivirus o firewall, potrebbe essere la causa del problema. Controlla se il tuo firewall o programma antivirus potrebbe essersi aggiornato dietro le quinte e interferire con Steam. Arrestare prima l'antivirus e riprovare. Quindi arresta il firewall e riprova. Se Steam funziona, è il software di sicurezza che interferisce. Se non cambia nulla, vai avanti.

Controlla la tua VPN
Steam di solito funziona bene con le VPN, ma non sempre. Quando ho installato il mio per la prima volta, Steam non funzionava. Penso che abbia a che fare con il fatto che ho effettuato l'accesso per anni in un luogo e improvvisamente ho effettuato l'accesso da un'altra parte. Forse è una funzione di sicurezza, forse no. Ad ogni modo, se esegui una VPN o ne hai installata una nuova, spegnila per un minuto e riprova.
Prova Steam offline
Steam offline è per quei momenti in cui non hai Internet o non vuoi essere visto online. L'accesso e l'utilizzo locale a volte possono consentirti di giocare ai tuoi giochi se Steam si carica fino all'interfaccia utente prima di arrestarsi in modo anomalo. Non sarà di grande aiuto se stai pianificando un raid di clan o qualcosa di sociale, ma restringe il problema se funziona.
Presumendo che Steam si carichi nell'interfaccia utente prima del crash, prova questo:
- Apri Steam e seleziona Vapore dal menu in alto.

- Selezionare Vai offline e seleziona Riavvia Steam in modalità offline.

- Riprova.

Reinstalla Steam
Se i passaggi sopra menzionati non hanno funzionato, ti restano solo due cose da provare, reinstallare Steam o reinstallare Windows. Dato che Steam non funziona e non Windows, proviamo prima Steam. Si spera che, se scarichiamo e installiamo un nuovo client su quello esistente, manterremo comunque l'accesso a tutti i tuoi giochi senza dover reinstallare anche quelli.
-
Visita la pagina Steam e scarica un nuovo client.

- Installalo nella stessa posizione dell'installazione esistente.

- Attendere il completamento del processo e quindi provare ad accedere.

Si spera che qualunque sia il problema sarà stato sovrascritto da nuovi file di installazione e Steam funzionerà di nuovo correttamente.
A vapore
È sempre una seccatura quando non puoi giocare ai tuoi giochi preferiti sul tuo PC, ma per fortuna è facile da risolvere. In pochi minuti puoi essere sulla buona strada per fare le classifiche in pochissimo tempo.
Sei riuscito a risolvere il problema? Conosci un altro modo per risolvere i problemi del client Steam? Sentiti libero di condividere la tua esperienza con gli altri nei commenti qui sotto.




