Non sei soddisfatto delle prestazioni del tuo attuale laptop nei giochi? Non preoccuparti.

Anche i laptop che non sono progettati per i giochi possono comunque offrire molte esperienze piacevoli. E se utilizzi un laptop di fascia medio-alta, probabilmente puoi renderlo ancora migliore con alcune modifiche.
Come migliorare le prestazioni di un laptop per il gioco
Esistono diversi modi per migliorare le prestazioni sui laptop da gioco per spremere fino all'ultima grammo di potenza, così come altri laptop che potrebbero eseguire più giochi con la giusta configurazione.
Aggiungi un SSD

Un SSD può avere un grande impatto sulla tua esperienza di gioco se non ne stai ancora utilizzando uno. Anche se hai ancora bisogno di un HDD per archiviare i tuoi giochi, l'installazione del sistema operativo su un SSD offre un enorme aumento delle prestazioni.
Gli SSD hanno velocità di lettura e scrittura più elevate, il che significa che tutte le applicazioni software di sistema vengono eseguite più velocemente.
Questo si tradurrà nella tua esperienza di gioco.
Alcuni giochi si affidano a velocità di lettura elevate per caricare le risorse nella memoria. Pertanto, l'installazione di giochi SSD su SSD influisce notevolmente sui tempi di caricamento e rendering.
Pulisci il portatile

Esistono due modi per pulire un laptop. Dovresti eseguire sia le pulizie occasionali dell'hardware che del software.
Adware, malware e persino app non dannose possono accumularsi sul tuo laptop. Se hai poco spazio di archiviazione o hai troppe app in esecuzione in background, è probabile che le prestazioni del tuo laptop diminuiranno.
L'esecuzione di alcune scansioni e l'eliminazione di file e app inutilizzati contribuirà a un lieve aumento delle prestazioni.
Quindi hai la pulizia dell'hardware. Questo può essere complicato se non hai familiarità con il modo in cui viene assemblato un laptop.
Ma hai due opzioni. Puoi portare il tuo laptop a un servizio di pulizia professionale o guardare alcuni tutorial video di YouTube e farlo da solo.
È importante rimuovere la polvere e cambiare la pasta termica per evitare il surriscaldamento. Quando i componenti si surriscaldano, non funzionano altrettanto bene e possono persino causare lo spegnimento del laptop nel bel mezzo della sessione di gioco.
Aggiungi RAM

Un laptop con solo 8 GB di RAM non è niente di speciale di questi tempi. È sufficiente per eseguire molti giochi, ma l'aggiunta di un'altra chiavetta da 8 GB può avere un impatto enorme sulle prestazioni di gioco.
Anche qui non devi esagerare. Pochissimi giochi sfruttano 32 GB di RAM, quindi assicurarsi di avere almeno 16 GB installati è spesso più che sufficiente.
Aggiorna i driver

I driver sono una categoria software unica per le applicazioni che indicano ai componenti hardware come comportarsi.
Non mantenere aggiornati i driver, soprattutto per la scheda grafica, può fare la differenza tra l'esecuzione di un gioco e l'impossibilità di avviarlo.
L'aggiornamento dei driver è importante tanto per le schede grafiche di vecchia generazione quanto per quelle nuove. Anche se quest'ultimo potrebbe non essere così influenzato dalla versione del driver, le schede più vecchie spesso ottengono miglioramenti delle prestazioni più significativi che le aiutano a rimanere rilevanti nelle applicazioni di gioco.
Considera l'overclocking

Molti anni fa, i laptop non potevano essere overcloccati senza una seria conoscenza tecnologica. Non è più così.
Sebbene l'overclocking di CPU e schede grafiche sia principalmente uno sforzo per PC desktop, i laptop sono dotati di componenti sbloccati che possono essere overcloccati.
Le schede grafiche AMD e Nvidia sono configurate per consumi energetici e velocità di clock specifici. Ma software come Postbruciatore di MSI può aiutarti a modificare la memoria e il core clock, la tensione, il limite di potenza e la velocità della ventola su una scheda grafica per laptop.
Questo presuppone che la scheda sia stata progettata per supportare questo.
Ricorda che l'overclocking può surriscaldare seriamente i componenti e il tradizionale raffreddamento dei laptop non è abbastanza potente da supportare aumenti a lungo termine dell'assorbimento di tensione e della velocità di clock.
Ottimizza le impostazioni di alimentazione

Alcuni laptop non sono configurati correttamente per sbloccare il loro vero potenziale. La finestra delle impostazioni di alimentazione è un buon indicatore del fatto che il tuo laptop stia trattenendo.
La modifica dell'impostazione su High Performance scaricherà la batteria più velocemente ma dovrebbe aumentare le prestazioni della CPU.
Ecco come ottimizzare le impostazioni di alimentazione.
- Premere il pulsante "Avvia".

- Vai alle impostazioni."

- Seleziona "Sistema".
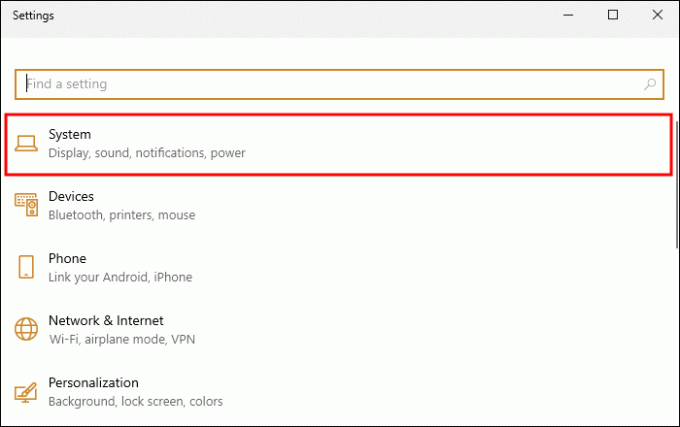
- Passare alla sezione "Accensione e sospensione".

- Vai a "Impostazioni di alimentazione aggiuntive".
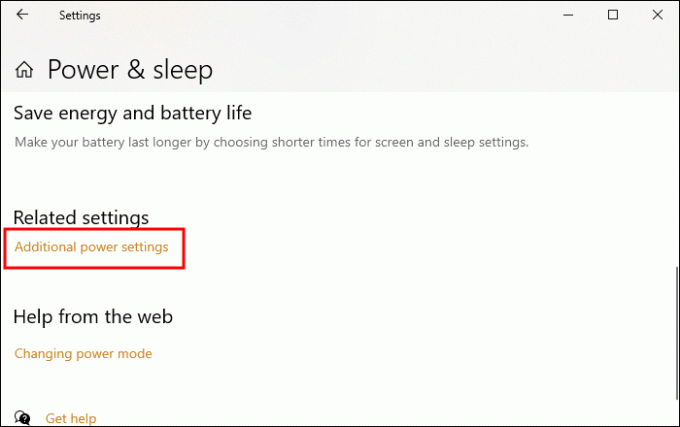
- Seleziona "Prestazioni elevate".

- Conferma le nuove impostazioni del piano.
Disabilita i servizi in background
Esistono un paio di servizi in background che vengono eseguiti su qualsiasi laptop Windows per impostazione predefinita. Sebbene ciascuno di essi da solo non abbia un impatto significativo, più servizi possono comportare un inutile consumo di risorse sull'utilizzo di CPU e RAM.
La disabilitazione dei seguenti servizi dovrebbe aumentare il tuo FPS di gioco.
- Servizio gateway a livello di applicazione
- Servizio di assistenza Bluetooth
- Esperienza utente connessa e telemetria
- Gestore mappe scaricato
- Servizio di gestione delle app aziendali
- Fax
- Condivisione connessione Internet
- Servizio Touch Keyboard e Handwriting Panel
- Servizio biometrico di Windows
- Servizio Windows Insider
- Servizio Hotspot di Windows Mobile
- Servizio di condivisione in rete di Windows Media Player
Ecco come disabilitare i servizi in Windows.
- Digita "Servizi" nella barra di ricerca di Windows.
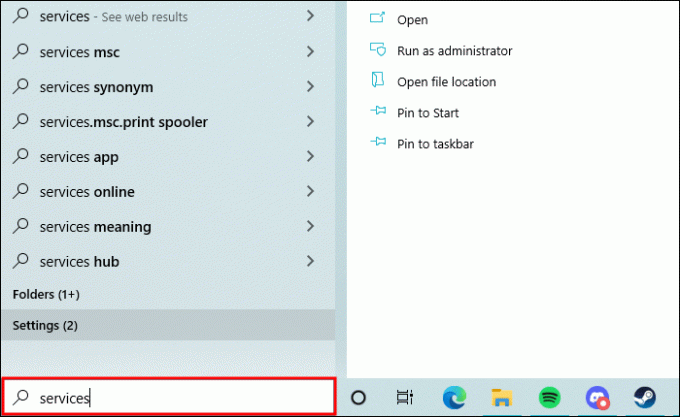
- Fare clic per visualizzare l'app "Servizi".
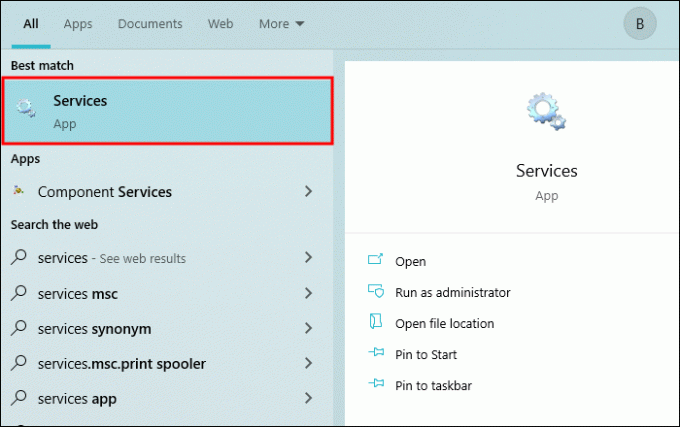
- Fare clic con il tasto destro su un servizio.

- Fare clic su "Proprietà".

- Fare clic sul pulsante "Stop".
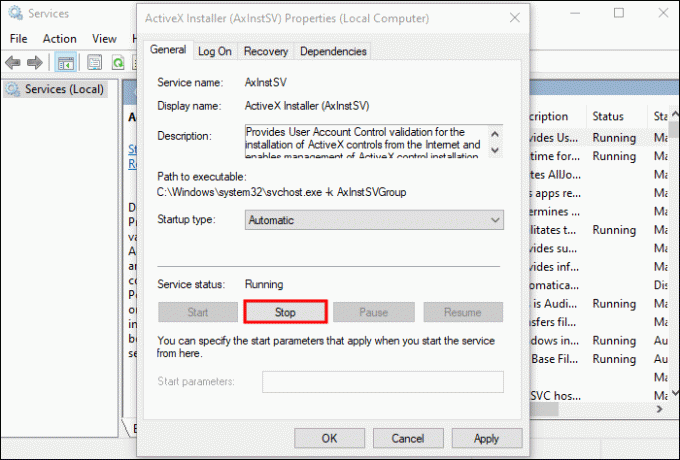
- Fai clic su "Applica".

Modifica le impostazioni della scheda grafica
Normalmente, ogni gioco ti consente di modificare le impostazioni di visualizzazione e grafica per adattarle alle prestazioni o alla qualità visiva desiderate.
Tuttavia, ciò non si tradurrà sempre nel miglior FPS del tuo laptop.
La modifica delle impostazioni della scheda grafica dal pannello del driver può offrire un ulteriore vantaggio. Questo perché il laptop non metterà automaticamente da parte memoria aggiuntiva per le funzioni di elaborazione che non utilizzerai.
Avvia i controlli principali per la tua scheda grafica AMD o Nvidia e armeggia con la qualità dell'immagine, la trama e le impostazioni delle prestazioni fino a ottenere un frame rate più elevato.
Se hai già alcuni profili da esaminare, assicurati di selezionare le prestazioni più elevate rispetto alle opzioni di qualità bilanciata o ad alta trama.
Passa a una connessione Ethernet
Possedere un laptop da gioco è conveniente, poiché puoi giocare ovunque con una connessione Internet stabile e una presa a muro di backup.
Ma i giochi wireless non sono sempre divertenti.
Se trascorri la maggior parte del tuo tempo in giochi per giocatore singolo, la connessione a Internet non avrà importanza. Ma i giochi online, in particolare i titoli competitivi, richiedono una connessione stabile con bassa latenza.
Il passaggio a una connessione Ethernet quando sei a casa aumenterà immediatamente le prestazioni nei tuoi giochi online.
Non aumenterà il tuo FPS, ma potrebbe risolvere eventuali problemi di ritardo e disconnessione.
Usa la modalità di gioco di Windows 10
Game Mode è un'app di Windows 10 preinstallata progettata per apportare modifiche al tuo sistema in modo che possa offrire prestazioni superiori nelle applicazioni di gioco.
Questo strumento apporta modifiche specifiche all'utilizzo della memoria, disabilita i processi e i servizi in background e alloca le risorse in vari modi per darti un FPS più elevato nei giochi.
Ad esempio, potrebbe disabilitare temporaneamente aggiornamenti, notifiche e altre attività in background a cui potresti non pensare durante il gioco. Una volta usciti dalla modalità di gioco, ripristinerà le impostazioni alla configurazione precedente.
Non fa niente di troppo speciale, ma automatizza molte delle cose che potrebbero richiedere da 30 minuti a un'ora per essere completate prima di ogni sessione di gioco.
Cambia la risoluzione
Il gioco ad alta risoluzione renderà qualsiasi gioco più impressionante. Sfortunatamente, le alte risoluzioni possono uccidere il tuo FPS.
Abbassare la risoluzione di uno o due livelli, come accetta il gioco, può aumentare le prestazioni.
Posso utilizzare una scheda grafica esterna sul mio laptop per giocare?
Di solito, i laptop da gioco vengono forniti con una scheda grafica dedicata, sufficiente a renderli abbastanza potenti da eseguire vari titoli.
Tuttavia, le schede grafiche per laptop non sono alla pari con le schede grafiche desktop. Il piccolo formato, il raffreddamento limitato e i limiti di assorbimento di potenza rendono difficile anche per i laptop da gioco più potenti eguagliare le prestazioni di PC desktop configurati in modo simile.
Poi c'è il problema di alcuni laptop da gioco che vantano schede grafiche entry-level deludenti.
Ma poiché lo scambio della scheda grafica in un laptop non è un gioco da ragazzi rispetto allo scambio di componenti desktop, esiste un altro percorso per rafforzare le prestazioni di un laptop.
I laptop moderni possono utilizzare una scheda grafica esterna senza compromettere o sovraccaricare l'alimentazione.
Hai bisogno di un paio di cose per farlo funzionare.
- Una speciale custodia esterna per scheda grafica.

- Un alimentatore per scheda grafica esterna.

- Una porta per cavo Thunderbolt compatibile sul laptop.

Con questa configurazione, puoi consentire a un laptop di riconoscere e utilizzare molte schede grafiche della versione desktop e trasformare un laptop di produttività in una potente macchina da gioco.
Il più grande vantaggio dell'utilizzo di schede grafiche esterne sui laptop è che non interferiscono con il consumo di energia interna o causano il surriscaldamento.
Ma ci sono altri svantaggi nell'usare una scheda grafica esterna su un laptop. Innanzitutto, non tutti funzioneranno con i cavi Thunderbolt.
In secondo luogo, l'installazione di una scheda grafica esterna è un investimento sostanziale che include l'acquisto di un case speciale e di un alimentatore.
Quindi, puoi imbatterti in incompatibilità hardware e software.
È possibile? SÌ. Funziona sempre o ne vale la pena? Probabilmente no.
Non tutte le configurazioni di sistema producono gli stessi risultati
Se desideri un laptop da gioco migliore senza acquistarne uno nuovo, è meglio provare a spremere fino all'ultimo bit di prestazioni dal tuo apportando alcune modifiche al software e all'hardware.
La configurazione ideale può aumentare le prestazioni dal 20% al 30% nelle giuste circostanze.
Quale di questi suggerimenti ha avuto il maggiore impatto sulla tua esperienza di gioco? Fateci sapere nella sezione commenti qui sotto. Sentiti libero di condividere eventuali suggerimenti aggiuntivi che potresti avere per ottenere risultati ancora migliori.




