A volte, avere un semplice vecchio documento di testo non lo taglierà e dovrai aggiungere un'immagine di sfondo per farlo risaltare. Anche se non è potente come Photoshop o dedicato alle presentazioni multimediali come PowerPoint, Word ha ancora alcuni assi nella manica. Continua a leggere se desideri scoprire come aggiungere immagini di sfondo a un documento di Word.

Come funziona?
Se vuoi aggiungere uno sfondo al tuo documento word, ci sono due modi principali per farlo.
Il primo e il modo più semplice è aggiungere un'immagine come filigrana personalizzata. Questo percorso non ti consente di modificare l'immagine una volta inserita.
L'altro modo per farlo è il classico metodo Inserisci immagine. Se scegli questa modalità, l'immagine rimarrà modificabile e potrai modificarne il contrasto, la luminosità e molte altre opzioni.
Filigrana personalizzata/Filigrana immagine
L'aggiunta di un'immagine filigrana personalizzata a un documento in Microsoft Word è un lavoro facile e veloce. Per farlo, segui questi passaggi:
1. Fare doppio clic sul collegamento e aprire Microsoft Word.
2. Fare clic sulla scheda "File" e aprire il documento a cui si desidera aggiungere un'immagine di sfondo.
3. Successivamente, fai clic sulla scheda "Design" nel menu principale.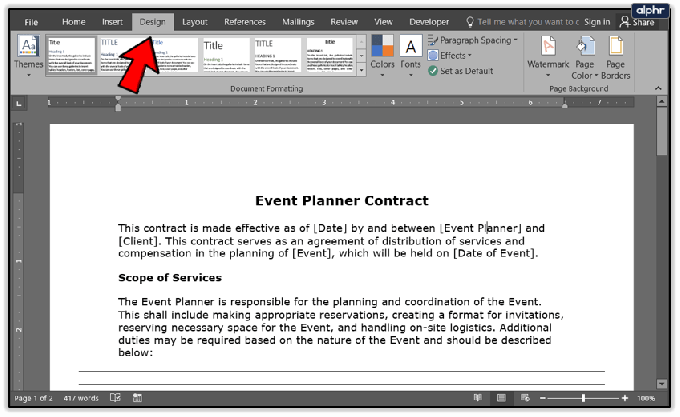
4. Una volta aperta la scheda, è necessario fare clic sull'opzione "Filigrana" che si trova in "Sfondo pagina"
segmento. Ti mostrerà un menu a discesa in cui puoi selezionare un numero di filigrane predefinite. Scorri oltre
loro, poiché "Filigrana personalizzata ..." è l'opzione che stai cercando. Cliccaci sopra.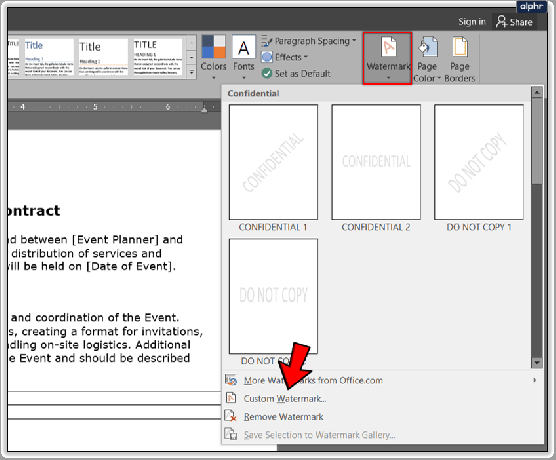
5. Si aprirà quindi una finestra di dialogo. Innanzitutto, dovresti fare clic sul pulsante di opzione "Picture Watermark".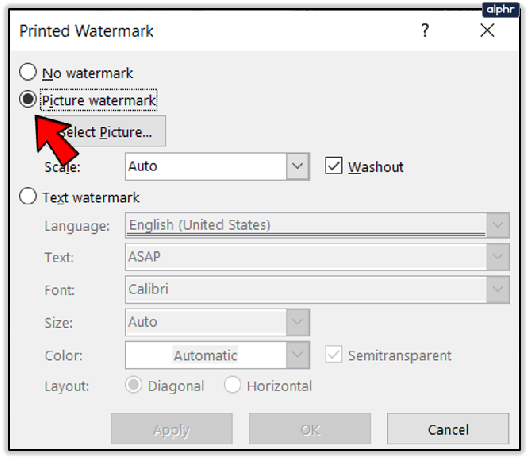
6. Quindi, fare clic sul pulsante "Seleziona immagine". Cerca l'immagine che desideri inserire e fai clic su "Inserisci".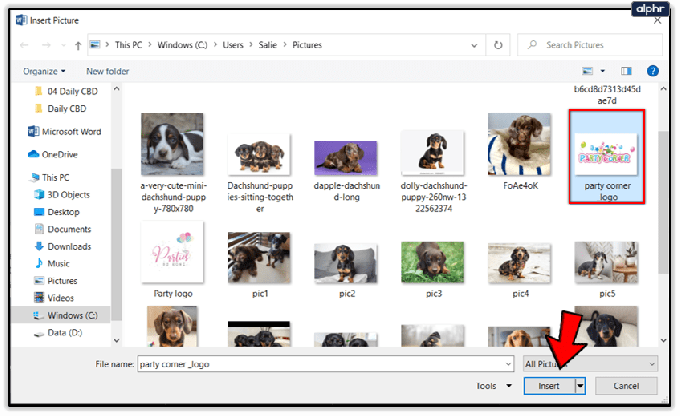
7. Successivamente, dovresti scegliere la scala dell'immagine inserita. Fare clic sul menu a discesa "Scala" e scegliere
quello che vuoi. Le opzioni includono Auto, 500%, 200%, 150%, 100% e 50%.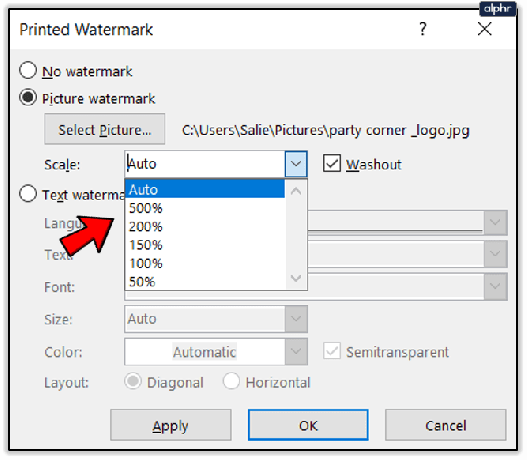
8. Accanto al menu a discesa, c'è la casella di spunta "Washout". Selezionala se vuoi che appaia l'immagine di sfondo
lavato. Anche se non lo selezioni, l'immagine apparirà un po' sbiadita nel documento. Questo è completamente
dipende da te, anche se un'immagine sbiadita rende più facile leggere il testo davanti ad essa.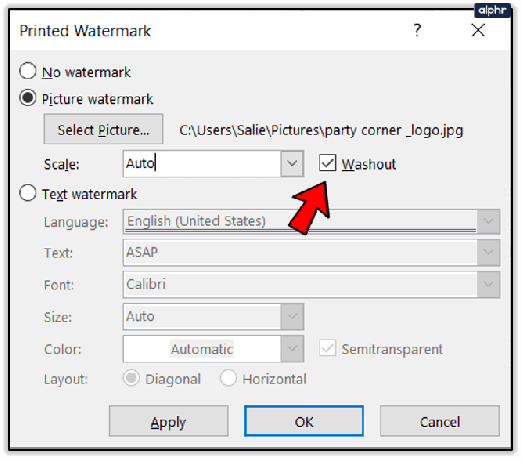
9. Di seguito sono riportate le opzioni per le filigrane di testo. Dal momento che aggiungerai una filigrana di immagini, non ne avrai bisogno.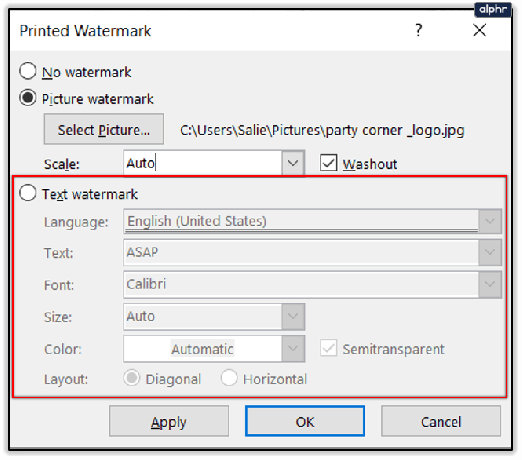
10. Dopo aver configurato l'immagine di sfondo/filigrana, fai clic sul pulsante "OK".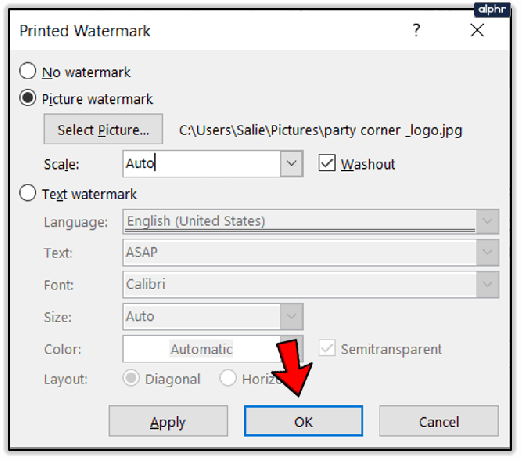
Dovresti notare che l'immagine di sfondo aggiunta in questo modo apparirà su ogni pagina del documento. Questo metodo si applica e funziona allo stesso modo per Microsoft Word 2010, 2013 e 2016.
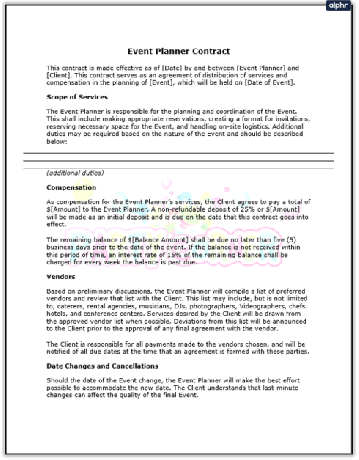
Inserisci percorso immagine
Dovresti scegliere questo percorso se desideri aggiungere un'immagine di sfondo a una o due pagine del tuo documento. Inoltre, se desideri avere immagini di sfondo diverse in tutto il documento, dovresti scegliere questo metodo. Ecco la guida passo-passo:
1. Fare doppio clic sull'icona e aprire Microsoft Word.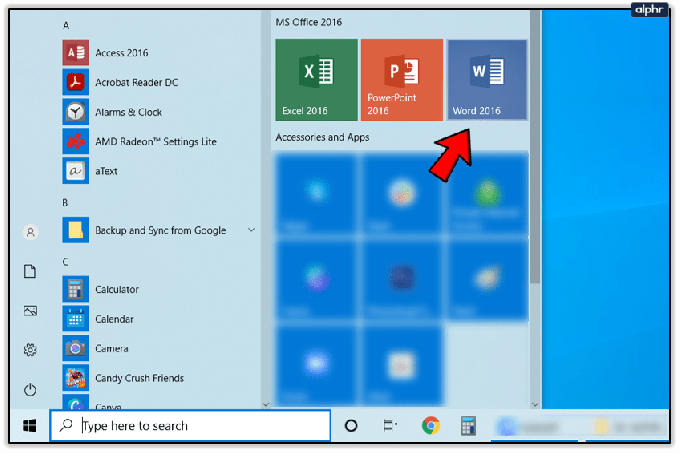
2. Fare clic sulla scheda "File" e scegliere il documento a cui si desidera aggiungere un'immagine di sfondo.
3. Fare clic sulla scheda "Inserisci" nel menu principale.
4. Fare clic sull'opzione "Immagine" e cercare l'immagine desiderata. Puoi selezionare un'immagine dal tuo computer o scaricarne una da Internet.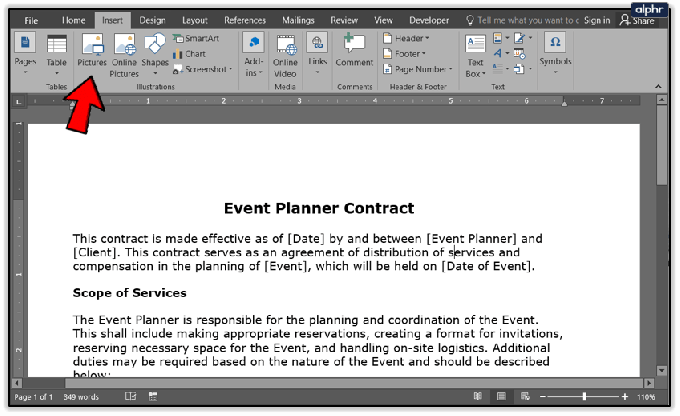
5. Una volta inserita l'immagine nel documento, puoi ridimensionarla e riposizionarla come meglio credi.
6. Quando sei soddisfatto della sua posizione e dimensione, fai clic sulla piccola icona "Opzioni layout" a destra dell'immagine (Word 2013 e 2016). Se utilizzi Word 2010, fai clic sulla scheda "Layout di pagina" e quindi fai clic sull'opzione "Testo a capo".
7. Questo passaggio è lo stesso per tutte e tre le versioni di Word. Qui, dovresti scegliere l'opzione "Dietro il testo". Tieni presente che la tua immagine è ancora modificabile, nonostante sia sullo sfondo.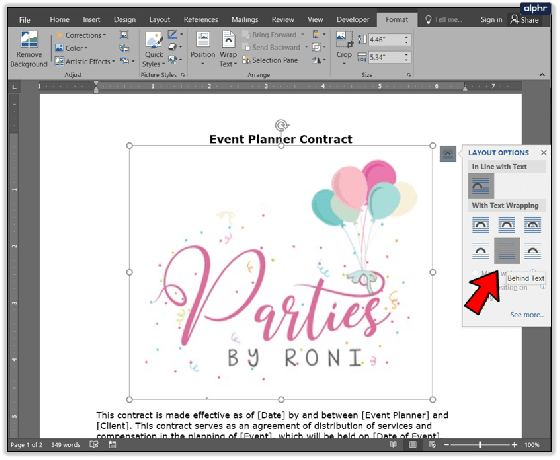
8. Successivamente, dovresti fare clic sulla scheda "Formato" e selezionare il menu a discesa nell'angolo in basso a destra del segmento "Stili immagine".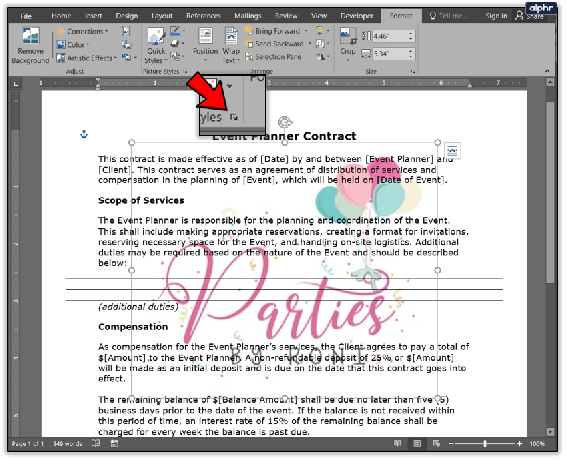
9. Si aprirà una finestra di dialogo che offre numerosi modi per modificare l'immagine di sfondo. Sarai in grado di regolare il contrasto e la luminosità con un paio di cursori. C'è anche un dispositivo di scorrimento che ti consente di ammorbidire o rendere più nitida l'immagine di sfondo come desideri. Se fai clic sul menu a discesa "Preimpostazioni" nel segmento "Correzioni immagine", sarai anche in grado di selezionare una delle impostazioni di contrasto e luminosità predeterminate. Sono disponibili anche altre opzioni come "Formato 3D" e "Rotazione 3D", così come le opzioni "Riflesso" e "Bagliore e bordi sfumati".
10. Al termine, fare clic su "Chiudi". Non esiste un pulsante "OK", poiché le impostazioni modificate vengono applicate istantaneamente all'immagine.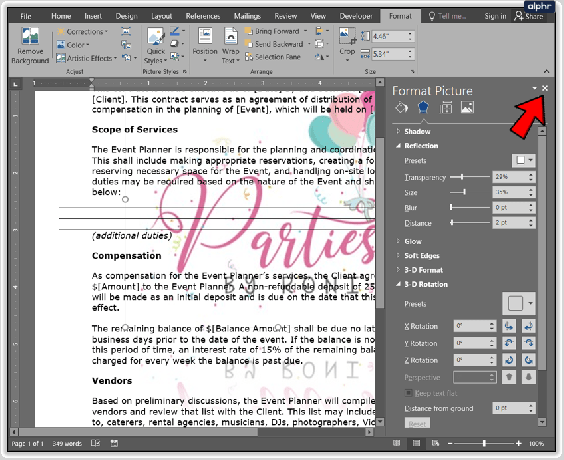
Incartare
L'allestimento di un documento Word con un'immagine di sfondo può arricchire l'esperienza di lettura e renderla più piacevole. Qualunque sia il modo in cui scegli di farlo, i tuoi documenti renderanno sicuramente una lettura più interessante.




