Se ti piace ascoltare i tuoi brani Spotify preferiti sul tuo computer o laptop, è probabile che tu abbia riscontrato l'errore "Spotify non può riprodurlo in questo momento" almeno una volta. Questo messaggio pop-up può diventare fastidioso se accade troppo frequentemente. Fortunatamente, sono disponibili correzioni per risolvere il problema.

Questo articolo ti mostrerà come tornare in pochissimo tempo allo streaming della tua musica preferita su Spotify.
Controlla la connessione di rete
Il problema esterno più comune relativo ai glitch è una connessione Internet instabile o lenta. Controlla il tuo Wi-Fi e assicurati che la sua connessione non sia responsabile dell'interruzione della tua esperienza di ascolto. Se determini che questa è la causa principale del tuo errore Spotify, prova a riconnetterti alla tua rete.
Riavvia il PC
Come dice la frase più famosa della serie IT Crowd: "Hai provato a spegnerlo e riaccenderlo?" – la stessa soluzione potrebbe aiutare qui. Chiudi Spotify e riavvia il PC prima di provare gli altri passaggi. Anche se semplice e spesso trascurato, può essere una soluzione efficace.
Aggiorna Spotify
Un'altra soluzione standard alla maggior parte dei problemi delle app è l'aggiornamento all'ultima versione. Lo stesso vale per Spotify. L'aggiornamento dell'app potrebbe non solo correggere i bug occasionali nella tua app Spotify, ma potrai anche sperimentare le sue nuove funzionalità e goderti la musica al massimo.
Ecco come aggiornare Spotify sul tuo computer:
- Avvia l'app Spotify sul desktop.

- Apri il menu a tre punte in alto a sinistra dello schermo.

- Vai alla sezione "Aiuto" facendo scorrere il cursore verso la parte inferiore del pop-up.

- Nel nuovo sottomenu, seleziona "Informazioni su Spotify".

- Nella finestra di dialogo, vedrai il numero di versione della tua app. Se la tua app non è aggiornata all'ultima versione, ci sarà un link cliccabile che consentirà un aggiornamento.

- Fai clic sul collegamento e attendi che Spotify si aggiorni da solo.
- L'app dovrebbe riavviarsi da sola. In caso contrario, riavvialo manualmente chiudendo la finestra e riaprendo l'app.

- Trova la traccia problematica e controlla se sta suonando ora.
Cancella la cache di Spotify
La cancellazione dei dati di Spotify potrebbe eliminare i bug e glitch che causano l'arresto anomalo della traccia. Questa memoria temporanea rende l'app più fluida e veloce. Ma man mano che si accumula nel tempo, può corrompersi e causare problemi. Per questo motivo, è necessario pulire occasionalmente la cache di Spotify.
Per farlo sul tuo computer, segui questi passaggi:
- Apri Spotify.

- Tocca la tua immagine del profilo.
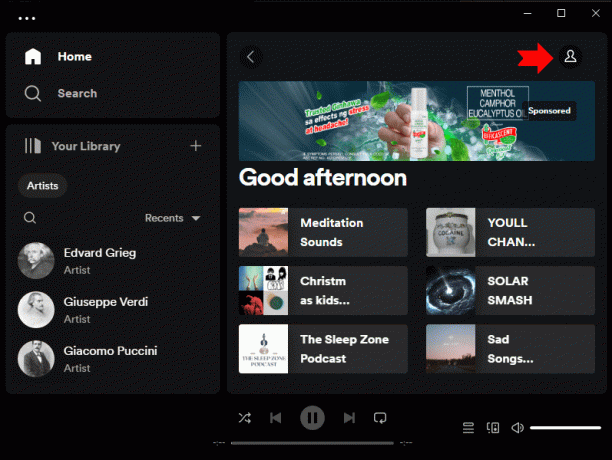
- Nel menu a discesa, seleziona "Impostazioni".

- Passare alla "Posizione di archiviazione offline" e memorizzare dove si trova la memoria di Spotify sul PC.

- Trova quella posizione in Esplora file.

- Elimina tutti i file da quella cartella per cancellare la cache Spotify del tuo PC.
- Torna alla canzone problematica su Spotify e prova a riprodurla ora.
Ecco un altro modo per individuare la memoria di Spotify:
- Premi il tasto Windows e la lettera "R" sulla tastiera per aprire la finestra di dialogo "Esegui" sul tuo computer.

- Digita "%appdata%".

- Premere OK."

- Verrai indirizzato alla finestra con le cartelle di dati di tutte le app sul tuo computer.

- Trova Spotify.

- Entra nella cartella "Utenti".
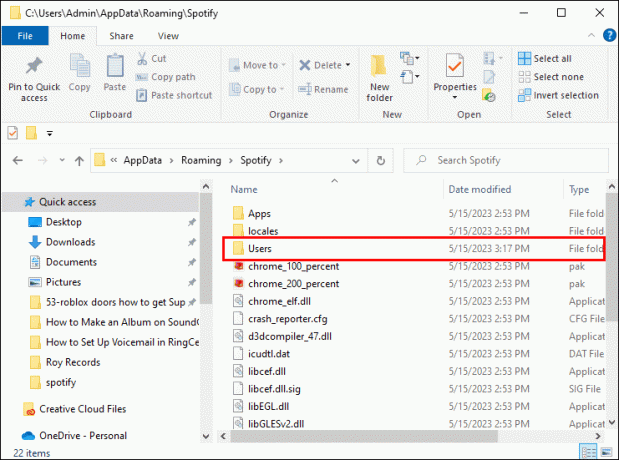
- Apri una delle cartelle utente.
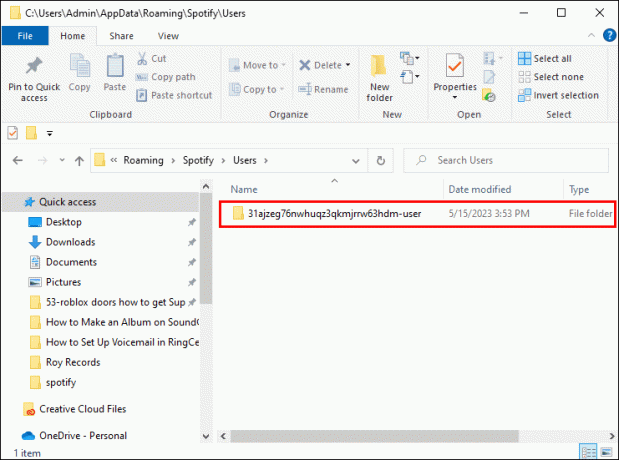
- Trova "local-files.bnk" ed eliminalo.

- Torna su Spotify e controlla se la traccia sta riproducendo senza problemi ora.
Disabilita l'accelerazione hardware di Spotify
Sebbene l'accelerazione hardware sia lì per garantire un funzionamento fluido e senza interruzioni del programma, a volte può causare alcuni problemi, come quello con cui hai a che fare in questo momento.
Ecco come disabilitare l'hardware di accelerazione di Spotify sul tuo computer:
- Apri Spotify.

- Vai a tre punti orizzontali nell'angolo in alto a sinistra del display.

- Fai scorrere il cursore verso il basso fino a "Visualizza".

- Fai clic su "Accelerazione hardware" nel nuovo menu se ha un segno di spunta accanto.

Cambia la qualità audio di Spotify
Se di recente sei passato dal piano Premium di Spotify a un piano normale, potresti dover regolare la qualità dello streaming della tua musica per poter riprodurre alcuni brani. Cambiare la qualità audio potrebbe essere la soluzione e vale sicuramente la pena provare.
Ecco come abbassare la qualità audio di Spotify sul tuo PC:
- Avvia Spotify.

- Clicca sull'icona del tuo profilo.

- Seleziona "Impostazioni" nel menu a discesa.
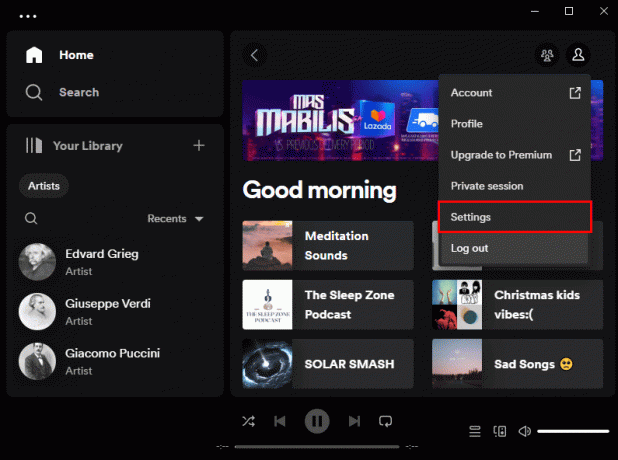
- Passare alla sezione "Qualità audio" nel nuovo menu.
Sul lato destro, troverai un altro menu a discesa con la qualità audio. Cambia la qualità precedentemente impostata su "Automatico" o una delle opzioni inferiori.
- Riavvia Spotify e prova la traccia che non veniva riprodotta prima.
Cambia il valore di dissolvenza incrociata
I brani di Spotify di solito hanno un effetto dissolvenza di transizione che non consente interruzioni tra i brani e migliora la tua esperienza di ascolto. Sebbene questa funzione sembri incredibile, se è impostata sul valore più alto, potrebbe anche essere la causa dei tuoi problemi durante la riproduzione di alcuni brani.
Per modificare il valore di dissolvenza incrociata di Spotify sul tuo computer, procedi nel seguente modo:
- Apri Spotify.

- Clicca sulla tua foto del profilo.

- Vai alle impostazioni."
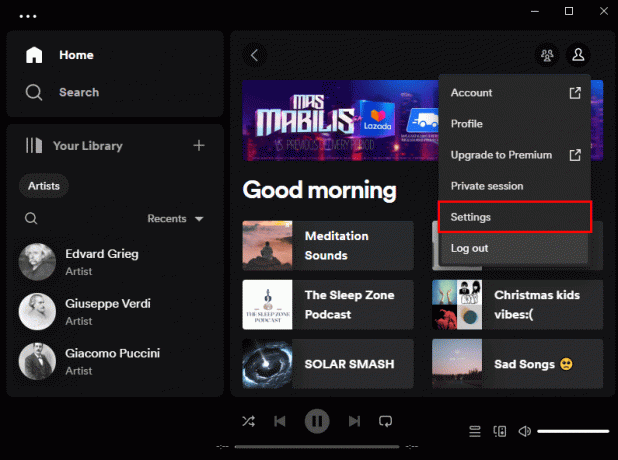
- In "Riproduzione", riduci a zero il numero di secondi accanto a "Brani con dissolvenza incrociata".
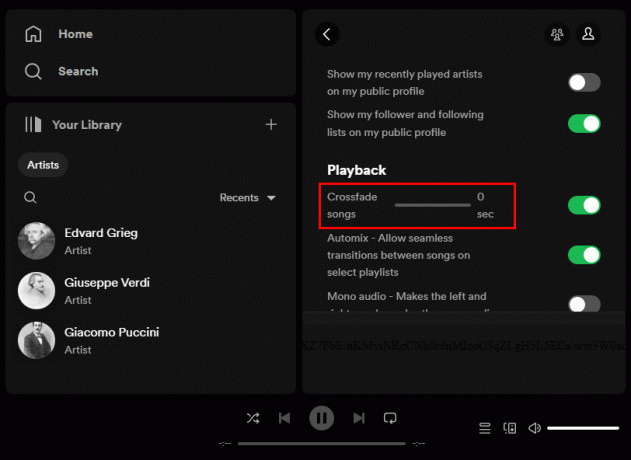
- Controlla se la canzone problematica è in riproduzione ora.
Cambia dispositivo di uscita audio
Una possibile causa del tuo problema con la traccia Spotify potrebbe essere che hai inserito il dispositivo di output sbagliato per il suono che esce dal tuo PC. Ecco come controllare l'impostazione su Windows 10 e Windows 11.
Per Windows 10:
- Apri Spotify.

- Premi il tasto Windows e la lettera "I" sulla tastiera.

- Vai a "Sistema".

- Apri "Suono" dal menu della barra laterale di sinistra.

- Tocca "Opzioni audio avanzate".

- Sotto "Volume app", vedrai "Spotify Music" e due menu a discesa.

- Imposta "Output" e "Input" su "Default" se non è già impostato su di esso.
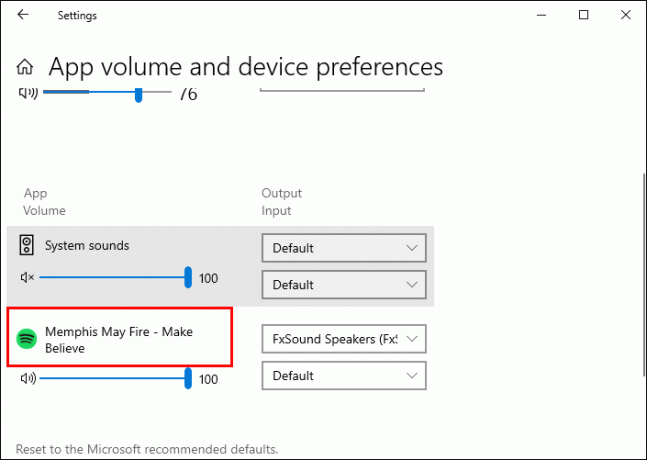
- Torna su Spotify per verificare se il brano può essere riprodotto ora.
Per Windows 11:
- Apri Spotify.

- Tieni premuto il tasto Windows e premi "I" sulla tastiera.
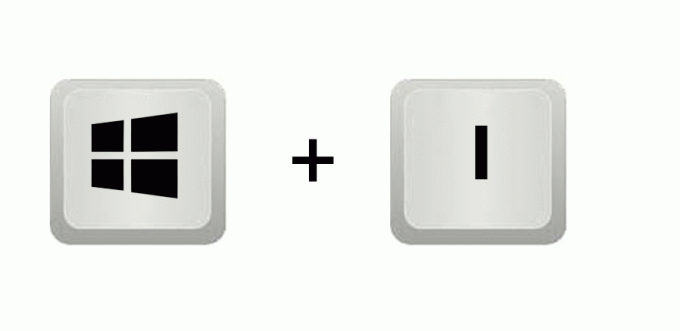
- Vai a "Sistema".

- Apri "Suono".
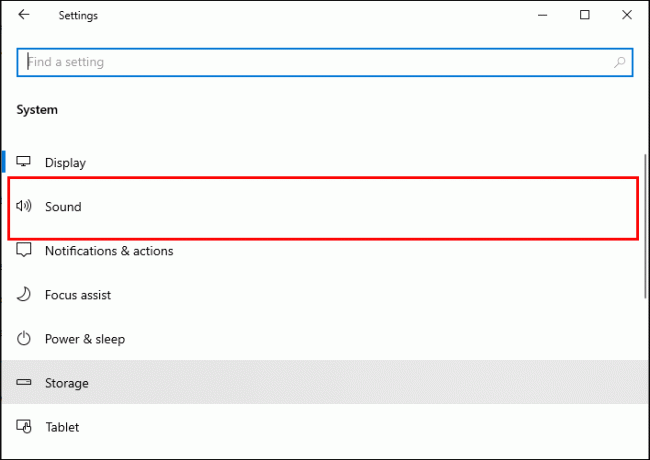
- Nella sezione "Avanzate", seleziona "Mixer volume".

- Troverai "Spotify Music" sotto "App".

- Imposta il dispositivo di output su "Predefinito".
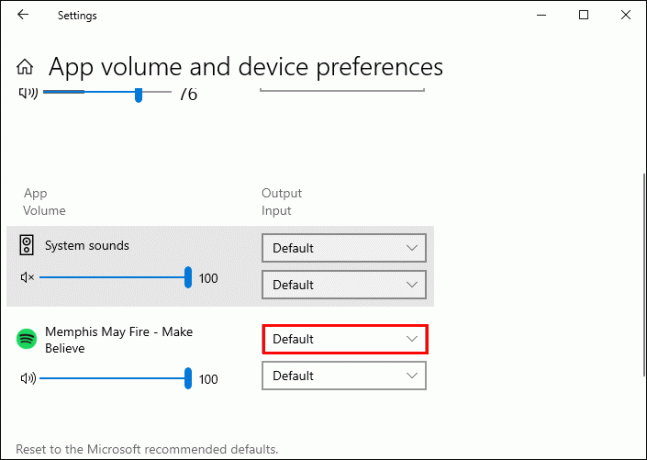
Reinstalla Spotify
Se nessuna delle soluzioni di cui sopra funziona, reinstallare Spotify è la tua ultima speranza. Non dovrebbe fare una differenza spettacolare e dovrebbe effettivamente avere lo stesso effetto dell'aggiornamento dell'app in quanto ti darà l'ultima versione. Ma vale la pena provare nel caso in cui nient'altro abbia risolto il problema.
Domande frequenti
Il download del brano su Spotify risolverà l'errore "Spotify non può riprodurlo in questo momento"?
Il download del brano o dell'intero album contenente il brano problematico potrebbe aiutare a risolvere questo problema. Tuttavia, tieni presente che solo gli abbonati Spotify Premium possono scaricare brani e album.
L'utilizzo di una VPN risolverà l'errore "Spotify non può riprodurlo in questo momento"?
L'utilizzo di una VPN per risolvere questo problema aiuterà solo se il brano non è disponibile nella tua regione. Non sarà d'aiuto se si tratta di una canzone che hai suonato in precedenza e improvvisamente non puoi farlo per ragioni sconosciute.
Ascolta la tua musica preferita senza distrazioni
Spotify offre un'esperienza di ascolto gratuita ai suoi utenti desktop. Tuttavia, potrebbero esserci dei problemi con la riproduzione di alcuni brani, che non sempre vengono risolti con il semplice pulsante di riavvio. Per dotarti di conoscenze su come risolvere questo problema tecnico, usa i suggerimenti e i trucchi di questo articolo.
Hai mai riscontrato questo problema su Spotify? I suggerimenti di questo articolo ti hanno aiutato a risolverlo? Raccontacelo nella sezione commenti qui sotto.




