Quando navighi sul Web sul tuo Mac utilizzando il browser Safari, ti imbatterai spesso in immagini che desideri salvare, copiare o collegare. Esistono diversi modi per salvare e copiare le immagini da Safari a seconda di ciò che si desidera fare con l'immagine.

Ecco uno sguardo ai vari metodi di salvataggio, copia e collegamento alle immagini utilizzando il browser Web Safari.
Come salvare un'immagine da Safari
Per iniziare, avvia l'app Safari e naviga o cerca un'immagine che desideri salvare o copiare. Una volta caricata l'immagine nella finestra del browser, fare clic con il pulsante destro del mouse (o Control-clic) sull'immagine per visualizzare il menu contestuale a tendina delle varie opzioni disponibili.

Nello screenshot qui sopra, ho delineato in bianco le opzioni che riguardano il salvataggio e la copia dell'immagine, e discuteremo entrambe queste opzioni nelle sezioni seguenti.
Salva l'immagine sul desktop

La prima opzione nel menu contestuale di Safari è "Salva immagine sul desktop
.” Come descrive il nome, selezionando questa opzione verrà catturata una copia dell'immagine che stai guardando in Safari e salvata una copia del file direttamente sul desktop.Questo è un metodo molto utile per quando hai piani aggiuntivi per la tua immagine salvata, come aprirla in Photoshop. Il salvataggio dell'immagine sul desktop consente di accedere in modo rapido e semplice all'immagine dal desktop, anche se il desktop non è il punto in cui si intende salvare il file immagine.
Salva l'immagine come
La seconda scelta evidenziata all'interno di quel menu contestuale è Salva l'immagine come, consentendoti di prendere decisioni come dove salvare l'immagine. IL "Salva l'immagine come" il menu a discesa ti dà anche la possibilità di creare una nuova cartella all'interno della quale puoi salvare l'immagine.
Come il "Salva immagine sul desktop" opzione, quindi l'opzione "Salva immagine con nome" salverà una copia dell'immagine sul tuo Mac. A differenza dell'opzione "Salva immagine sul desktop", tuttavia, non si limiterà a far cadere il file sul desktop e ti chiederà invece dove inserire l'immagine. È più facile mantenere organizzato il disco rigido del tuo computer e mantenere il desktop ordinato con l'opzione "Salva immagine con nome".
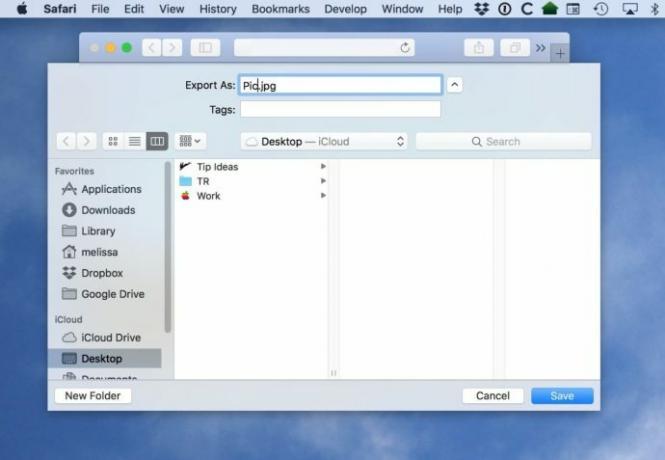
Potresti comunque selezionare manualmente il desktop come destinazione, ovviamente, ma il punto è che hai una scelta di salvare l'immagine ovunque, inclusi dischi rigidi esterni, chiavette USB o dispositivi di archiviazione collegati in rete dispositivi.
Aggiungi immagine alle foto
L'opzione successiva è Aggiungi immagine alle foto. Questo crea una copia dell'immagine sul tuo Mac, ma invece di utilizzare un file immagine autonomo, sposta automaticamente il file nella libreria del tuo Applicazione foto. Come sai se sei un utente Mac, Foto è un'applicazione di gestione e modifica delle foto fornita con Mac, iPhone, iPad e altri prodotti Apple.

Dopo aver salvato l'immagine in Foto, puoi modificarla utilizzando gli strumenti integrati di Foto, catalogarla con tag e album personalizzati e condividerla facilmente con amici e familiari.
Usa l'immagine come immagine del desktop

Questo è piuttosto autoesplicativo: la scelta di questa opzione renderà l'immagine tua sfondo del desktop o carta da parati.
macOS utilizzerà automaticamente l'impostazione "Scala immagine" per fare in modo che l'immagine riempia l'intero schermo del tuo Mac, anche se l'immagine non ha le proporzioni corrette (ad es. le proporzioni di altezza e larghezza di un'immagine).
Ciò significa anche che macOS allungherà l'immagine se la risoluzione dell'immagine è inferiore al display. Questo allungamento può far sembrare l'immagine a blocchi, quindi tienilo a mente se usi questa opzione su quella che risulta essere una piccola immagine sorgente.
Copia l'indirizzo dell'immagine
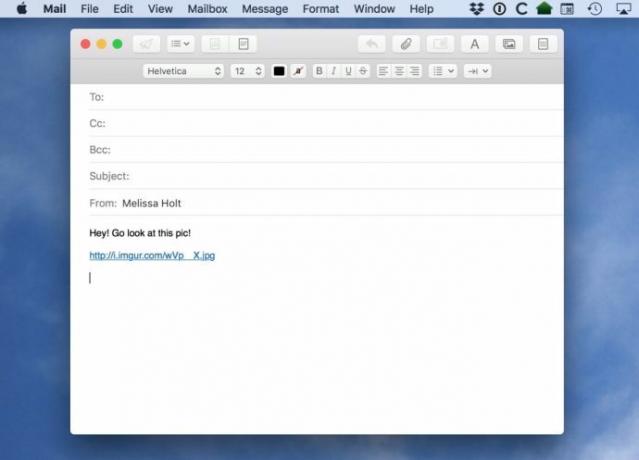
L'opzione Copia indirizzo immagine acquisisce l'URL dell'immagine stessa e lo inserisce negli appunti di macOS. Da qui, puoi incollare il collegamento in un documento o in un'e-mail e qualsiasi destinatario può fare clic su di esso per caricare l'immagine dal collegamento di origine.
Uno dei motivi per utilizzare questa opzione è quando l'immagine con cui stai lavorando è molto grande. Ad esempio, potresti guardare un'immagine di 40 MB sul sito web della NASA. Invece di salvare quell'immagine sul tuo Mac e poi provare a inviarla via e-mail a un amico, puoi semplicemente inviare all'amico il link all'immagine. Ciò ti consente di risparmiare la larghezza di banda per inviarlo e aiuta a evitare i limiti di dimensione degli allegati e-mail. Invece di scaricare l'immagine da te, il destinatario la scarica direttamente dalla fonte quando lo desidera.
C'è una cosa da tenere a mente, tuttavia. Quando salvi un'immagine sul tuo Mac, hai una copia di quell'immagine che durerà quanto vuoi. Quando salvi un file collegamento su un'immagine, invece, l'operatore del sito web a cui punta il tuo link ha il controllo totale. Potrebbero lasciare l'immagine a tempo indeterminato, oppure potrebbero rimuoverla domani, e una volta che è sparita, sei sfortunato. Pertanto, considera di salvare l'immagine utilizzando una delle altre opzioni qui se è molto importante.
Copia l'immagine
IL copiaImmagine opzione copia l'immagine stessa, non solo un collegamento ad essa. Questa opzione crea una copia temporanea dell'intera immagine negli appunti che dovrai incollare da qualche parte per salvarla. Ad esempio, puoi incollare l'immagine direttamente in un'e-mail o anche in un'altra cartella sul disco rigido del tuo Mac o altrove.

Altre opzioni includono incollare l'immagine in un documento di Pages, una presentazione di PowerPoint o un'applicazione di modifica delle immagini come Photoshop. Qualunque opzione tu scelga, ricorda che in realtà devi farlo impasto l'immagine da qualche parte per salvarla correttamente. In caso contrario, la copia dell'immagine andrà persa se la cache degli appunti viene cancellata o sovrascritta.
Una nota finale
Ora che sai come salvare le immagini da Safari sul tuo Mac, ricordati di farlo in modo responsabile. Molte delle immagini che troverai online sono proprietà intellettuale di altri e ti è proibito utilizzare queste immagini in determinate circostanze senza autorizzazione.
Alla maggior parte dei fotografi e degli artisti non dispiacerà se salvi una delle loro immagini da utilizzare come sfondo del tuo Mac personale. Ma ti metterai nei guai se invece utilizzi immagini protette da copyright senza autorizzazione sul tuo sito Web, in un luogo pubblico o per qualsiasi scopo commerciale. Utilizza invece Google Image Search, selezionando i diritti di riutilizzo delle immagini che si adattano alle tue esigenze. Puoi trovare questa opzione in Ricerca immagini avanzata di Google.
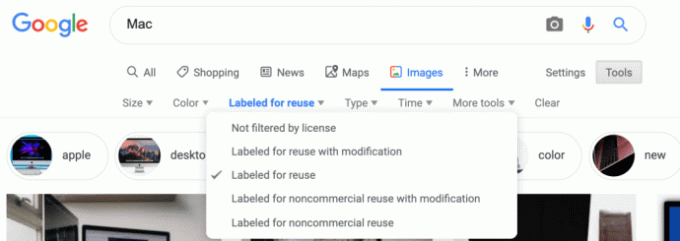
Se hai trovato utile questo articolo, dai un'occhiata al tutorial di TechJunkie su Come eseguire la ricerca di immagini su DuckDuckGo.




