Essere bloccati fuori da Windows 10 è una seccatura. Quel che è peggio è non sapere nemmeno se puoi hackerare Windows per ottenere l'accesso e risolvere i problemi con la password. Proprio come disegnare uno spazio vuoto quando si cerca di ricordare i dettagli della carta di credito o si dimentica il PIN, ricevere un messaggio che indica che la password di Windows non è corretta e che l'accesso rifiutato può essere esasperante.

A volte, è solo il caso di digitare nuovamente la password, disattivare Caps Lock o sostituire una tastiera malfunzionante in rare occasioni. Ci sono anche momenti in cui tutto funziona correttamente, tranne la tua memoria.
Per fortuna, c'è una soluzione al problema, ma dipende dal tipo di account Windows che stai utilizzando.
I due tipi di account Windows
Un tipo di profilo Windows è l'account "Locale", che viene memorizzato solo sul tuo computer. Il secondo è un account Microsoft, che si collega a un indirizzo e-mail registrato e salva le impostazioni di personalizzazione, le impostazioni del profilo e altro nel cloud per la sincronizzazione con altri dispositivi.

Durante l'installazione di Windows, ti viene chiesto di scegliere il tipo di account che desideri utilizzare e puoi modificarlo nella sezione Account dello strumento Impostazioni in Windows in qualsiasi momento.
L'utilizzo di un account Microsoft è, ovviamente, il metodo preferito di Microsoft perché ti accede automaticamente ai programmi Windows integrati (come Microsoft Store, Una guidae Skype). Questo metodo ti consente anche di utilizzare un PIN invece della tua password completa. Nonostante i vantaggi di un account Microsoft, molte persone preferiscono ancora usarne uno locale.
Come ripristinare una vecchia password tramite Ripristino configurazione di sistema
Forse hai la stessa password da anni, quindi decidi che è ora di cambiare. Sogni una nuova password diabolicamente complicata, la inserisci due volte come indicato, quindi vai avanti come al solito. Se passi giorni tra un riavvio e l'altro, la tua nuova password potrebbe non essere così memorabile mentre provi ad accedere nuovamente a Windows. Improvvisamente, sei bloccato.
Se hai Ripristino del sistema attivato, potrebbe essere il tuo biglietto per tornare a Windows 10. Tieni presente che Microsoft spesso disabilita Ripristino configurazione di sistema dopo aver installato un aggiornamento, quindi vale la pena assicurarsi che sia in esecuzione dopo ogni aggiornamento.
Perché non puoi accedere per correre Ripristino del sistema in Windows, dovrai avviare il computer utilizzando il disco di installazione originale di Windows. Se non ne hai uno, passa a un altro computer e crea un file USB o DVD di installazione di Windows 10. In genere, si utilizza Media Creation Tool e si seleziona quale versione (32 bit o 64 bit) utilizzare sul supporto. Dopo aver inserito il "nuovo" disco di installazione o chiavetta USB, riavvia il computer e segui i passaggi seguenti.
- Una volta caricato l'USB o il DVD di installazione/riparazione, confermare i dettagli del sistema operativo e premere Prossimo.

- Nella schermata successiva, seleziona Risoluzione dei problemi.

- Dalla finestra successiva, seleziona Ripristino del sistema.

- Quando viene caricata la finestra Ripristino configurazione di sistema, passa con il mouse sopra il tuo account e fai clic su di esso.
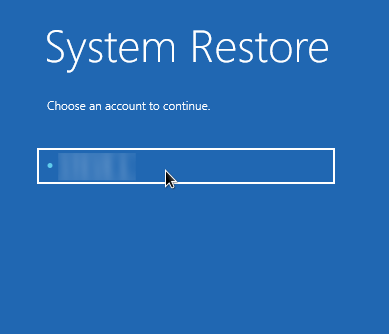
- Nella finestra della password Ripristino configurazione di sistema, inserisci le tue credenziali e fai clic su Continua.
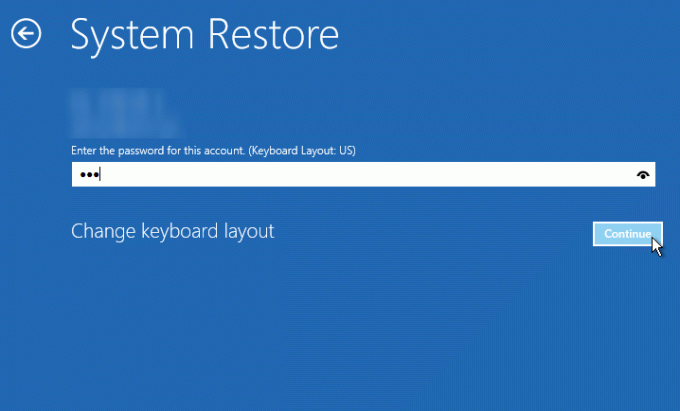
- Quando viene caricato Ripristino configurazione di sistema, fare clic su Prossimo per iniziare il processo.

- Scegli il punto di ripristino e fai clic Prossimo.

- Conferma i dettagli del punto di ripristino e seleziona Fine per avviare il processo di ripristino. Puoi anche fare clic Cerca i programmi interessati in anticipo, se lo si desidera.

- Quando viene caricata la finestra di avviso, selezionare SÌ per iniziare il restauro.
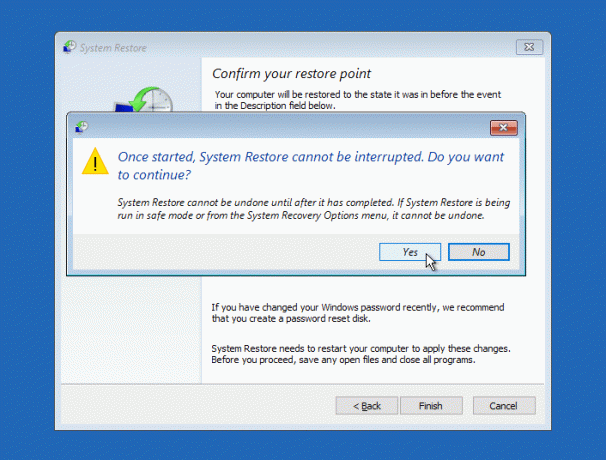
- Viene visualizzata una piccola finestra che conferma che il processo di ripristino è in corso.
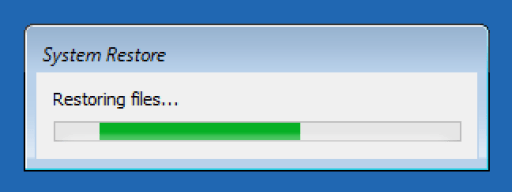
- Una volta completato Ripristino configurazione di sistema e riavviato il sistema operativo, viene visualizzata una piccola finestra che mostra lo stato del ripristino. Clicca su Vicino per terminare il processo. Se il ripristino non è riuscito, vedrai invece un avviso, oltre ai dettagli.

Puoi utilizzare questo metodo anche se di recente sei passato da un account locale a uno Microsoft e non riesci ad accedere. Dovrai disporre di un punto di ripristino datato prima del passaggio.
Come reimpostare la password di un account locale utilizzando i tasti permanenti
Se il metodo Ripristino configurazione di sistema non funziona, esiste un'alternativa che manipola il file Chiavi appiccicose scorciatoia nella schermata di accesso di Windows (Tasti permanenti in Windows consente di utilizzare combinazioni di tasti come Ctrl+Alt+Canc premendo un tasto). Questo suggerimento funziona solo con gli account locali, quindi passa alla sezione successiva se utilizzi un profilo Microsoft.
- Avviare l'USB o il DVD di installazione come accennato in precedenza, fare clic su Ripara il mio computer, quindi selezionare Prompt dei comandi.
- Puoi prendere alcuni dei seguenti comandi di seguito da questa pagina di Pastebin per risparmiarti il fastidio di scrivere tutto ma confermare tutte le voci!

- Nel prompt dei comandi, digitare "copia c: windowssystem32sethc.exe c:" senza virgolette, quindi premere accedere (sostituisci c: con un'altra lettera se l'installazione di Windows è su un'unità diversa). Questo passaggio garantisce la possibilità di invertire il processo una volta tornato in Windows.

- Quindi, digita “copia c: windowssystem32cmd.exe c: windowssystem32sethc.exe” senza virgolette e confermare che la copia è andata a buon fine. Questo passaggio sostituisce il programma Sticky Keys con il prompt dei comandi ma mantiene il nome file e il collegamento.

- Riavvia il tuo computer. Quando viene visualizzata la schermata di accesso di Windows, tocca il tasto Maiusc cinque volte in rapida successione. Sentirai un segnale acustico, quindi verrà visualizzata una finestra del prompt dei comandi. In caso contrario, prova a ripetere i tocchi dei tasti.
- In questa finestra, digitare "utente di rete [nome utente] [password],"sostituendo [username] con il nome utente del tuo account Windows e [password] con la tua nuova password.Se non ricordi qual è il tuo nome utente, digita "net user" e premi Invio per visualizzare tutti gli account Windows. Premere accedere per accedere.
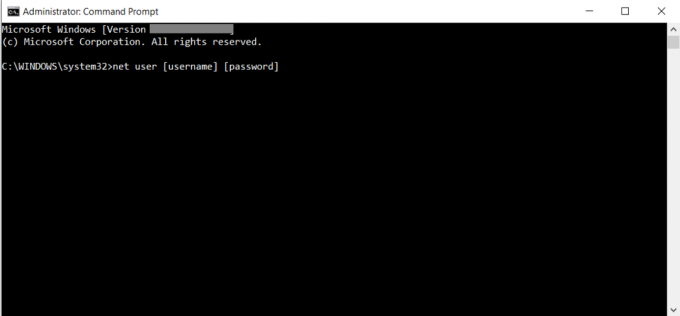
- Chiudi la finestra del prompt dei comandi e accedi a Windows utilizzando la tua nuova password.
- Ora che sei tornato in Windows, puoi ripristinare il file Sticky Keys allo stato precedente. Clic Inizio, tipo "cmd" senza virgolette e stampa Accedere. Tipo “copia c: sethc.exe c: windowssystem32sethc.exe” senza virgolette e confermare che la copia è andata a buon fine.

Come reimpostare la password di un account Microsoft
Se utilizzi un account Microsoft per accedere a Windows e hai dimenticato la password, potrebbe essere necessario richiedere l'aiuto di Microsoft per reimpostarla.
- Per prima cosa, fai clic su Ho dimenticato la mia password collegamento nella schermata di accesso.
- Ti verrà chiesto di inserire l'indirizzo email secondario o il numero di cellulare che hai fornito durante la configurazione del tuo account. Se nessuno dei due funziona, dovrai compilare un Modulo "Recupero account".. Oltre alla tua parola "memorabile", il modulo richiede informazioni come gli indirizzi a cui hai inviato email di recente, gli oggetti dei messaggi recenti e le vecchie password dell'account.
Finché puoi inserire informazioni sufficienti, riceverai un link per reimpostare la password via e-mail. In caso contrario, ti verrà detto: "non ci hai fornito informazioni sufficienti per confermare la tua identità”, a quel punto è meglio contattare direttamente Microsoft. Puoi farlo tramite e-mail o chattare sulla pagina di supporto, ma se i rapporti online sono qualcosa su cui basarsi, potrebbero passare diversi giorni prima che il tuo account venga finalmente reimpostato.
Metodi di terze parti per tornare a Windows 10
Se non hai un altro account da utilizzare o hai solo un account locale e hai dimenticato la password, non hai più opzioni per quanto riguarda i metodi convenzionali per accedere al tuo account. Quindi, è il momento di affidarsi ad altri mezzi. Sono disponibili molti strumenti software per aiutarti a riottenere l'accesso al tuo account Windows 10, ne tratteremo alcuni popolari.
Nota, le informazioni fornite hanno lo scopo di consentire agli utenti di accedere ai propri account, non hackerare e rubare informazioni e dispositivi di altre persone.
Reimpostazione della password di Windows
Progettato per aggirare le password di Windows, questo strumento consente all'utente di accedere al proprio account, eliminare account amministratore e altro ancora. C'è una versione Pro e un'opzione di prova gratuita, quindi dovrai rivedere qual è la differenza e vedere di cosa hai bisogno.
PC Unlocker
PCUnlocker ti consente di convertire il tuo account Windows 10 in un account locale e quindi modificarne la password. Per eseguire l'attività, dovrai utilizzare la versione Enterprise, quindi tieni a portata di mano quel metodo di pagamento.
Caino e Abele
Spesso indicato come Cain, questo strumento per il recupero della password consente agli utenti di ottenere l'accesso agli account da cui sono stati bloccati. Sebbene non sia più supportato dagli sviluppatori originali, le tecniche utilizzate nel loro software funzionano ancora oggi con i sistemi.
KalìLinux
Un'altra fantastica opzione open source per tornare a Windows 10 è KalìLinux. Questo sistema operativo è stato sviluppato ed è attualmente gestito da esperti di sicurezza informatica professionisti per fornire una piattaforma conveniente per utenti simili.
Sono disponibili molti strumenti, a parte i già citati Cain e Abel, che forniscono opzioni di recupero della password per gli account. Dovrai scaricare il sistema operativo e installare una versione di avvio live del sistema operativo su un'unità USB, ci sono istruzioni dettagliate sul sito.
Tornare a Windows
Esistono diversi modi per reimpostare una password e tornare a Windows 10 se sei bloccato. A meno che tu non voglia aspettare che il supporto tecnico ti contatti dopo aver contattato, ti consigliamo di iniziare con un'altra opzione.
Hai riscontrato problemi nel recupero/reimpostazione della password? Condividi le tue esperienze con l'essere bloccato fuori da Windows 10 di seguito.




