A volte, potrebbe essere necessario condividere la struttura di una particolare directory con altri. Non è necessario riscrivere manualmente il nome e la gerarchia di ogni cartella e file. Invece, puoi esportarlo rapidamente in un formato preferito e importarlo in Excel. Quindi, il programma organizzerà automaticamente i dati in righe e colonne ordinate.

Questa guida spiega come esportare la struttura di un'intera cartella in un file Excel. Inoltre, risponde alle domande più comuni relative all'esportazione di file Excel.
Come esportare la struttura delle cartelle in Excel in Windows
Per esportare la struttura di una cartella in Excel in formato ".doc", devi prima creare un file "output.doc" contenente la struttura della cartella. Segui le istruzioni di seguito:
- Apri Esplora file e trova la cartella necessaria.

- Fare clic sulla barra degli indirizzi di Esplora file e digitare "
cmd” per aprire un prompt dei comandi.
- Premi il tasto "Invio".
- Digitare il "
tree /a /f > output.doc” nella finestra del prompt dei comandi e premi il tasto “Invio”.
- Attendere fino al termine dell'esecuzione del comando e chiudere la finestra del prompt dei comandi.
- Torna a Esplora file e apri la cartella che desideri esportare.
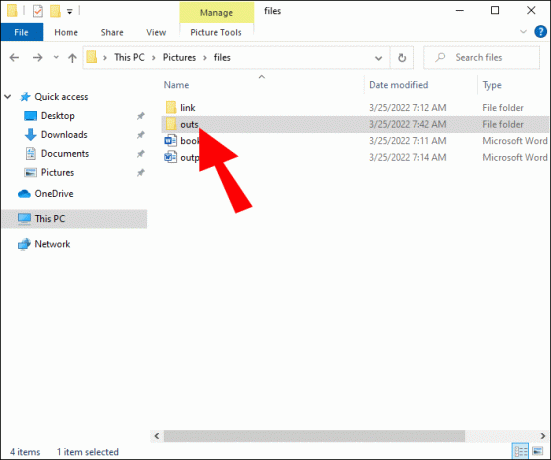
- Vedrai un file di testo chiamato "output.doc", contenente l'intera struttura delle cartelle.

Nota: è possibile salvare il file "output.doc" nel formato ".txt" se necessario e dargli un nome diverso.
Ora che hai il restringimento della cartella in formato ".doc", puoi importarlo in Excel:
- Apri un file Excel nuovo o esistente e vai alla scheda "Dati".

- Fai clic su "Dal testo".

- Seleziona il tuo file ".doc" dalla finestra Esplora file, quindi fai clic su "Importa".

- Nella finestra Importazione guidata testo, seleziona l'opzione "Delimitato" nel primo passaggio della finestra di dialogo e fai clic su "Avanti".

- Selezionare i delimitatori necessari nel secondo passaggio della finestra di dialogo e fare clic su "Avanti". Nel caso del formato ".doc", il delimitatore è una scheda.

- Specificare il formato dati desiderato nel terzo passaggio della finestra di dialogo, quindi fare clic su "Fine".

- Seleziona "Foglio di lavoro esistente" e inserisci "
=$A$1" nel campo sottostante per garantire che i dati inizino nella cella Riga1, Colonna A. In alternativa, seleziona una cella diversa.
- Fare clic su "Ok" per terminare l'esportazione dei dati.

Come esportare la struttura delle cartelle in Excel in Windows come file ".CSV".
Se devi salvare la struttura della cartella nel formato ".csv" anziché ".doc", puoi farlo utilizzando Windows PowerShell:
- Usa la scorciatoia da tastiera "Windows + X" per aprire un menu di accesso rapido.

- Seleziona "Windows PowerShell" dal menu.

- Incolla il seguente comando nella finestra di PowerShell e premi il tasto "Invio": "Get-ChildItem -Recurse 'd:\demo' | Select-Object FullName, nome | Export-Csv -percorso d:\list.csv -noTypeInfo”. Sostituisci "d:\demo" con il nome della tua cartella.

- Attendere che PowerShell generi un file in formato ".csv" contenente la struttura della cartella.
Una volta che hai il file, procedi nel seguente modo per importarlo in Excel:
- Avvia Excel e apri un foglio di calcolo nuovo o esistente.

- Passare alla scheda "Dati".

- Fai clic su "Dal testo".

- Seleziona il file ".csv" contenente la struttura della cartella e fai clic su "Importa".

- Nel primo passaggio della finestra dell'Importazione guidata testo, seleziona l'opzione "Delimitato" e fai clic su "Avanti".

- Scegli il delimitatore nel secondo passaggio e fai clic su "Avanti". Nel caso del formato file ".csv", è una virgola.

- Selezionare il formato dati preferito nel terzo passaggio e fare clic su "Fine".

- Fai clic su "Foglio di lavoro esistente" e seleziona la cella del foglio di calcolo per inserire i tuoi dati.

- Fare clic su "Ok" per terminare l'esportazione.

Come esportare direttamente la struttura delle cartelle in Excel
Se disponi della versione Excel 2016 o successiva, potrebbe non essere necessario esportare la struttura della cartella in un file separato prima di importarla in Excel. Invece, prova il metodo di esportazione diretta mostrato di seguito:
- Avvia Excel e apri un foglio di calcolo nuovo o esistente.

- Passare alla scheda "Dati" nella parte superiore della finestra.

- Fare clic su "Ottieni dati" per aprire un menu a discesa.

- Seleziona "Da file", quindi "Da cartella".

- Sfoglia Esplora file per la cartella necessaria. Quando lo trovi, selezionalo e fai clic su "Ok".

Nota: a volte, potresti non essere in grado di fare clic su "Ok" quando scegli la cartella principale. In questo caso, seleziona una sottocartella e fai clic sul nome dell'indirizzo nella parte inferiore della finestra. Quindi, elimina il nome della sottocartella alla fine della riga, lasciando solo il nome della cartella principale e fai clic su "Ok".
Ecco fatto: tutto il contenuto della cartella verrà organizzato automaticamente in colonne e righe. Puoi anche esportare solo sottocartelle specifiche in Excel utilizzando questo metodo anziché l'intera struttura delle cartelle.
Come esportare la struttura delle cartelle in Excel su un Mac
Gli utenti Mac possono esportare la struttura delle cartelle in Excel con la stessa facilità degli utenti Windows. Tuttavia, le istruzioni sono leggermente diverse:
- Apri la cartella necessaria e usa le scorciatoie da tastiera "Comando + A", quindi "Comando + C".

- Avvia l'app TextEdit sul tuo Mac e fai clic su "Modifica".

- Seleziona "Incolla e abbina stile" dal menu a discesa.

- Fare clic su "File", quindi su "Salva" e salvare il file nel formato ".txt" nella posizione preferita.

Una volta che hai il file contenente la struttura della cartella, procedi come segue per importarlo in Excel:
- Apri un foglio di calcolo Excel.
- Fai clic su "Dati" in alto, quindi fai clic su "Dal testo".
- Seleziona il file ".txt" necessario e fai clic su "Importa".
- Nel primo passaggio della finestra Importazione guidata testo, seleziona "Delimitato" e fai clic su "Avanti".
- Seleziona "Tab" come delimitatore, quindi fai clic su "Avanti".
- Seleziona "Foglio di lavoro esistente" e scegli la cella del foglio di calcolo per inserire i tuoi dati. Ad esempio, se scegli "=$A$1", i tuoi dati verranno organizzati a partire dalla riga 1, cella colonna A.
- Fare clic su "Ok" per terminare l'esportazione dei dati.
FAQ
Leggi questa sezione per saperne di più sull'esportazione della struttura di una cartella in Excel.
Cos'è un delimitatore e perché ne ho bisogno?
Quando esporti la struttura di una cartella in Excel, devi selezionare i delimitatori corretti nella finestra Importazione guidata testo. Il delimitatore fa riferimento a un carattere che separa le stringhe di dati, indicando un programma in cui termina un elemento di dati e inizia quello successivo. In altre parole, il programma lo interpreta come la fine del campo piuttosto che come parte del testo. Ad esempio, se il delimitatore è "/", un programma che legge "john/doe" lo interpreterà come "john doe". I delimitatori sono necessari per esportare diversi formati di file in Excel e altri programmi con corretto formattazione.
Qual è la differenza tra i formati di file ".doc" e ".csv"?
Puoi esportare la struttura di una cartella in Excel in diversi formati e potresti chiederti quale sia il migliore. Entrambi sono formati di testo che salvano interruzioni di riga, caratteristiche di tabulazione, caratteri e altri elementi di formattazione del foglio esportato. La differenza sta nel delimitatore: i formati ".doc" e ".txt" sono delimitati da tabulazioni, mentre ".csv" è delimitato da virgole.
Ad esempio, il testo "john doe" nel formato ".doc" apparirà come "john doe", mentre nel formato ".csv" come "john, doe". C'è una tabulazione o una virgola tra ogni campo. Nella maggior parte dei casi, puoi esportare i dati in qualsiasi formato perché Excel li supporta entrambi. Ma se i dati non vengono esportati correttamente in uno di essi, puoi provare l'altro per risolvere il problema.
Posso esportare solo la struttura della cartella senza file in un formato ".doc"?
Quando si esporta la struttura di una cartella nei formati ".doc" o ".txt" utilizzando "tree /a /f > output.doc" comando tramite il prompt dei comandi, otterrai un file contenente l'intero contenuto della cartella, incluso File. Se non hai bisogno di esportare i file ma solo le cartelle, usa invece il comando “tree /a > output.doc”.
Veloce e semplice
Speriamo che la nostra guida ti abbia aiutato ad accelerare il tuo processo di lavoro e a condividere i dati necessari. Excel può davvero fare miracoli se sai come usarlo in modo efficiente.
Quale formato di file preferisci per l'esportazione in Excel e perché? Condividi i tuoi pensieri nella sezione commenti qui sotto.




