Collegamenti del dispositivo
-
Androide
-
i phone
-
Chromebook
-
Mac
-
finestre
- Dispositivo mancante?
Supponi di voler salvare un'immagine da una particolare presentazione. Può darsi che tu lo stia usando per motivi di studio, o forse ti piace solo il contenuto. Qualunque sia il motivo, sapere come scaricare immagini da Presentazioni Google è uno strumento utile.

Sfortunatamente, non è possibile copiare e incollare semplicemente un'immagine da Presentazioni Google sul computer o sul dispositivo scelto.
Quindi come lo fai?
In questo articolo condivideremo i modi migliori per scaricare immagini da Presentazioni Google, a seconda del dispositivo che stai utilizzando.
Continua a leggere per saperne di più.
Come scaricare Google Immagini da Presentazioni Google su un PC
Se sei nuovo nel mondo di Presentazioni Google, potrebbe sorprenderti che l'estrazione di immagini dalla tua presentazione possa essere eseguita in più di un modo. In questa sezione, discuteremo i metodi più efficaci.
Salva oggetti come immagini
Questo metodo semplice è lo stesso se utilizzi un Mac o un PC Windows. I passi sono come segue:
- Apri la presentazione di Presentazioni Google e scegli la diapositiva con l'immagine che desideri salvare.
- Fai clic su "File" nell'angolo in alto a sinistra dello schermo.

- Seleziona "Download" dal menu a discesa che appare.

- Potrai quindi scegliere se salvare la tua immagine come "Immagine PNG" o "Immagine JPEG". Quest'ultimo è più popolare.

- Il tuo download verrà quindi spostato nella cartella "Download" nei tuoi file.

Fai uno screenshot
Sebbene questo metodo sia senza dubbio il più semplice, potrebbe non offrire sempre la migliore qualità dell'immagine. Indipendentemente da ciò, è comunque una funzione utile da sapere come utilizzare. Ecco come farlo:
Su Windows:
- Apri la presentazione di Presentazioni Google e scegli la diapositiva con l'immagine che desideri salvare.
- Utilizzando Windows-PrtScn, fai uno screenshot. Per una migliore qualità, potresti voler avere la presentazione in modalità "Presente".

- Apri la cartella in cui è stato salvato lo screenshot. Di solito va sul desktop del tuo PC.
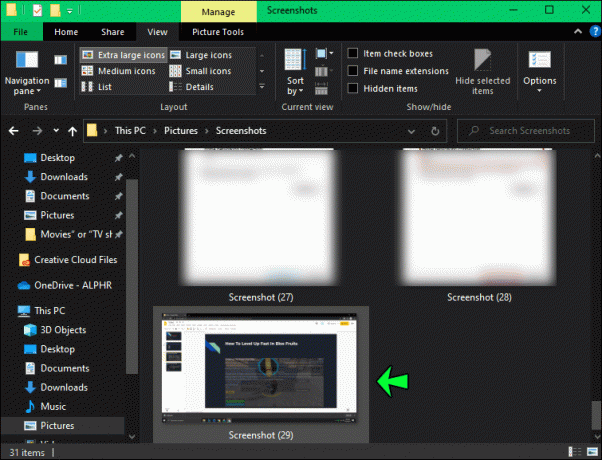
- Una volta che l'immagine è di fronte a te, ritagliala con l'icona di ritaglio dalla barra degli strumenti in alto al centro e ridimensiona lo screenshot.

- Seleziona "Salva copia".

Su Mac:
- Apri la diapositiva di presentazione scelta su Presentazioni Google, con l'immagine che desideri utilizzare su di essa.
- Usando Maiuscole-Comando-5, fai uno screenshot.
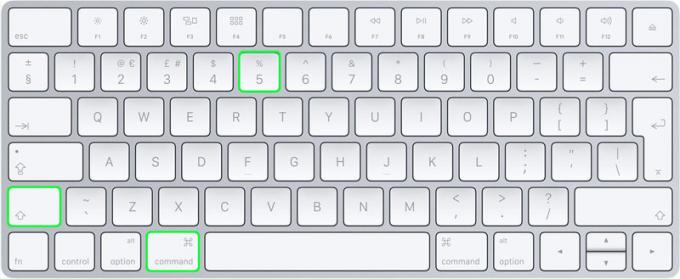
- Apri la cartella in cui è salvato lo screenshot.
- Usa il tappetino del mouse per fare clic e trascinare nel modo in cui desideri ritagliare l'immagine.
- Vai su "File" e "Salva".
Come scaricare immagini da Presentazioni Google su un iPhone
Scaricare le immagini sul tuo iPhone è forse ancora più semplice che farlo sul tuo PC. Se sei curioso di sapere come scaricare immagini da Presentazioni Google sul tuo iPhone, ecco i due metodi più semplici.
Fai uno screenshot
La possibilità di eseguire lo screenshot è una funzionalità ampiamente utilizzata su iPhone. Se in qualche modo sei riuscito a lasciarti sfuggire il semplice trucco tra le dita, allora non temere. Segui questi passaggi e sarai sulla buona strada per salvare le immagini desiderate.
- Vai alla tua app Google Drive e apri la presentazione di Presentazioni Google e la diapositiva con l'immagine che desideri salvare.
- Premi contemporaneamente il pulsante in alto (situato sul lato destro dello schermo) e il pulsante "Home".

- Il tuo screenshot verrà automaticamente salvato nel rullino fotografico, dove potrai modificare e ritagliare l'immagine come desideri.

Salva su file
D'altra parte, potresti voler scaricare l'immagine in un altro file. Per fare ciò, segui semplicemente questi passaggi:
- Apri la tua app Google Drive, quindi apri la presentazione di Presentazioni Google sulla pagina desiderata.
- Tocca l'icona "Altro" (tre punti orizzontali) nella parte inferiore dello schermo.

- Seleziona "Apri in", quindi "Salva su file".

- Scegli dove desideri salvare la tua immagine, quindi tocca "Salva".

Come scaricare immagini da Presentazioni Google su un telefono Android
Gli Android sono tra gli smartphone più utilizzati al mondo. Non c'è da meravigliarsi che probabilmente abbiano il metodo più semplice per scaricare immagini da Presentazioni Google. Segui semplicemente questi passaggi:
- Apri Google Drive e vai alla presentazione di Presentazioni Google, evidenziando l'immagine che desideri salvare.
- Tocca "Altro" (tre punti verticali).
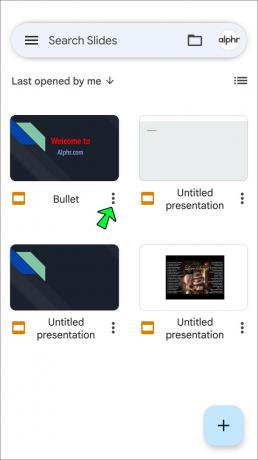
- Seleziona "Scarica".
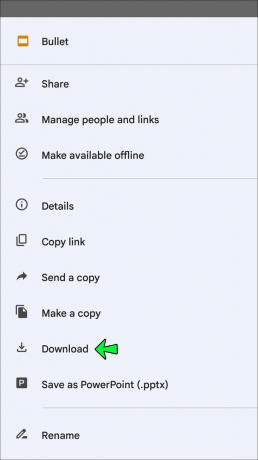
Altrimenti, puoi anche utilizzare il metodo dello screenshot per salvare un'immagine sul tuo Android. Per fare ciò, attenersi alla seguente procedura:
- Apri la presentazione di Presentazioni Google sulla tua app Google Drive.
- Seleziona l'immagine che desideri salvare.
- Premi contemporaneamente i pulsanti "Accensione" e "Riduzione volume" per acquisire uno screenshot.

- L'immagine dello screenshot sarà disponibile sul rullino fotografico.

- Da lì, puoi ritagliare l'immagine nella misura desiderata e persino scaricarla su un file.

Come scaricare immagini da Presentazioni Google su un iPad
Il download di immagini sul tuo iPad è un processo semplice. Le funzioni sono uguali a quelle viste su iPhone. Vanno come segue:
Immagine dello schermo
Come con gli iPhone, anche gli iPad offrono agli utenti la possibilità di catturare un'immagine. Ecco come:
- Vai alla tua app Google Drive e apri la presentazione di Presentazioni Google, con la diapositiva che desideri salvare aperta.
- Premi contemporaneamente il pulsante in alto (situato sul lato destro dello schermo) e il pulsante "Home".

- Il tuo screenshot verrà automaticamente salvato nel rullino fotografico, dove potrai modificare e ritagliare l'immagine.
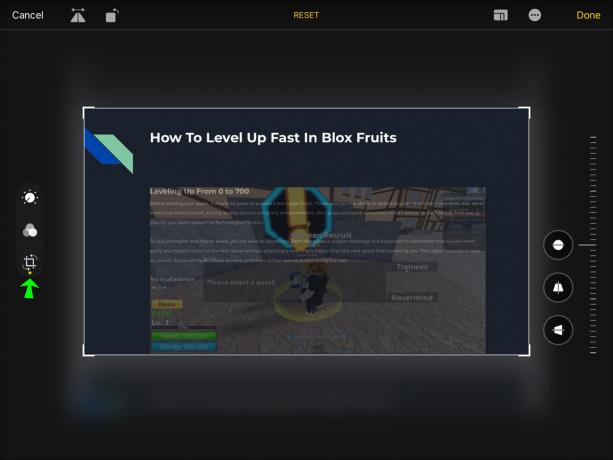
Salva su file
- Apri la tua app Google Drive.

- Accanto all'immagine che desideri scaricare, seleziona "Altro".
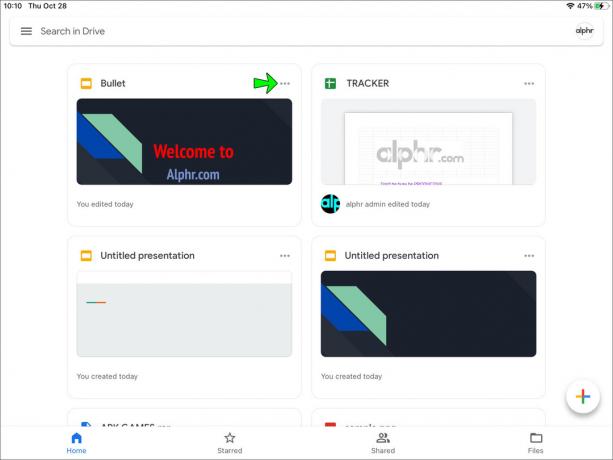
- Scarica il file sul tuo iPad toccando "Apri in", quindi "Salva su file".
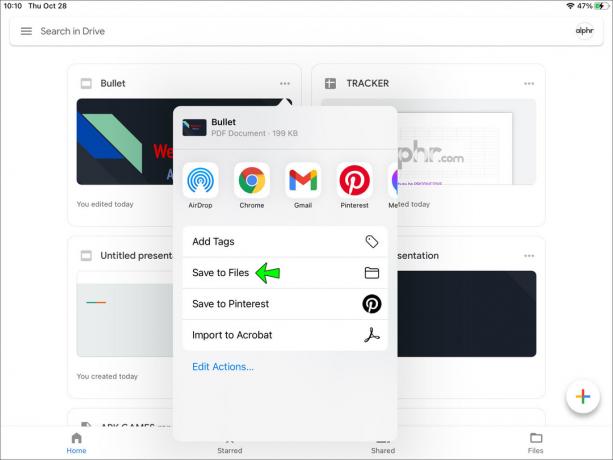
- Scegli in quale file vuoi salvare la tua immagine.
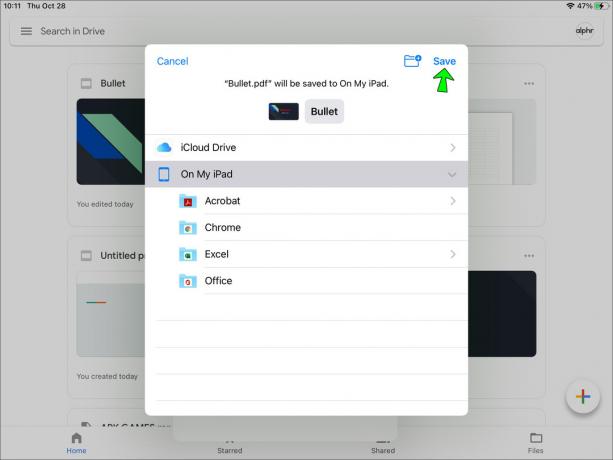
Scivola attraverso lo scivolo
Che sia per un progetto futuro o solo per divertimento personale, capire come scaricare immagini da una presentazione di Presentazioni Google può essere molto utile.
Qualunque sia il dispositivo che utilizzi per scaricare immagini da Presentazioni Google, speriamo che questo articolo ti abbia aiutato a decidere quale metodo funziona meglio per te.
Stai lottando per scaricare immagini da Presentazioni Google? In caso contrario, quale metodo funziona meglio per te? Ci piacerebbe sentire i tuoi pensieri, quindi non esitare a lasciare un commento qui sotto.




