Collegamenti del dispositivo
-
Androide
-
i phone
-
Chromebook
-
Mac
-
finestre
- Dispositivo mancante?
Esistono diversi modi per aggiungere più immagini alla tua storia di Instagram, sia che le pubblichi una alla volta o tutte in una volta. Mentre puoi utilizzare varie app di fotoritocco per creare collage, Instagram ha una funzione integrata nel menu degli adesivi Story per permetterti di fare proprio questo. Con questa funzione, puoi aggiungere tutte le immagini che desideri alla tua storia di Instagram.

In questa guida, ti mostreremo come aggiungere più immagini alla tua storia di Instagram su vari dispositivi.
Come aggiungere più foto in una singola storia di Instagram su un iPhone
Mentre hai la possibilità di pubblicare più immagini come Storie separate contemporaneamente, puoi anche inserirle in una Storia. Questa nuova funzione è nascosta nella sezione degli adesivi Storie, quindi c'è la possibilità che tu non ne fossi nemmeno a conoscenza. Si chiama l'adesivo fotografico e, se non ce l'hai, controlla se stai utilizzando l'ultimo aggiornamento di Instagram.
Prima di aggiungere una o più foto alla tua storia di Instagram, decidi cosa utilizzerai per il tuo sfondo. Ci sono molte cose che puoi usare come sfondo. Dipende da quanto vuoi essere creativo e dal tipo di Storia che vuoi pubblicare.
Ad esempio, puoi scattare una foto di qualcosa, pubblicare una foto dalla galleria del tuo iPhone o scegliere un colore per lo sfondo. Se hai intenzione di aggiungere più foto e desideri uno sfondo semplice, ecco cosa puoi fare:
- Apri l'app sul tuo iPhone.

- Tocca l'adesivo "La tua storia" nell'angolo in alto a sinistra dello schermo o fai scorrere lo schermo verso destra.

- Scatta una foto a caso.
- Tocca l'icona del disegno (linea ondulata) nell'angolo in alto a destra dello schermo. È la seconda icona da sinistra.
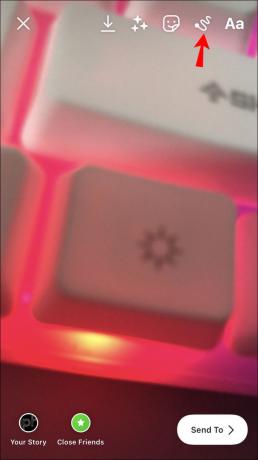
- Scegli un colore per lo sfondo dalla tavolozza dei colori nella parte inferiore dello schermo.

- Premi lo schermo fino a quando l'intero sfondo non viene colorato nella tonalità che hai scelto.

- Seleziona "Fatto" nell'angolo in alto a destra.
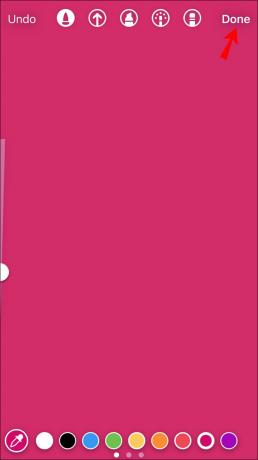
Ora che hai il tuo background, è il momento di aggiungere più foto alla tua storia di Instagram. Per vedere come è fatto su un iPhone, procedi nel seguente modo:
- Vai all'icona "Sticker" nel menu in alto.
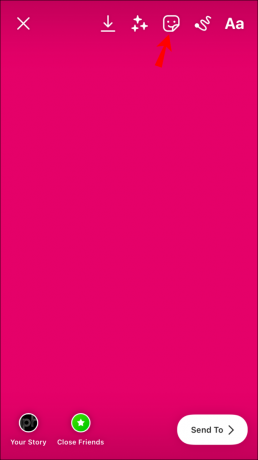
- Individua la funzione "Foto" nel menu a comparsa. Verrà visualizzata l'ultima foto della tua galleria.

- Trova l'immagine che desideri aggiungere e toccala.

- Usa le dita per regolarne le dimensioni e la posizione.
- Tocca la foto per cambiarne la forma. Puoi scegliere tra cerchio, stella, quadrato, rettangolo e cuore.

- Torna all'icona "Adesivo" e tocca lo strumento "Foto".

- Scegli un'altra foto e caricala.
- Ripeti gli stessi passaggi per ogni foto che aggiungi.
- Quando hai finito, tocca il fumetto "La tua storia" nell'angolo in basso a sinistra dello schermo.

Tecnicamente puoi aggiungere tutte le immagini che vuoi. Assicurati solo di posizionarli in un modo che li renda tutti visibili.
Come aggiungere più foto a una singola storia di Instagram su un dispositivo Android
Anche i dispositivi Android hanno questa funzione, sebbene non fosse disponibile fino a poco tempo fa. Per aggiungere più foto a una singola storia di Instagram, gli utenti Android dovevano scaricare app di terze parti per creare collage o griglie. Ma con la funzione Foto, questo lo rende molto più semplice.
Per aggiungere più foto a una singola storia di Instagram, procedi nel seguente modo:
- Apri Instagram sul tuo dispositivo Android.

- Vai a "La tua storia" nell'angolo in alto a destra dello schermo.

- Scatta una foto, caricane una o scegli un colore per lo sfondo.

- Tocca l'icona "Adesivo" nella parte superiore dello schermo.
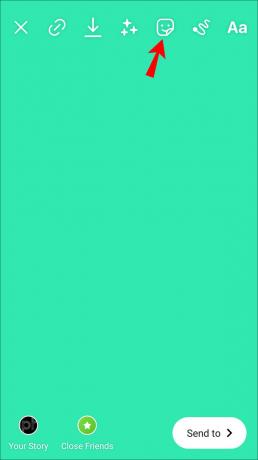
- Scendi e seleziona lo strumento "Foto".

- Scegli la foto che vuoi aggiungere alla tua Storia.

- Toccalo per cambiarne la forma.

- Cambia la sua posizione tenendolo premuto e trascinandolo sullo schermo.

- Pizzica la foto per ingrandirla o rimpicciolirla.
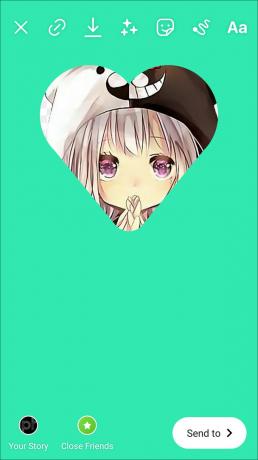
- Ripeti gli stessi passaggi per qualsiasi altra foto che desideri aggiungere.
- Quando hai finito, tocca il fumetto "La tua storia" nell'angolo in basso a sinistra dello schermo.
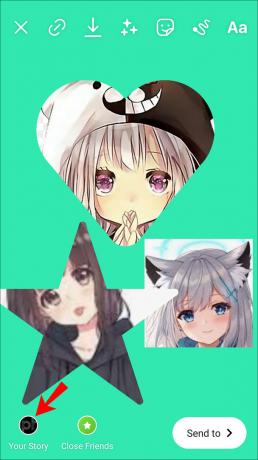
C'è un altro modo per aggiungere più foto a una storia di Instagram, ed è con lo strumento Layout. Tuttavia, se desideri utilizzare questa funzione, le foto che utilizzi devono essere scattate in quel momento. Ecco come è fatto:
- Avvia Instagram e apri la finestra della tua Storia.

- Tocca la freccia rivolta verso il basso sulla barra degli strumenti a sinistra.

- Seleziona "Disposizione".
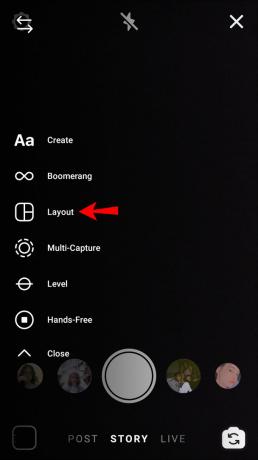
- Per scegliere il modello di layout, vai all'opzione "Cambia griglia". Puoi scegliere uno dei sei diversi modelli di griglia.
- Scatta una foto per ogni sezione.
- Tocca il segno di spunta nella parte inferiore dello schermo.

- Vai a "La tua storia" nell'angolo in basso a sinistra dello schermo per pubblicare la tua storia.

Se non ti piace una delle foto, toccala e seleziona l'icona del cestino per eliminarla. Quindi puoi scattare un'altra foto per sostituirla. Puoi anche utilizzare i filtri di Instagram mentre scatti le foto. Inoltre, puoi scegliere un filtro diverso per ogni foto.
Come aggiungere più foto a una singola storia di Instagram su un PC
Instagram non supporta la pubblicazione da un PC in modo nativo. Tuttavia, esiste una soluzione alternativa che puoi utilizzare. Potrebbe sembrare complicato a prima vista, ma se segui i passaggi seguenti, in realtà è abbastanza semplice:
- In Chrome, fai clic sui tre punti nell'angolo in alto a destra dello schermo.

- Seleziona "Altri strumenti" dal menu a discesa.

- Scegli "Strumenti per sviluppatori" dall'elenco di opzioni. La finestra "Sviluppatore" apparirà sul lato destro dello schermo.
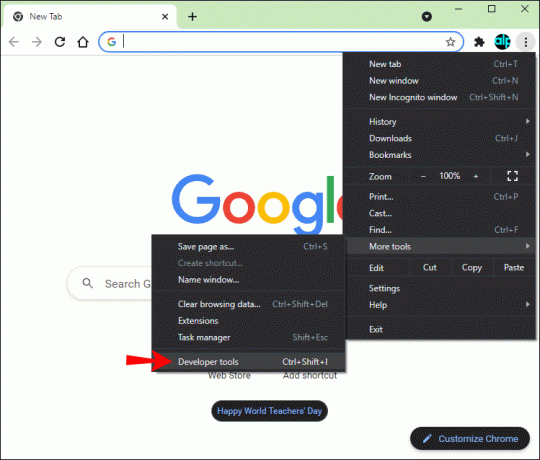
- Fare clic sull'icona del cellulare nella barra degli strumenti in alto. Si trova sul lato sinistro della scheda "Elementi".
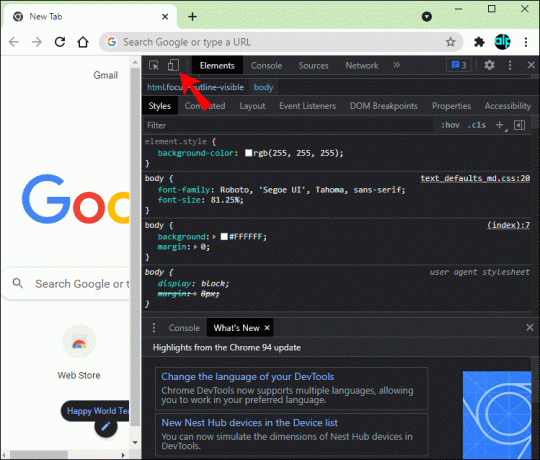
- Seleziona la scheda "Dimensioni: adattabili" nella parte in alto a sinistra.
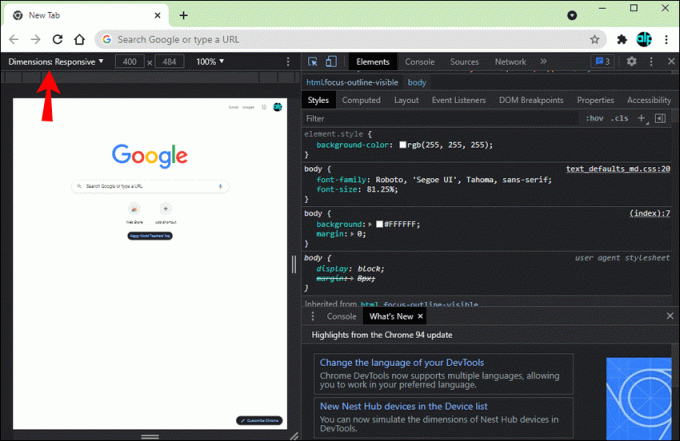
- Scegli un'interfaccia mobile che desideri utilizzare (ad esempio, iPhone X).
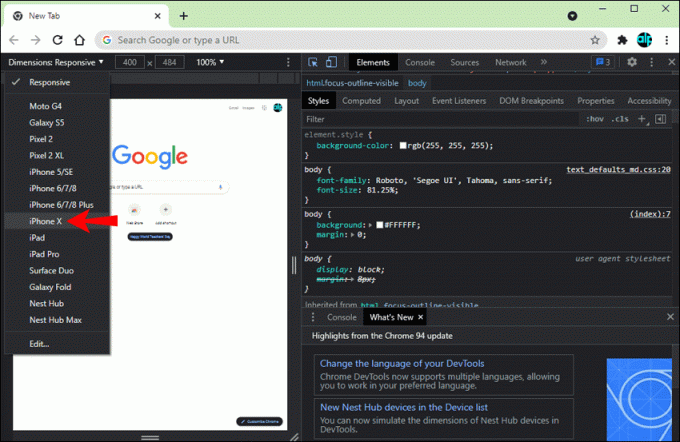
- Ricarica la pagina.

Ora lo schermo del tuo PC avrà la stessa interfaccia del tuo cellulare. Sfortunatamente, questa soluzione alternativa ti consentirà di aggiungere solo un'immagine alla tua storia di Instagram alla volta. Non puoi caricare più immagini. Per aggiungere una foto alla tua storia di Instagram su un PC, procedi nel seguente modo: - Vai a Instagram sul tuo browser.
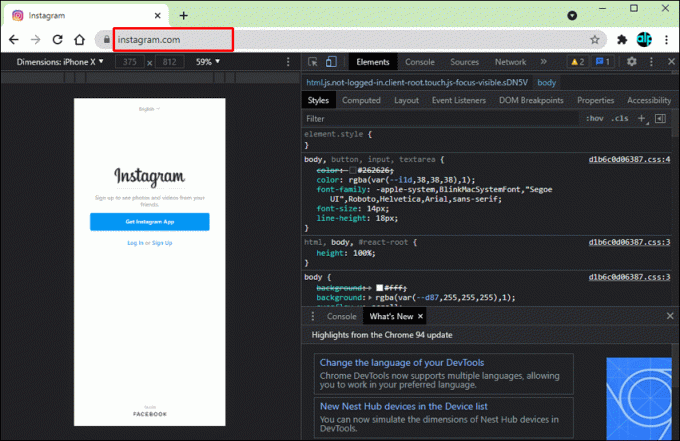
- Fai clic su "La tua storia" nell'angolo in alto a sinistra.

- Instagram consiglierà di utilizzare l'app a questo punto. Per saltare questa parte, scegli semplicemente "Non ora" nel messaggio pop-up.

- Trova l'immagine che desideri pubblicare sul tuo PC e seleziona "Apri".
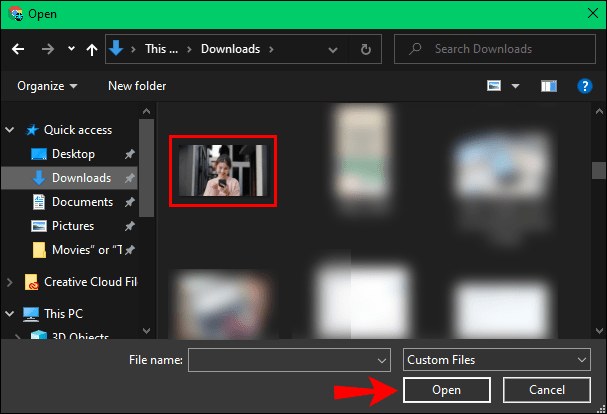
- Apporta le modifiche necessarie alla tua storia di Instagram.
- Clicca su "La tua storia" per pubblicarla.

Rendi creative le tue storie su Instagram
Con la nuova funzionalità di Instagram Story, puoi aggiungere tutte le foto che desideri a una singola storia. Questo non solo ti fa risparmiare più tempo non dovendo pubblicare cinque storie separate contemporaneamente, ma ti consente anche di essere creativo con le tue foto. Puoi scegliere diverse forme, posizioni e dimensioni per tutte le tue foto.
Hai mai aggiunto più foto a una storia di Instagram prima? Hai utilizzato la funzionalità integrata di Instagram o un'app di terze parti? Raccontacelo nella sezione commenti qui sotto.



