I più grandi streamer su Twitch e YouTube usano spesso OBS per registrare il loro gameplay. È un software conveniente che gestisce quasi tutto per loro. Con l'integrazione diretta a Twitch, non hai bisogno di lunghe procedure di configurazione per iniziare lo streaming. Rispetto ad altri software, è abbastanza intuitivo.

Gli streamer più recenti che non sono sicuri di come utilizzare OBS per registrare il gameplay non devono cercare oltre. Scoprirai tutto ciò che devi sapere nelle sezioni seguenti.
Registrare il tuo gioco con OBS
Innanzitutto, dovrai installare OBS Studio. Ricorda che ci sono molti altri programmi con "OBS" nel nome, come Streamlabs OBS. Sebbene abbiano tutti lo stesso obiettivo di consentire ai giocatori di trasmettere contenuti, non sono identici, inclusi i controlli per OBS e Streamlabs OBS.
L'installazione di OBS Studio richiede meno di cinque minuti. Successivamente, puoi iniziare immediatamente la configurazione. Di seguito sono riportati i passaggi per catturare il gameplay dal tuo PC o laptop da gioco.
- In OBS Studio, fai clic sul segno più nella casella "Fonti".

- Scegli "Game Capture" dall'elenco.

- Seleziona una modalità di acquisizione del gioco, preferibilmente "Cattura qualsiasi applicazione a schermo intero" o "Cattura finestra specifica".

La prima scelta ti consentirà di registrare i tuoi giochi a schermo intero, il che è conveniente perché la maggior parte delle persone si concentra su un gioco alla volta. Tuttavia, è necessario rimanere nel gioco affinché funzioni.
Anche "Cattura finestra specifica" fallirà se non avvii un gioco prima di fare clic sul pulsante di registrazione. Prima di acquisire, devi prima selezionare il gioco in OBS Studio.
Una terza opzione è "Cattura finestra in primo piano con tasto di scelta rapida". Con questa selezione, puoi personalizzare i tasti per attivare una registrazione.
Gameplay della scheda di acquisizione della registrazione
Se stai cercando di registrare il gameplay di console, come Nintendo Switch, PS5 e Xbox Series X/S, hai bisogno di una scheda di acquisizione per ottenere i migliori risultati. I migliori sono quelli realizzati da Elgato, come HD60 X o HD60 S+. Tuttavia, i prodotti più economici funzionano anche per chi ha un budget limitato.
Per far funzionare la scheda di acquisizione con OBS Studio, segui questi passaggi.
- Installa il software Elgato Game Capture HD.
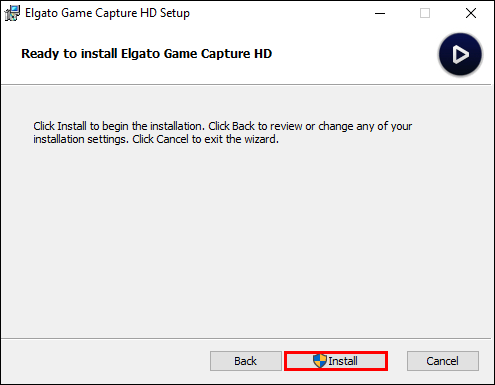
- Avvia OBS Studio sul tuo PC.

- Esci da Elgato Game Capture HD.

- Torna a OBS Studio e fai clic sul segno più nella sezione Fonti.

- Fai clic su "Dispositivo di acquisizione video" e assegna un nome alla fonte.

- Vai su "Dispositivo" e scegli "Elgato Game Capture HD".

- Collega la tua console, la scheda di acquisizione e il computer.

- Accendi la console e controlla se il filmato sta raggiungendo OBS Studio.

- Se sì, avvia la registrazione e lo streaming.
Ottimale Impostazioni OBS per la registrazione di giochi
Per impostazione predefinita, le impostazioni di OBS Studio di solito non danno i migliori risultati. È necessario configurare la risoluzione e altro ancora prima di registrare. Ecco alcune aree essenziali da configurare.
Risoluzione
Oggi, lo standard aureo per gli stream e i video di Twitch e YouTube è 1080p60. OBS è in grado di acquisire a questa risoluzione.
- Apri OBS Studio e vai alle impostazioni di acquisizione.

- Nella sezione "Video", imposta la risoluzione su 1920 x 1080p.

- Regola gli FPS a 60.

Ora, il tuo gameplay apparirà fluido e nitido.
Produzione
Rimani nella finestra delle impostazioni e fai clic sulla sezione Output. Puoi utilizzare uno dei seguenti elenchi da qui, ma anche le impostazioni personalizzate funzionano in base alle tue esigenze.
- CBR
- 12.000 velocità in bit
- 60 FPS
- Preimpostazione più veloce o molto veloce
Se il tuo PC è abbastanza potente, considera queste impostazioni:
- CBR
- 16.000 o 21.000 Bitrate
- 60 FPS
- Preimpostazione media
Successivamente, vai alla scheda "Audio" nella sezione Output. Scegli qualsiasi bitrate audio superiore a 192 e inferiore a 320. Più forte è il tuo computer, più in alto puoi andare.
Il bitrate audio influirà sulla qualità del suono, poiché la compressione può rendere schiacciato il suono del tuo gameplay. Con un bitrate più alto, le cose sembreranno più naturali.
Queste impostazioni funzionano per la registrazione del gameplay su PC e console. È possibile lasciarli dopo la configurazione iniziale, ma tornare più tardi per regolarli potrebbe migliorare la qualità della registrazione.
Controllalo
OBS funziona per streamer e creatori di contenuti che rilasciano gameplay registrati per i loro spettatori. Finché colleghi una fonte di filmati affidabile, il software lo registrerà e lo salverà nel formato che preferisci. Successivamente, puoi modificare qualsiasi filmato acquisito con un altro programma.
Quali nuove funzionalità vorresti vedere su OBS Studio? Cosa usi OBS per registrare? Fateci sapere nella sezione commenti qui sotto.




