Collegamenti del dispositivo
-
Androide
-
i phone
-
Chromebook
-
Mac
-
finestre
- Dispositivo mancante?
Sapevi che la tua firma e-mail è un potente strumento informativo per uso aziendale o personale? La tua firma Gmail diventa un familiare biglietto da visita digitale se aggiungi le informazioni di contatto o il logo della tua azienda. Oppure puoi aggiungere una tua foto per una firma con un tocco personale. Le firme Gmail gratuite ti consentono di sfruttare il prezioso spazio in fondo ai tuoi messaggi di posta elettronica.

Puoi modificare la tua firma Gmail quando vuoi e per qualsiasi motivo. Questo articolo ti mostrerà come modificare rapidamente la firma sul tuo account Gmail. Qualunque sia il dispositivo che utilizzi, questi passaggi facili da seguire ti guideranno attraverso il processo.
Come modificare la firma di Gmail dall'app per iPhone
La società Apple. ha reso la creazione di una firma mobile utilizzando Gmail solo una questione di pochi passaggi come segue:
- Scarica e apri l'app Gmail.
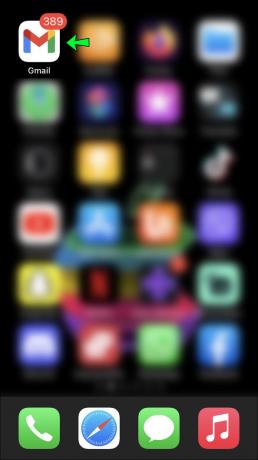
- Toccare "Menu" (3 linee orizzontali in alto a sinistra dello schermo).

- Tocca le opzioni "Impostazioni".

- Scegli l'account che desideri modificare.

- Tocca il link "Impostazioni firma".
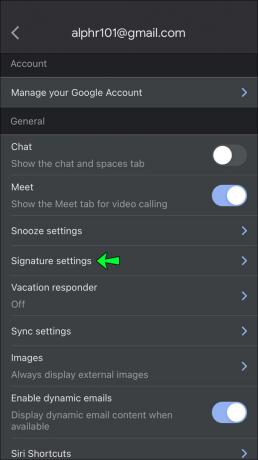
- Attiva l'interruttore "Firma mobile".

- Apporta le tue modifiche.
- Tocca "indietro" per salvare le modifiche.
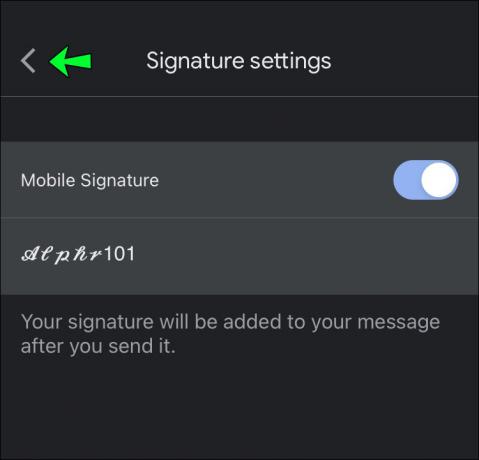
Le firme di Gmail su tutti i dispositivi mobili sono di solo testo. Non avrai la possibilità di formattare il testo o inserire collegamenti ipertestuali e immagini. Inoltre, se la tua firma non viene creata nell'app Gmail, i tuoi messaggi mostreranno la firma che hai impostato sul tuo computer.
Come modificare la firma di Gmail dall'app per Android
Modifica la tua firma Gmail su qualsiasi dispositivo Android seguendo questi passaggi:
- Apri l'app Gmail.

- Tocca l'opzione Menu in alto a sinistra dello schermo (3 barre orizzontali).
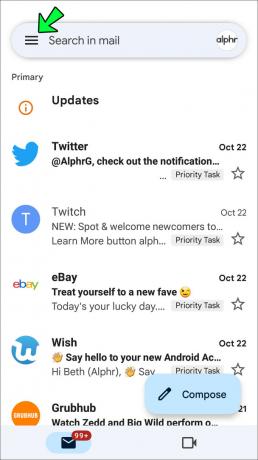
- Scorri verso il basso fino alle opzioni "Impostazioni".
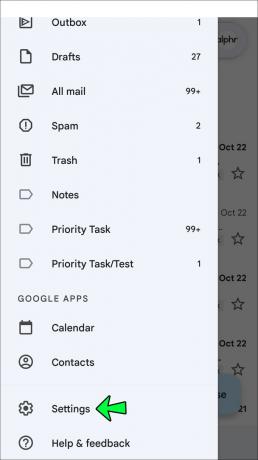
- Scegli l'account Gmail che desideri modificare.

- Tocca "Firma mobile" e apporta le modifiche.

- Toccare OK per salvare gli aggiornamenti.

Come modificare la firma di Gmail da un PC
Ci sono più opzioni di design per la tua firma Gmail creata sul tuo PC. Dai un'occhiata a come iniziare:
- Apri Gmail nel browser e accedi al tuo account.
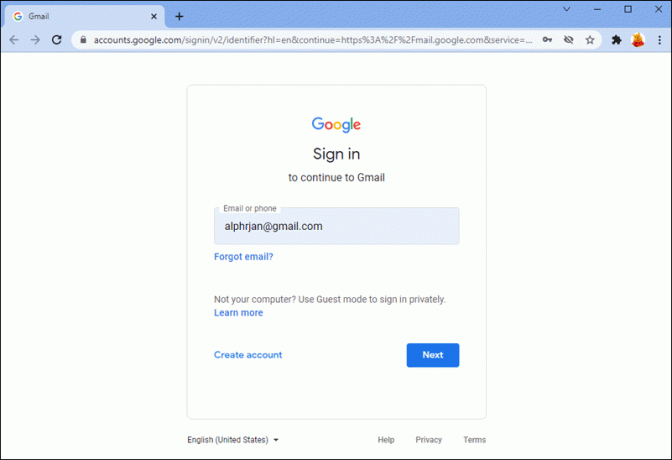
- Fare clic sul pulsante Impostazioni (icona del cambio in alto a destra dello schermo).

- Seleziona l'opzione "Vedi tutte le impostazioni".

- Scorri verso il basso fino alla sezione "Firma" nella parte inferiore dell'elenco.

- Apporta le modifiche e seleziona Salva nella parte inferiore della pagina.
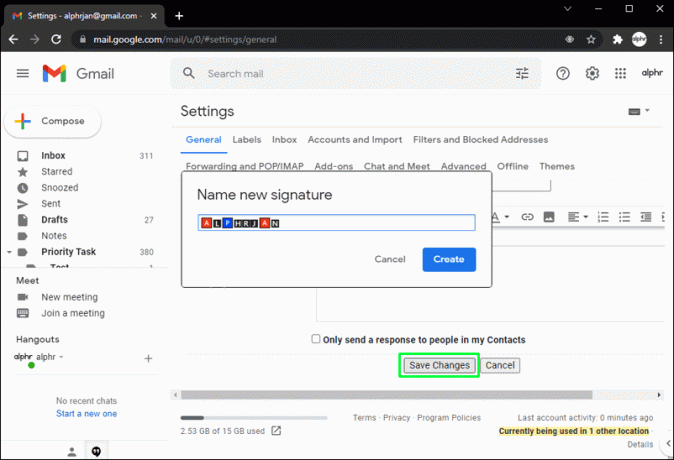
Puoi modificare l'aspetto della tua firma Gmail utilizzando la barra degli strumenti di formattazione. Diventa creativo con la tua firma cambiando i colori dei caratteri, i tipi di caratteri e le dimensioni. Gmail ti consente anche di ravvivare la tua firma con un'immagine. L'immagine che utilizzi può essere caricata dal tuo computer o dall'account Google Drive sul tuo PC. Puoi anche utilizzare un'immagine in un URL.
Ecco come modificare la firma di Gmail aggiungendo un'immagine:
- Accedi al tuo account Gmail.
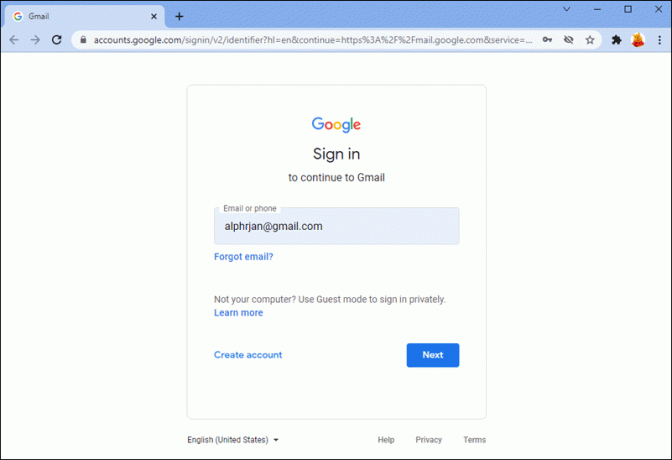
- Tocca "Impostazioni" (l'icona a forma di ingranaggio in alto a destra).

- Scorri verso il basso e apri l'opzione "Firma".
- Seleziona "Crea nuovo" se non disponi di una firma esistente.

- Dai un nome alla nuova firma.
- Scegli una posizione per il caricamento delle immagini.
- Posiziona il cursore dove dovrebbe andare l'immagine. Se stai aggiungendo anche il tuo nome o altro testo, digitalo prima e premi invio. Apparirà una nuova linea per posizionare la tua foto.
- Posiziona il cursore dove dovrebbe andare l'immagine. Se stai aggiungendo anche il tuo nome o altro testo, digitalo prima e premi "Invio". Apparirà una nuova linea per posizionare la tua foto.
- Seleziona "Inserisci immagine" dal menu dell'editor della firma.
- Sfoglia le tue foto dalla posizione selezionata. Inserisci la tua immagine.
Da questo punto, puoi ridimensionare l'immagine. Assicurati di scorrere fino in fondo e tocca "Salva modifiche" quando hai finito.
Come modificare la firma di Gmail da un iPad
Ci vogliono solo un paio di minuti per aggiornare la tua firma Gmail sul tuo iPad. Segui i passaggi seguenti per un nuovo look distintivo:
- Apri l'app Gmail.

- Tocca il pulsante Menu nella parte superiore sinistra dello schermo (3 linee orizzontali).

- Scorri verso il basso fino alle opzioni "Impostazioni".

- Scegli l'account Gmail che desideri modificare.

- Tocca "Impostazioni firma".

- Attiva l'impostazione Firma mobile.
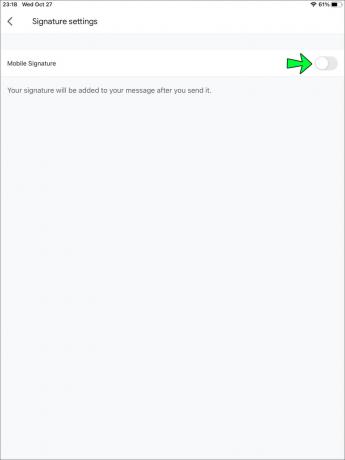
- Digita le modifiche alla firma di Gmail.

- Tocca "Indietro" per salvare le modifiche.
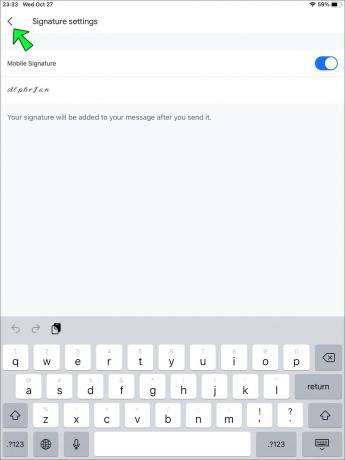
Le modifiche apportate alla firma di Gmail sono specifiche del dispositivo. Non si sincronizzano automaticamente con gli altri tuoi dispositivi. Se desideri la stessa firma su tutti i tuoi dispositivi, aggiorna le modifiche alla firma di ciascun dispositivo separatamente.
Domande frequenti aggiuntive
Perché Gmail non è in grado di aggiornare la mia firma?
Di seguito sono riportati alcuni motivi comuni per questo problema e i passaggi per risolverli.
· Potresti non aver deselezionato l'opzione "nessuna firma" quando hai apportato le modifiche. Nell'app Gmail per dispositivi Android, tocca l'icona dell'ingranaggio su Impostazioni. Vai a "Visualizza tutte le impostazioni" e "Firme". Scorri verso il basso e deseleziona l'opzione "nessuna firma".
· La tua firma potrebbe essere troppo lunga. In tal caso, riceverai un messaggio di errore quando proverai a salvare le modifiche. Esiste un limite di 10.000 caratteri per le firme di Gmail. Prova ad accorciare la tua firma per risolvere il messaggio di errore.
Posso avere più firme in Gmail?
Gmail ti consente di creare più firme e-mail. È una buona idea impostare firme Gmail separate. Puoi personalizzare le firme in modo appropriato per lavoro, amici e famiglia.
Per generare firme aggiuntive:
1. Apri l'app Gmail.
2. Tocca l'icona a forma di ingranaggio per la gestione delle "Impostazioni".
3. Scorri verso il basso fino alle opzioni "Firma".
4. Seleziona "Crea nuovo" per ogni nuova firma che aggiungi.
Quando scrivi un'e-mail, utilizza il menu della firma nella barra degli strumenti "Scrivi" per passare da una firma all'altra. Puoi creare una firma diversa per i messaggi predefiniti, nuovi e di risposta. Gmail ti consente di scegliere una firma diversa per ogni email che invii, se lo desideri.
Quando unico è come pensi
Proprio come la tua firma scritta a mano funge da identificatore esclusivo, una firma distintiva di Gmail indica la tua linea di fondo in un messaggio di posta elettronica. Una firma Gmail è un modo professionale gratuito per promuovere il tuo marchio se sei un imprenditore. In un'e-mail personale, una firma Gmail unica nel suo genere riflette la tua creatività individuale.
Comunicaci se utilizzi una firma e-mail univoca. È stato difficile da creare? Inoltre, facci sapere se hai utilizzato uno dei passaggi di questo articolo nella sezione commenti qui sotto.




