Collegamenti del dispositivo
-
Androide
-
i phone
-
Chromebook
-
Mac
-
finestre
- Dispositivo mancante?
Se dimentichi la tua password Microsoft, non sarai in grado di accedere al tuo account Microsoft. Quella password è connessa a Windows 365, Word Office, Excel, Skype, OneDrive, Microsoft Teams e molte altre app correlate. Per fortuna, finché puoi verificare la tua identità, hai la possibilità di reimpostare e modificare la tua password Microsoft.

Questo articolo ti mostrerà come reimpostare e modificare la password del tuo account Microsoft su vari dispositivi. Inoltre, ti forniremo alcuni suggerimenti su cosa fare se non riesci a reimpostare la tua password Microsoft.
Come reimpostare una password Microsoft da un PC
Quando si tratta di modificare la password, Microsoft offre due opzioni. Il primo metodo include semplicemente cambiare la tua password Microsoft quando sai di cosa si tratta. Il secondo metodo copre la modifica di una password Microsoft dimenticata, nel qual caso dovresti reimpostarla.
Per reimpostare e modificare la tua password Microsoft su un PC, procedi nel seguente modo:
- Vai a Microsoft sul tuo browser.

- Passare all'opzione "Accedi" nell'angolo in alto a destra dello schermo.

- Inserisci la tua e-mail, numero di telefono o ID Skype.

- Fare clic sul pulsante "Avanti".

- Seleziona "Password dimenticata?" pulsante.

- Scegli come desideri ottenere il codice di sicurezza (e-mail o SMS).

- Fare clic sul pulsante "Ottieni codice".

- Inserisci il codice che Microsoft ti ha appena inviato.

- Digita la tua nuova password.

- Conferma la nuova password.

- Fare nuovamente clic sul pulsante "Avanti" per salvare le modifiche.

Questo è tutto quello che c'è da fare. Assicurati di scegliere una password facile da ricordare o semplicemente di scriverla da qualche parte per evitare che questa situazione si ripeta.
Microsoft suggerisce di utilizzare password complesse con almeno 12 caratteri. È anche una buona idea combinare lettere maiuscole e minuscole, numeri e segni di punteggiatura. Pensa a una password nuova di zecca per rendere la tua password più sicura invece di usarne una vecchia.
Cosa dovresti fare se non riesci a reimpostare la tua password Microsoft?
Come accennato in precedenza, fintanto che puoi verificare che l'account Microsoft ti appartiene, non dovrebbero esserci problemi. Tuttavia, reimpostare la password potrebbe essere una sfida più grande se non hai accesso alle informazioni di contatto di sicurezza utilizzate per creare il tuo account Microsoft. Ciò vale anche per gli account creati senza alcuna informazione di sicurezza.
Se Microsoft non ti consente di reimpostare la password, l'unica opzione che ti rimane è compilare il modulo per il recupero dell'account Microsoft, che può essere utilizzato solo se la verifica in due passaggi non è abilitata.
Prima di farlo, assicurati di disporre di un account di posta elettronica funzionante in modo che Microsoft possa inviarti informazioni relative al tuo account. È anche una buona idea farlo con un dispositivo e una posizione che hai usato per accedere al tuo account Microsoft in precedenza.
Per avviare il processo di recupero dell'account Microsoft, fare clic su Qui. Questo è ciò che devi fare dopo per recuperare il tuo account:
- Inserisci l'account Microsoft che stai tentando di recuperare fornendo la tua e-mail o il numero di telefono.
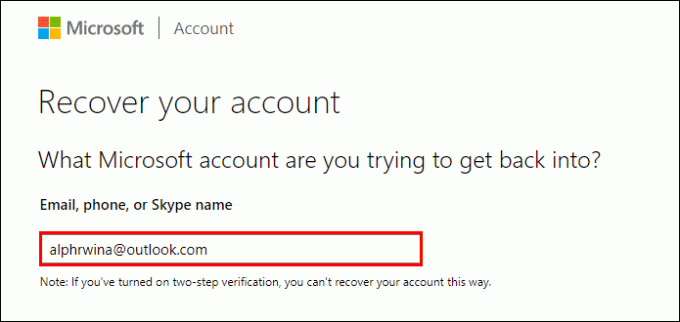
- Usa un nuovo indirizzo e-mail dove Microsoft può contattarti.

- Digita i caratteri che vedi nella casella sottostante.

- Fare clic sul pulsante "Avanti".

- Rispondi a tutte le domande relative al tuo account Microsoft.

Più informazioni fornisci, maggiori sono le possibilità che tu recuperi il tuo account. Microsoft esaminerà la tua richiesta di recupero dell'account e ti ricontatterà entro 24 ore. Se la tua richiesta viene rifiutata, non hai altra scelta che creare un nuovo account Microsoft.
Come reimpostare una password Microsoft da un iPhone
Supponiamo che tu voglia reimpostare la tua password Microsoft sul tuo telefono. In tal caso, puoi farlo tramite Skype, Microsoft Office, Outlook, OneDrive o qualsiasi altra app Microsoft. Se non hai nessuna di queste app installate sul tuo telefono, puoi farlo sul sito Web di Microsoft.
Segui i passaggi seguenti per reimpostare la password Microsoft sul tuo iPhone:
- Visitare il Microsoft sito web sul tuo browser sul tuo iPhone.

- Tocca l'icona della persona nell'angolo in alto a destra del browser.

- Inserisci la tua e-mail, telefono o ID Skype.

- Selezionare il pulsante "Avanti" sotto la casella.

- Tocca "Password dimenticata?" opzione.

- Scegli l'opzione email o messaggio di testo.

Nota: Se desideri che Microsoft ti invii un SMS, devi prima inserire le ultime quattro cifre del tuo numero di telefono. - Vai al pulsante "Ottieni codice". Microsoft ti invierà immediatamente un codice a sette cifre.

- Digita il tuo codice.

- Seleziona di nuovo "Avanti".

- Inserisci la tua nuova password.

- Conferma la tua nuova password.

- Tocca "Avanti".

Hai recuperato correttamente il tuo account Microsoft reimpostando la password. Ora avrai accesso a tutte le app e i servizi collegati al tuo account Microsoft. Se hai scelto una delle app sopra menzionate per reimpostare la tua password Microsoft, il processo sarebbe identico.
Come reimpostare una password Microsoft da un dispositivo Android
Il processo di reimpostazione della password Microsoft su un dispositivo Android è simile ai passaggi dell'iPhone. Ti ci vorranno solo un paio di minuti. Ecco cosa devi fare:
- Apri il browser e vai a Microsoft sito web.

- Procedi all'opzione "Accedi" nell'angolo in alto a destra.

- Inserisci la tua e-mail, numero di telefono o ID Skype.

- Tocca il pulsante "Avanti".

- Vai alla sezione "Password dimenticata?" opzione.

- Seleziona come desideri ricevere il codice.

- Inserisci il codice nella pagina successiva.

- Scegli di nuovo "Avanti".

- Inserisci la tua nuova password.

- Conferma la tua nuova password.

- Tocca "Avanti" per salvare le modifiche.

Ora che hai reimpostato la password, sarai in grado di accedere al tuo account Microsoft su tutti i dispositivi. Non dimenticare di annotare la tua password da qualche parte in modo da non dimenticarla più.
Ripristina il tuo account Microsoft con una nuova password
Dimenticare la tua password Microsoft non deve significare che il tuo account è perso per sempre. Se hai fornito le informazioni di sicurezza necessarie, Microsoft sarà in grado di verificare che l'account sia tuo e avrai la possibilità di reimpostare la password. Se non puoi dimostrare che l'account ti appartiene, l'unica altra opzione è recuperare il tuo account Microsoft.
Hai mai reimpostato la password del tuo account Microsoft prima? Sei riuscito a rientrare nel tuo account? Fateci sapere nella sezione commenti qui sotto.




