Audacity è stato a lungo tra i migliori strumenti di registrazione audio gratuiti. Funziona a meraviglia se, ad esempio, fai podcast, video esplicativi o vuoi narrare il gameplay di Roblox con audio di sottofondo incluso. Le caratteristiche che vanno a favore di Audacity sono l'interfaccia user-friendly, gli strumenti di modifica/anteprima e il monitoraggio visivo.

Con questi, dovresti ottenere una registrazione superiore che offre bassa distorsione e livelli sonori bilanciati. Ma ci sono anche strumenti nativi per registrare l'audio su un Mac. Questo articolo si concentra sull'installazione e l'utilizzo di Audacity, ma fornisce anche una rapida panoramica dei modi per registrare l'audio con le app native.
Usare Audacity: una guida passo dopo passo
Nota: Sentiti libero di saltare il primo passaggio, se hai già installato Audacity.
Passo 1
La prima cosa che devi fare è ottenere il file .dmg e installare Audacity sul tuo Mac. L'app non è ancora disponibile tramite App Store, quindi è necessario utilizzare il sito Web ufficiale. Non esiste un pulsante "fai clic qui per il download istantaneo"; in realtà devi navigare attraverso tre finestre per raggiungere il file. Per risparmiarti la fatica,
Ecco il link alla pagina di download.Passo 2
Dopo l'installazione, premi cmd + spazio, digita "auda" e premi Invio per avviare l'app. E se per te è più facile, c'è sempre la possibilità di accedere all'app tramite Launcher.

Per impostazione predefinita, Audacity è impostato per registrare l'audio principale e del microfono integrato in stereo (due canali). Puoi scegliere la registrazione mono toccando o facendo clic sul menu a discesa e l'app rileva anche i microfoni esterni.
Passaggio 3
Per iniziare, fai clic sul pulsante di registrazione (il grande punto rosso) nella sezione in alto a destra. Quando vuoi terminarlo, fai clic sul pulsante di arresto (il grande quadrato nero). È quindi possibile fare clic immediatamente sul pulsante di riproduzione per ascoltare la registrazione.
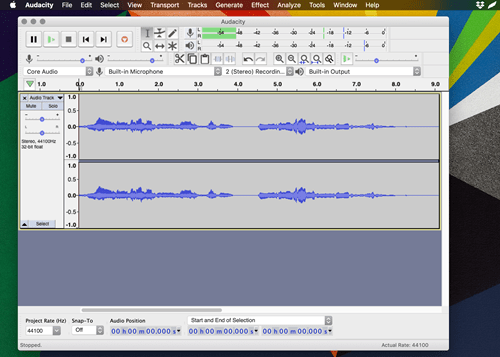
Prima di iniziare la registrazione, assicurati di fare clic sulla finestra di monitoraggio per tenere traccia dei livelli di ingresso audio. Durante i nostri test, Audacity ha fornito registrazioni nitide e ha fatto un ottimo lavoro nel ridurre al minimo il rumore di fondo, anche se si utilizza solo il microfono Mac integrato.
Per quanto riguarda la registrazione dell'audio di base e della voce fuori campo, l'app li ha mantenuti praticamente allo stesso livello senza che l'uno impedisse l'altro. Naturalmente, puoi modificare i livelli in post.
Passaggio 4
Dopo aver terminato la registrazione, Audacity ti offre molte opzioni per personalizzare ed esportare il file secondo le tue preferenze. I menu a discesa sono disponibili nella barra degli strumenti in alto e ottieni opzioni per modificare (tagliare, incollare, duplicare), trasportare, analizzare e generare suoni aggiuntivi.
Vale la pena notare che il menu degli effetti è ben attrezzato per un'app gratuita. C'è un compressore, un'anatra automatica, un phaser, una riparazione e un sacco di altri filtri, oltre alla possibilità di aggiungere più plug-in.

Passaggio 5
Infine, fai clic o tocca File, quindi Esporta per salvare la registrazione in WAV, MP3, OGG o in un formato audio senza perdita di dati come FLAC o AIFF. Inoltre, c'è anche un'opzione per esportare come MIDI.
Registrazione audio tramite app native
La verità è che non hai bisogno di Audacity per effettuare una registrazione audio sul tuo Mac. Se vuoi solo creare un breve memo vocale, il software nativo funziona bene, ma ci sono alcune carenze.
Ecco una carrellata delle app native.
Memo vocali
Come iOS, macOS Mojave presenta l'app Voice Memos che ti consente di registrare suoni su un Mac. Presenta un'interfaccia di avvio / arresto semplice da usare con un clic e fa un ottimo lavoro nel rimuovere il rumore di fondo. Puoi apportare semplici modifiche alla registrazione, ma non ci sono opzioni di esportazione avanzate.

Poiché è progettato principalmente per le registrazioni vocali, Voice Memos non fa un ottimo lavoro nel registrare contemporaneamente l'audio di base e l'audio del microfono. E se desideri apportare modifiche importanti alla registrazione, dovrai comunque utilizzare software di terze parti.
Lettore QuickTime
QuickTime ti consente di effettuare registrazioni audio, filmati e schermate sul tuo Mac. Dopo aver avviato l'app, fai clic su File, seleziona Nuova registrazione audio, quindi fai clic sul pulsante di registrazione per iniziare. Come con i memo vocali, ottieni un'interfaccia utente di avvio/arresto con un clic e strumenti di modifica di base.

Poi di nuovo, anche QuickTime non fa un buon lavoro di registrazione dell'audio di base e vocale allo stesso tempo e non ci sono opzioni di esportazione avanzate. Inoltre, i memo vocali sembrano essere in qualche modo migliori nel ridurre al minimo il rumore, ma questo è in discussione.
GarageBand
Se desideri uno studio di produzione audio completo in un'unica app, GarageBand è una scelta eccellente. Puoi registrare audio nitido, aggiungere effetti e strumenti e apportare tutte le modifiche necessarie all'interno dell'app. Ma anche se GarageBand è facile da usare, avrai bisogno di un po' di tempo per afferrare tutte le caratteristiche e le funzioni. Questo è il motivo per cui Audacity potrebbe essere una scelta migliore se sei appena agli inizi.
Pronto, fermo, registra
Vorremmo sapere per cosa intendi utilizzare Audacity. Sono podcast, commenti sui giochi o solo un audio migliore per i tuoi video? Parlaci dei tuoi piani nella sezione commenti qui sotto.




