Tutti sanno che puoi utilizzare Google Chrome per navigare nei siti web. Ma come qualsiasi browser, puoi anche usarlo per sfogliare cartelle e file sul tuo dispositivo locale, proprio come Windows Explorer in Windows e Finder in macOS. Chrome ha un sistema di navigazione completo che ti consente di esplorare tutti i dispositivi di archiviazione collegati al tuo computer, tablet o smartphone: aprirà anche semplici file di testo e immagini direttamente dal browser senza alcuno estensioni. Ecco tre modi per utilizzare un browser per esplorare i tuoi file.
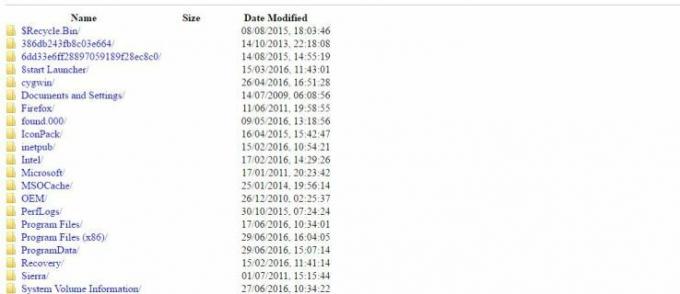
Metodo n. 1: trascina e rilascia
Per aprire un file, trascinalo e rilascialo dalla sua cartella in Chrome. Aspetta di vedere un segno più prima di rilasciare il file. 
Metodo n. 2: utilizzare la funzione "Apri".
Mentre sei nel browser, premere Ctrl+O in Windows (Comando+O su Mac) come in "Apri" e fare doppio clic sul file appropriato. 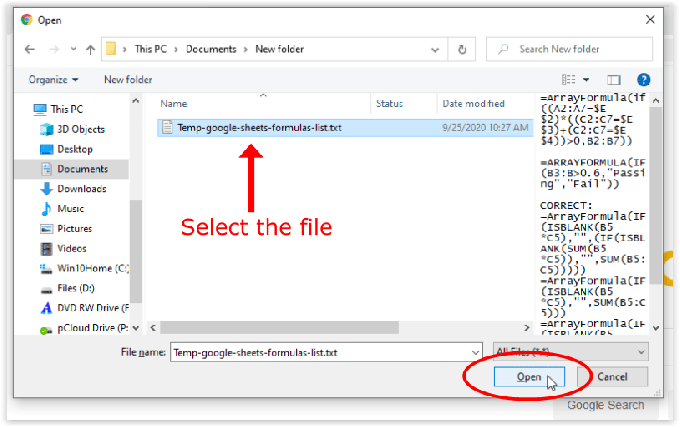
Metodo n. 3: utilizzare la barra degli indirizzi
Tipo "file:///c:/" senza virgolette nella barra degli indirizzi e premere
accedere. Sostituire "C:" con la lettera dell'unità che desideri esplorare. Questo passaggio aprirà una finestra chiamata 'Indice di C:\,' che è un indice di tutti i file del computer trovati sull'unità C. Da lì, puoi sfogliare le cartelle, proprio come usando Esplora file in Windows o Cercatore in macOS.
Utilizzando il browser di file di Chrome sopra, puoi aprire semplici file di testo, PDFe immagini. Fai clic su un file in uno dei formati compatibili per aprirlo e verrà visualizzato in una nuova scheda. Se fai clic su un file che Chrome non sa come aprire, lo salverà nel file designato Download directory invece.
Metodo 4: utilizzare un componente aggiuntivo di Chrome di terze parti

Chrome può aprire file semplici, ma ciò non include video o musica, solo per citarne un paio. Esploratore locale è un'estensione di Chrome che ti consente di aprire qualsiasi file che desideri sul tuo computer utilizzando il suo pacchetto software predefinito.
Come installare il componente aggiuntivo Local Explorer per Chrome
L'aggiunta di Local Explorer a Chrome è un processo in due parti. Hai bisogno del componente aggiuntivo in Chrome e hai bisogno di un modulo di integrazione per eseguire i programmi predefiniti per i file.
Passaggio 1: installare l'estensione Esplora locale
- Apri il Estensione di Explorer locale pagina nel Chrome Web Store, fare clic su Aggiungi a Chrome nell'angolo in alto a destra.
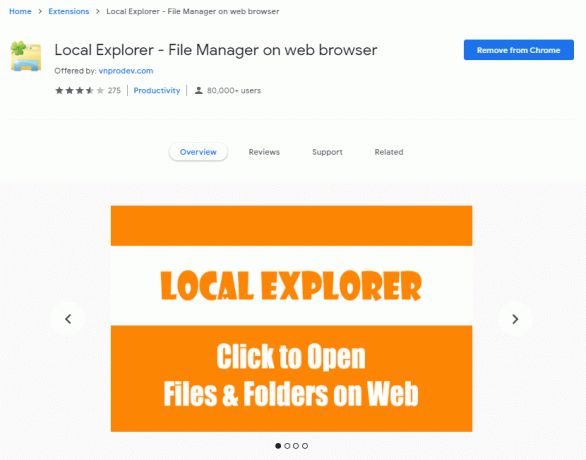
- Nella finestra popup, seleziona Aggiungi estensione.

Passaggio 2: installare il modulo di integrazione di Local Explorer
- Selezionare Aggiungi a Esplora risorse trovato nella pagina di post-installazione come mostrato di seguito o facendo clic con il pulsante destro del mouse su Esploratore locale pulsante sulla barra degli strumenti delle estensioni e selezionando Opzioni.

- Fare doppio clic sull'eseguibile scaricato per installare il modulo di integrazione.

- Quindi, digita “chrome://extensions“ senza virgolette nella barra degli indirizzi e premi accedere. Scorri verso il basso fino a Local Explorer - File Manager e fai clic Dettagli. Quindi, attiva il file Consenti l'accesso agli URL dei file pulsante.

- Quando fai clic per aprire un file nella scheda etichettata Indice di, si aprirà la finestra Richiesta protocollo esterno mostrata di seguito. premi il Avvia l'applicazione pulsante per aprire il file nel suo pacchetto software predefinito.

Prendi nota che questa estensione non funziona su Chromebook o sistemi operativi Linux. Inoltre, il motivo per cui questa funzione non viene mai integrata in Chrome è dovuto alle politiche di sicurezza. Fai attenzione quando apri i file se non sei sicuro della loro origine e procedi a tuo rischio.

In chiusura, Chrome include molte funzionalità che gli utenti spesso non conoscono, come ad esempio cambiare la posizione percepita di Chrome. In ogni caso, le due opzioni in questo articolo (browser di file Chrome integrato ed esterno) sono utili quando lo sei stai già utilizzando il browser e non vuoi aprire un'altra finestra sul tuo PC o se il file explorer del tuo sistema è in una funky.




