La velocità di download può variare da sito a sito o da app ad app. Steam, in particolare, ha spesso problemi in questo senso.

A volte, il problema è il sovraccarico dei server Steam, non la tua connessione Internet. D'altra parte, la colpa potrebbe essere del tuo dispositivo o della tua rete. Continua a leggere per un ampio elenco di motivi e soluzioni per questo problema.
Inizia con la risoluzione dei problemi
Se noti che un download di Steam è lento, ecco la prima cosa che dovresti fare. Confronta sempre la velocità di download su Steam con qualche altro sito o app. Ad esempio, puoi avviare Uplay, Blizzard Battlenet, Origin, Epic Games Launcher, ecc. e osservare la velocità di download su tali piattaforme.
Inoltre, puoi testare la tua velocità di download su un sito ufficiale ad alta velocità come il driver di NVIDIA pagina di download. Prova a scaricare un driver per la tua scheda grafica e verifica se la velocità di download è ancora lenta. Se lo è, allora il problema è dalla tua parte.
Esistono molte soluzioni per questo scenario e molti motivi per cui la velocità di download di Internet è più lenta del solito. Ricorda che a volte i server di Steam possono essere sovraccaricati poiché possono accettare solo così tante richieste degli utenti alla volta.
Come velocizzare i download su Steam
È frustrante quando sei entusiasta di giocare a un nuovo gioco, ma devi aspettare ore prima che il download sia completato. Fortunatamente, ci sono molte cose che puoi fare per velocizzare i download di Steam.
Le seguenti sezioni ti insegneranno vari metodi per velocizzare i download di Steam.
Passa a Ethernet
Uno dei modi più semplici per velocizzare la tua connessione è utilizzare Ethernet anziché WiFi. Se stai già utilizzando una connessione Ethernet, salta avanti.
La connessione Ethernet non è solo più sicura, ma è anche più affidabile. Il motivo di questa raccomandazione è che su una rete WiFi, i tuoi dati devono essere trasmessi attraverso il router e quindi al tuo PC. Una connessione Ethernet elimina l'intermediario, per così dire, il che si traduce in velocità di download più elevate.
Naturalmente, questa potrebbe non essere l'unica cosa che rallenta Steam, quindi esamineremo anche alcune altre opzioni.
Cambia la posizione del tuo server Steam
Steam ha server in tutto il mondo. Se utilizzi un server troppo lontano o quello più vicino presenta problemi, i tuoi download potrebbero rallentare. Ecco come modificare la posizione del server Steam:
- Apri il tuo client desktop Steam e fai clic Vapore in cima.

- Clicca su Impostazioni.

- Clic Download.

- Scegli il menu a discesa accanto a Scarica Regione.

Ora, seleziona la regione più vicina nel menu a discesa e riprova a eseguire il download.
Assicurati che Steam non abbia un limite di larghezza di banda
Le impostazioni in Steam consentono agli utenti di limitare l'utilizzo della loro larghezza di banda. L'idea è di dare la priorità ai giochi rispetto ai download. Tuttavia, questo può portare a velocità di download inferiori. Ecco come disattivare il limite di larghezza di banda in Steam:
- Apri Steam e fai clic su Vapore nell'angolo in alto a sinistra.

- Clicca su Impostazioni.

- Clicca su Download.

- Rivedi le opzioni sotto Scarica Restrizioni. Assicurarsi che la casella della larghezza di banda limitata e la casella dei download limitati siano deselezionate.

Dopo aver assegnato la priorità alla larghezza di banda per supportare il download, prova a installare nuovamente il nuovo gioco.
Chiudi tutti i processi non necessari sul tuo computer
Un altro problema con la larghezza di banda che causa download più lenti sono le troppe schede aperte, i browser e le app sul tuo computer. La chiusura di app e browser non necessari può velocizzare il download. Ecco il modo più veloce per vedere tutto in esecuzione sul tuo computer e chiuderli:
- Apri il Task Manager di Windows.

- Usa il Maiusc + clic scorciatoia per evidenziare tutto ciò che non stai utilizzando. Quindi, fai clic Ultimo compito.
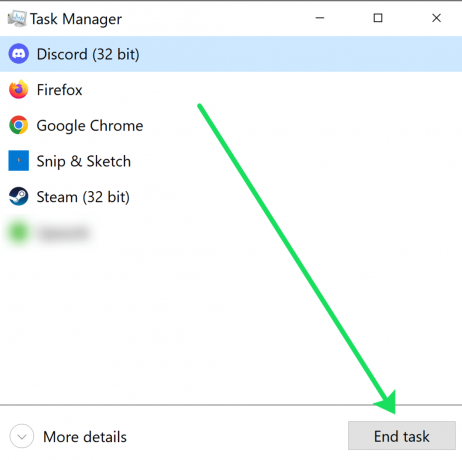
Dopo aver chiuso alcuni programmi, ritenta il download.
Svuota la cache di Steam
I dati memorizzati nella cache sono file temporanei che possono rallentare l'esecuzione di Steam. Se i metodi sopra non hanno aiutato, prova a svuotare la cache. Ecco come:
- Lancio Vapore.
- Apri il menu a discesa di Steam nell'angolo in alto a sinistra dello schermo.

- Selezionare Impostazioni.

- Clicca su Download.

- Seleziona il Cancella cache di download opzione e confermare.

- Successivamente, devi accedere nuovamente a Steam perché ti disconnetterà.
Ora che nessun file temporaneo sta impantanando Steam; prova il tuo download.
Domande frequenti
Steam è una risorsa eccellente per chiunque ami i giochi per PC. Ecco le risposte ad altre domande che potresti avere sui download di Steam.
Il mio download non è mai stato completato. Chi contatto?
Se per qualche motivo non riesci a scaricare un gioco che hai acquistato, il primo passo è la risoluzione dei problemi. C'è un ottimo articolo qui che ti guiderà attraverso i vari suggerimenti per la risoluzione dei problemi.
Forse hai acquistato un gioco che non è compatibile con il tuo hardware o hai avuto così tanti problemi con il download che sei pronto a rinunciare. Indipendentemente dal motivo, puoi contattare Steam per richiedere un rimborso all'indirizzo help.steampowered.com.
Quanto tempo ci vuole per scaricare un gioco su Steam?
Sfortunatamente, è quasi impossibile rispondere a questa domanda. Ma molti utenti hanno chiesto se altri giocatori ottengono velocità di download più elevate e la risposta è probabilmente sì.
Tieni presente che la velocità di download varia a seconda delle dimensioni del gioco, della velocità di Internet, della distanza dal nodo più vicino e di altri fattori.
Quelli con velocità di download inferiori dovranno prepararsi per un download in anticipo. È meglio iniziare l'installazione prima di partire per il lavoro o la scuola o prima di andare a letto la sera per la migliore esperienza di download. Siamo onesti, fissare l'icona di download che striscia lentamente fino al completamento è incredibilmente spiacevole. Avviare un download quando sai che sarai assente per un po' è lo scenario migliore possibile se non puoi velocizzare la tua connessione Internet.
A volte il motivo del download lento può risiedere in Steam e, in alcuni scenari, puoi risolverlo. Come accennato in precedenza, non è possibile risolvere i problemi lato server su Steam. Questi richiedono tempo, risorse e accesso ai computer e alle reti di Valve.
Ulteriori suggerimenti da Valve
Valve consiglia di eliminare completamente Steam dal computer e di installarlo nuovamente. Visita il Steam ufficiale pagina e fai clic su Installa Steam. Una volta completata la configurazione, puoi accedere con le tue credenziali, proprio come prima.
Un'installazione pulita equivale all'aggiornamento del client Steam all'ultima versione. A volte questi aggiornamenti rovinano molte cose, inclusa la velocità di download. Valve avverte inoltre i suoi utenti di fare attenzione con le app di terze parti, come antivirus, firewall, VPN, sicurezza e altri software.
Il torrenting può anche causare download di Steam molto lenti. Anche i programmi che limitano il traffico sul tuo computer, come i blocchi IP, non funzionano bene con Steam. Anche i programmi di gestione dei download sono dannosi per Steam e per tutti i programmi che pretendono di velocizzare la tua connessione.
Non stressarlo
A volte, semplicemente non c'è niente che puoi fare per velocizzare i download di Steam. Se nessuno dei consigli che ti abbiamo dato funziona, probabilmente non c'è modo di risolvere questo problema. Tutto quello che puoi fare è lasciarlo andare. Riproduci qualcos'altro se puoi mentre permetti a Steam di funzionare in background.
Il gioco alla fine verrà scaricato quando i server diventeranno più reattivi, ovvero quando il traffico rallenta. Sentiti libero di lasciare un commento qui sotto nella sezione commenti.




