La chat di squadra è l'ideale per coordinare la tua squadra in Overwatch. Separato dalla chat di gruppo e più focalizzato sull'attività da svolgere, puoi usarlo per scattare la brezza e per dare e ricevere istruzioni. Non vincerai senza, quindi tanto vale fare amicizia con la chat in tutte le sue forme.

Sapevi che puoi unirti automaticamente alla chat di squadra in Overwatch? Puoi sempre unirti alla chat di squadra manualmente, ma se giochi con un normale gruppo di amici, unirti automaticamente è una cosa in meno che devi fare prima dell'inizio della partita. Anche se non hai o non usi un microfono, ascoltare il canale può essere sia divertente che vitale per vincere la partita.
Partecipa automaticamente alla chat di squadra in Overwatch
La chat è parte integrante di molti giochi online e alcune squadre ti prenderanno a calci se non ti unisci al canale di chat o non ti unisci alla conversazione. Anche se è un po' duro, se stai giocando in modo competitivo invece che solo per divertimento, devi tenerlo a mente.
Ecco come partecipare automaticamente alla chat di squadra in Overwatch:
- Apri il gioco e seleziona Opzioni.
- Seleziona Suono e attiva Chat vocale di gruppo.
- Seleziona Team Voice Chat e impostalo su Auto-Join.
- Salva le modifiche.
Penseresti che questo sarebbe nel menu Social ma non lo è. Il suono è un posto logico per questo, ma non è il primo che mi viene in mente. Tuttavia, è così che lo fai.
Quando giocavo a Overwatch, la chat era un vero miscuglio. Alcuni giorni era un pasticcio tossico di atteggiamento ed ego, mentre altre volte era un ottimo posto dove uscire. Non gioco da un po', ma immagino che non sia cambiato molto. Cos'altro è successo mentre stavo giocando era che la chat si interrompeva occasionalmente o il mio microfono smetteva di funzionare in modo casuale.
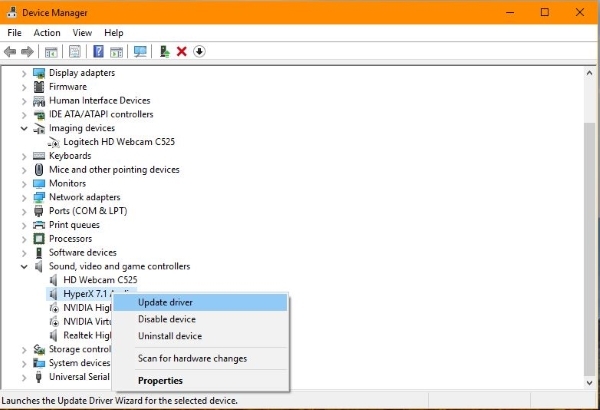
Risoluzione dei problemi relativi alla chat in Overwatch
Se riscontri problemi con la chat di gruppo in Overwatch, sento il tuo dolore. Avrei regolarmente problemi in cui il gioco si bloccava, occasionalmente si disattivava a intervalli casuali o si spegneva del tutto. Come sa chiunque giochi, la chat è essenziale per il successo.
Se riscontri problemi con la chat in Overwatch, prova una di queste soluzioni. Uso Windows 10, quindi queste correzioni si riferiscono a questo. Se usi la console, probabilmente si applicheranno gli stessi principi, ma il metodo per raggiungerli sarà diverso.
Riavvia/riavvia
Il modo più veloce per correggere qualcosa che non va è riavviare il gioco. Se non funziona, riavvia il computer tra una partita e l'altra per vedere se la chat vocale funziona di nuovo. Se nessuno di questi funziona, prova uno di questi.
Controlla l'auricolare
La maggior parte dei giocatori utilizzerà un auricolare con microfono collegato e questo è il primo posto da controllare. Assicurati che tutte le connessioni siano sicure e di non averlo rimosso durante il gioco. Dovresti vederlo registrato in Windows come dispositivo audio, quindi ricontrollalo.
Se tutto sembra sicuro, rimuovi l'auricolare dal dispositivo e attendi che scompaia. Quindi ricollegalo e attendi che venga registrato di nuovo. Riprova.
Se usi un microfono autonomo, fai lo stesso per quello e guarda cosa succede.

Controllare l'impostazione dell'ingresso e dell'uscita
Se passi dall'auricolare agli altoparlanti, assicurati che l'auricolare sia selezionato sia come dispositivo di riproduzione che come dispositivo di registrazione in Windows.
- Fare clic con il pulsante destro del mouse sull'icona dell'altoparlante nell'area di notifica di Windows.
- Seleziona Suoni.
- Seleziona la scheda Riproduzione e assicurati che l'auricolare sia il dispositivo selezionato.
- Seleziona la scheda Registrazione e assicurati che il tuo microfono sia il dispositivo selezionato.
Se queste impostazioni sembrano corrette, utilizzare l'opzione Proprietà in ciascuna scheda per eseguire il test. Con Registrazione, in Proprietà, seleziona la scheda Livelli e assicurati che il volume di ingresso non sia impostato su zero.
Controlla le impostazioni audio di Overwatch
Se il tuo dispositivo sembra a posto e le cuffie sembrano funzionare al di fuori di Overwatch, dovremmo controllare le impostazioni di gioco.
- Apri Overwatch e seleziona Opzioni.
- Seleziona Suono e controlla quali dispositivi sono selezionati in Dispositivi di chat vocale.
- Controlla anche le impostazioni Push to Talk mentre sei lì.
Se hai apportato modifiche, provale. Se tutto sembra a posto, forse la modifica dell'unità audio potrebbe funzionare. Se è solo Overwatch a non funzionare, la modifica del driver potrebbe non fare nulla, ma vale la pena provare.
Aggiorna il tuo driver audio
L'aggiornamento del driver audio è un compito di ultima istanza. Se tutto il resto ha fallito e l'auricolare e il microfono funzionano in altri giochi, puoi reinstallare Overwatch o cambiare il driver. Dato che un nuovo driver è molto più piccolo e veloce da fare rispetto alla reinstallazione dell'intero gioco, andiamo con quello.
- Fare clic con il pulsante destro del mouse sul pulsante Start di Windows e selezionare Gestione dispositivi.
- Seleziona le tue cuffie da Controller audio, video e giochi.
- Fare clic con il tasto destro e selezionare Aggiorna driver.
- Consenti a Windows di trovare un driver più recente e di installarlo.
Se Windows non trova un driver più recente, trovane uno manualmente dal produttore della tua scheda audio, non dal produttore dell'auricolare. Anche se è la stessa versione che hai ora, installala e guarda cosa succede.
Se non funziona, l'unica cosa che resta da provare è reinstallare Overwatch. Ci vorrà un po' di tempo ed è per questo che l'ho lasciato per ultimo!




