Saresti sorpreso di scoprire cosa puoi fare con GIMP, il programma di fotoritocco gratuito. Questo software scaricabile può aiutarti a creare foto spettacolari permettendoti di modificare piccoli dettagli, correggere il colore o semplicemente cambiare lo sfondo dell'immagine.

Ma cosa succede se hai sia Adobe Photoshop, il leader del fotoritocco, sia GIMP? Hai anche bisogno di Photoshop se hai GIMP? Se sei già abituato a creare cose con il software GIMP, forse no. Ma la buona notizia è che puoi rendere la tua interfaccia utente GIMP quasi simile a Photoshop.
Questo articolo ti mostrerà come apportare alcune modifiche al programma e installare una nuova interfaccia che dà a GIMP una vera sensazione di Photoshop.
Come far sembrare GIMP come Photoshop su Windows
Sebbene GIMP fosse precedentemente disponibile solo per gli utenti Linux, ora puoi godertelo anche su computer Windows. Se sei abituato a Photoshop, potresti aver bisogno di un po' di tempo per adattarti all'interfaccia di GIMP. Fortunatamente, puoi farlo sembrare e funzionare proprio come il programma di fotoritocco più popolare, Photoshop.
Ecco cosa devi fare.
- Scarica GIMP per il tuo computer se non lo hai già. Se lo fai, puoi comunque sostituirlo con l'ultima versione, che è la 2.10. Probabilmente avrai più opzioni con esso che con una versione precedente.
- Se vuoi procedere con una versione precedente di questo programma, premi il tasto "Windows" sul tuo computer e poi il tasto "R". Quando si apre la finestra di dialogo "Esegui", immettere "% UserProfile%" e premere il tasto "Invio".
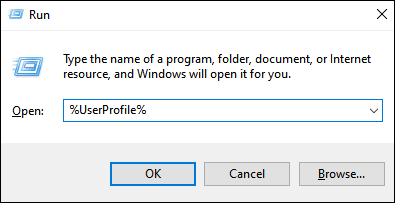
- Nella nuova finestra, trova una cartella denominata ".gimp-2.8". e assegnagli un nuovo nome: ".gimp-2.8.old". Ciò ti consentirà di eseguire le modifiche di Photoshop per questo programma che scaricherai in seguito.
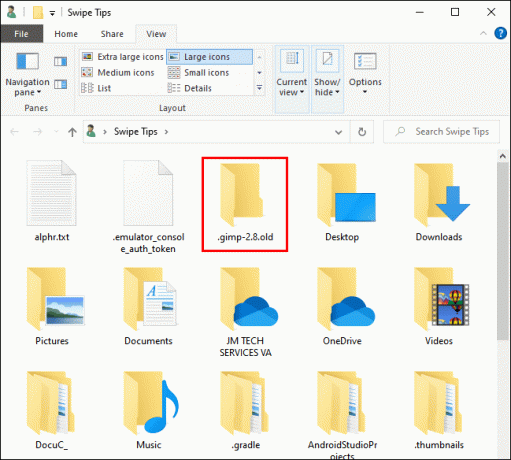
- Puoi visitare questo link per scaricare i file necessari ed estrarre la cartella “.gimp-2.8” per spostarla nella cartella “Profilo utente” dove hai rinominato il vecchio file GIMP.
- Riavvia GIMP. Questa volta caricherà i file dalla cartella appena scaricata. Ora sembrerà più simile a Photoshop.
Se in qualsiasi momento si desidera utilizzare la versione precedente di GIMP, è sufficiente invertire i passaggi. Cancella le modifiche dal tuo computer e restituisci il vecchio titolo al file GIMP rinominato nel "Profilo utente".
Come rendere GIMP simile a Photoshop su Linux
Se sei un utente Linux, ecco cosa dovresti fare per rendere GIMP più simile a Photoshop nelle versioni precedenti di GIMP. In realtà è un insieme di pochi semplici passaggi per rendere GIMP più accessibile per gli utenti alle prime armi.
- Configurare l'interfaccia a finestra singola. Puoi farlo facendo clic sulla scheda "Windows" nella barra degli strumenti in alto e quindi selezionando l'opzione "Finestra singola".
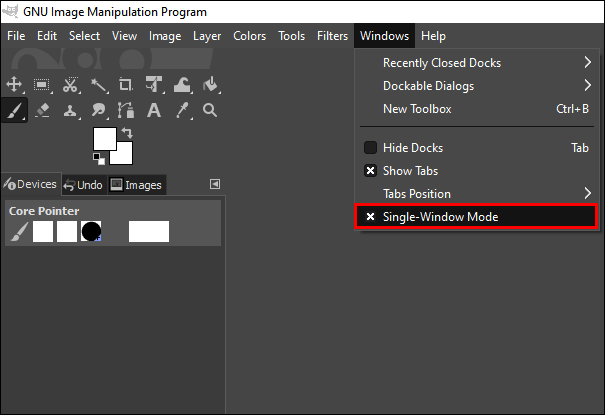
- Seleziona il tema scuro. Se vuoi rendere GIMP più simile a Photoshop, scegliere il tema scuro anziché quello chiaro (che è quello predefinito) potrebbe migliorare le cose.
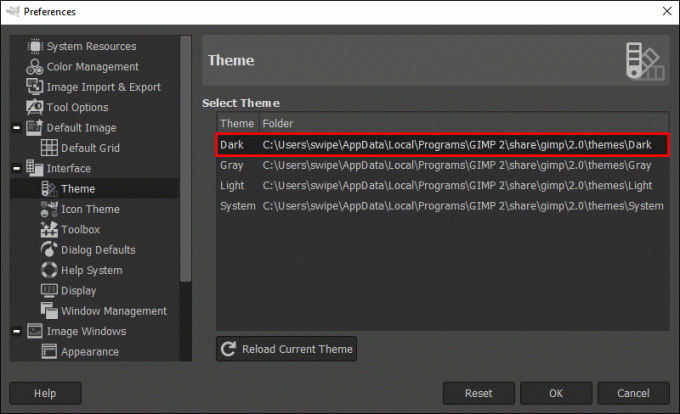
- Imposta le scorciatoie da tastiera che già conosci. Se sei abituato alle scorciatoie da tastiera, puoi scaricare il pacchetto e sostituire il pacchetto GIMP esistente con quello che hai appena scaricato. Tieni presente che dovrai riavviare GIMP per applicare le modifiche.
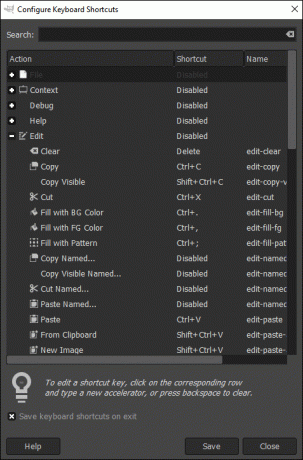
Nota: se hai l'edizione GIMP 2.10, dai un'occhiata alle sezioni seguenti per sapere come farlo sembrare Photoshop in Linux.
Come far sembrare GIMP come Photoshop su Mac
Se hai un Mac e stai utilizzando una versione precedente di GIMP, ricorda che i file di configurazione di questo software sono conservati in questa posizione: "~/Library/Application Support/GIMP/2.8". Ciò significa che puoi scaricare le scorciatoie di Photoshop e sostituire quelle GIMP originali all'interno della cartella di configurazione, proprio come in Linux.
Puoi anche provare altri hack, come far funzionare lo strumento "Sposta" come quello di Photoshop. Basta seguire questi passaggi:
- Passare al pannello a sinistra e fare clic su "Strumento Sposta".
- Seleziona l'opzione "Sposta il livello attivo" nella finestra di dialogo "Opzioni strumento".
- Vai al menu principale e fai clic su "Modifica".
- Seleziona "Preferenze" e poi "Opzioni strumenti".
- Da lì, scegli "Salva opzioni strumento ora".
- Chiudi GIMP e riavvialo per applicare le nuove impostazioni.

Come rendere GIMP 2.10 simile a Photoshop
Con le versioni più recenti di GIMP, puoi semplicemente utilizzare un software chiamato PhotoGIMP. Sì, è un misto di Photoshop e GIMP, un software multipiattaforma che può semplificare le funzionalità di GIMP per i neofiti. Dà a GIMP un aspetto più simile a Photoshop per aiutarti ad abituarti al nuovo programma.
Segui le istruzioni di seguito per configurare questo software su macOS e Windows.
- Visita questo sito web e scarica il file .zip cliccando su “Visualizza codice”.

- Vai alla cartella "Download" e rendi visibili i file nascosti (quelli che ti servono saranno nascosti). Inoltre, tieni presente che "scoprire" le cartelle si riferisce solo ai computer macOS.
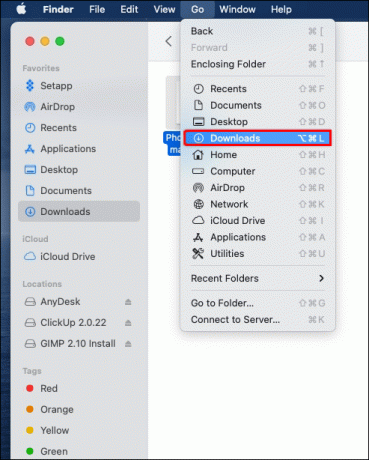
- Apri la cartella decompressa e individua il file ".var/app/org.gimp. GIMP/config/GIMP/". Allo stesso tempo, apri la finestra del Finder e individua il file "~Library/Application Support/Gimp".
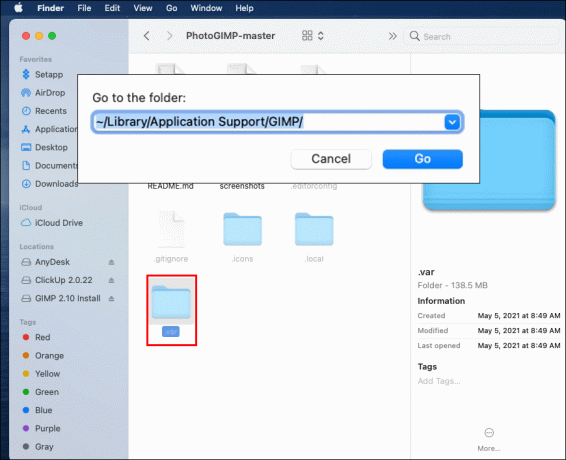
- Trova la cartella 2.10 e copiala in un'altra cartella, solo così puoi avere un backup se ne hai bisogno di nuovo.
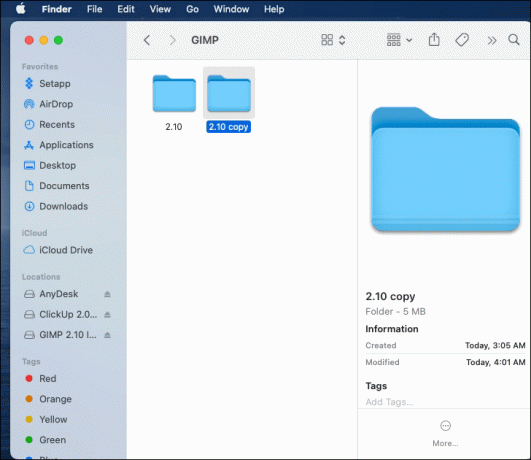
- Sostituisci la cartella 2.10 originale con quella che hai appena scaricato e decompresso.
- Quando avvii GIMP, vedrai una nuova interfaccia che assomiglia a Photoshop.
I passaggi sono praticamente gli stessi sia per i computer macOS che per quelli Windows. L'unica differenza è che su Windows posizionerai la nuova cartella 2.10 in questa posizione: "C: UsersYourUsernameAppDataRoamingGIMP".
Se sei un utente Linux, segui i passaggi seguenti.
- Visita la stessa pagina che abbiamo menzionato nel precedente set di istruzioni e scarica il file .zip. Decomprimilo e attiva l'interruttore per vedere i file nascosti.
- Selezionare i seguenti file: ".icon", ".var" e ".local" e spostarli in "/home/$USER". Quando ti viene chiesto se desideri unire e sostituire i file, fai clic su "Sì".
- Ora è il momento di riavviare GIMP. Potrebbe essere necessario prima uscire dal tuo account e, quando entri nuovamente nel programma, vedrai la nuova interfaccia di PhotoGIMP.
Domande frequenti aggiuntive
Se vuoi saperne di più su GIMP e Photoshop e non riesci a trovare tutte le risposte sopra, dai un'occhiata alla sezione FAQ qui sotto.
Perché utilizzare un tema Photoshop GIMP?
GIMP potrebbe essere una soluzione migliore per coloro che lavorano su laptop. È anche gratuito, rispetto al programma Adobe Photoshop a pagamento. GIMP consente inoltre di modificare il software ed elimina gli strumenti non necessari che potresti non utilizzare mai.
Come posso cambiare l'aspetto di GIMP?
Per modificare l'aspetto di GIMP e aggiungere altre funzionalità di Photoshop, segui le istruzioni delle sezioni precedenti. Scegli i passaggi da eseguire in base al sistema operativo in esecuzione sul tuo computer. Puoi modificare singoli elementi o installare il tema PhotoGIMP.
Come spostare uno strumento in GIMP?
Lo strumento "Sposta" viene attivato automaticamente in alcuni casi, ad esempio quando si crea una guida. Puoi anche fare clic sulla sua icona o premere "M" sulla tastiera per selezionarlo.
GIMP funziona come Photoshop?
Inizialmente no, ma puoi farlo sembrare e funzionare come Photoshop modificando i suoi file di configurazione.

Goditi il tuo mix di Photoshop e GIMP
GIMP è un'ottima alternativa a Photoshop. Potresti voler provare qualcosa di nuovo, ma se non hai molto tempo da dedicare all'apprendimento di un'interfaccia completamente nuova, puoi facilmente aggiungere le funzionalità di Photoshop a GIMP e goderti i buoni, vecchi strumenti a cui sei abituato con i vantaggi che ne derivano GIMP.
Hai già provato GIMP? Quale di questi programmi è il tuo preferito? Fateci sapere nella sezione commenti qui sotto.




