Le impostazioni di risoluzione in Windows 10 decidono come vengono visualizzate le immagini e il testo dettagliati, ma il ridimensionamento determina l'aspetto sullo schermo. Indipendentemente dalla risoluzione che hai impostato per un monitor o TV, Windows 10 ridimensiona il display per adattarlo a tutto lo schermo, anche se deve aggiungere lo scorrimento e le frecce su/giù, come nella barra delle applicazioni dove mostra le icone delle finestre attive.
A volte, un monitor con una risoluzione elevata come 4K tende a ridurre testo, finestre e icone. Questa situazione rende difficile vedere cosa c'è sullo schermo, soprattutto da lontano. Windows 10 in genere regola automaticamente il ridimensionamento sui display 4K al 150% per evitare finestre e testo piccoli. Indipendentemente da ciò, puoi comunque aumentare manualmente le dimensioni di tutto per vedere più comodamente, anche se è solo per il tuo monitor predefinito.
Questo articolo mostra come configurare il ridimensionamento dello schermo di Windows 10 utilizzando uno, due o più schermi contemporaneamente. Puoi facilmente mantenere tutto di dimensioni simili o espandere il monitor esistente per una migliore visibilità.
Perché regolare il ridimensionamento di Windows 10?
L'utilizzo di più schermi è un ottimo modo per organizzare il tuo lavoro o varie attività. Tuttavia, può essere fastidioso trascinare le finestre tra i monitor quando la risoluzione è diversa. Il ridimensionamento di Windows 10 è vantaggioso in questa situazione, consentendo di abbinare meglio il testo, le immagini e le icone alla visualizzazione predefinita.
Inoltre, è sempre bello avere una risoluzione più alta per esperienze visive come video e giochi, ma a volte testo e icone sembrano troppo piccoli per essere letti comodamente. Questo scenario è dove il ridimensionamento gioca un ruolo. Puoi ingrandire testo, icone e altro per compensare una risoluzione più elevata senza preoccuparti di perdita visiva. Il ridimensionamento aiuta anche le persone che hanno difficoltà a vedere testo e immagini più piccoli aumentandone le dimensioni per un'esperienza più agevole.
Impostazioni di ridimensionamento di Windows 10
Windows 10 viene fornito con una funzione di ridimensionamento preimpostata che puoi modificare manualmente, supponendo che Windows non abbia regolato automaticamente il display a tuo piacimento. Purtroppo, le opzioni di ridimensionamento sono limitate a 100%, 125% e 150% della dimensione originale. È disponibile anche un'opzione di scala personalizzata, ma Windows applica tale impostazione a tutti i display collegati.
Cosa fa il ridimensionamento di Windows 10?

Nel complesso, il ridimensionamento mantiene visibile lo schermo predefinito e mantiene anche le dimensioni dello schermo abbastanza coerenti tra monitor di dimensioni diverse con diverse opzioni di risoluzione. Far scorrere una finestra o un'immagine su un'altra schermata può avere un aspetto diverso se le proporzioni di ridimensionamento non corrispondono. Uno schermo più grande potrebbe richiedere un'impostazione di scala inferiore per riflettere meglio le dimensioni tra i due monitor. Il ridimensionamento per più display potrebbe non essere sempre perfetto, ma aiuta a rendere più fluida l'esperienza.
Come utilizzare il ridimensionamento preimpostato di Windows 10 su uno schermo
Il ridimensionamento consente inoltre al monitor principale di mostrare testo, immagini e icone ingranditi per una migliore esperienza visiva. Pertanto, puoi modificare la configurazione del tuo monitor singolo in base alle tue esigenze. Il ridimensionamento preimpostato di Windows 10 include tre opzioni. Ecco i passaggi.
- Clicca sul "Menu iniziale," poi scegli "Impostazioni."

- Selezionare "Sistema."

- Scegliere "Schermo."

- Scorri verso il basso fino a "Scala e layout", quindi fare clic sul menu a discesa sotto "Modifica la dimensione del testo, delle app..."

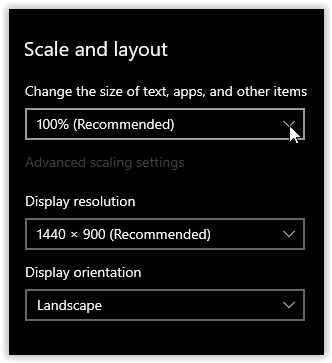
- Scegliere “100%,” “125%,” O “150%.” Queste tre dimensioni di ridimensionamento preimpostate sono le uniche scelte disponibili per un singolo display utilizzando il "Scala e layoutopzione di menu ".

Utilizzo del ridimensionamento dello schermo preimpostato di Windows 10 per due o più monitor
Quando utilizzi più monitor ed estendi lo schermo, il ridimensionamento potrebbe essere diverso, ad esempio uno schermo 1080P predefinito e un HDTV 4K. Anche se Windows regola automaticamente la scala per ingrandire il testo e le finestre sull'HDTV, potrebbe essere necessario modificalo perché far scorrere le finestre su uno schermo diverso potrebbe alterarne le dimensioni, il che non è sempre benefico.

Ecco come regolare il ridimensionamento su più monitor utilizzando le dimensioni preimpostate per una migliore corrispondenza.
Nota: È meglio avere monitor con risoluzione uguale o proporzionalmente simile. Altrimenti, potresti ritrovarti con testo e immagini sfocati.
- Vai a "Menu Start > Impostazioni > Sistema > Display" e scegli il monitor che desideri ridimensionare. Puoi anche cliccare su "Identificare" se non sei sicuro di quale monitor scegliere.

- Scorri verso il basso fino a "Scala e layout” e seleziona una percentuale dal menu a discesa.

- Successivamente, rimpicciolisci la finestra di un'app sul desktop di "Monitor 1" per renderla più piccola dello schermo del desktop. Tieni premuta la barra del titolo della finestra e falla scorrere su "Monitor 2" per vedere se ti piace la transizione da "Monitor 1" a "Monitor 2". Assicurati di farlo scorrere completamente (o super vicino) su "Monitor 2", altrimenti non cambierà il ridimensionamento. Se non sei soddisfatto, ripeti l'opzione "Scala e layout" sopra finché non ottieni la vista che ti serve. Tieni presente che potresti non ottenere un adattamento esatto perché hai solo tre scelte —100%, 125% e 150%.

"Monitor 1" e "Monitor 2" nell'immagine sopra mostrano il "Identificare” opzione che visualizza riquadri neri con un numero per ogni schermata. Puoi anche vedere che la finestra ridimensionata (utilizzando i passaggi precedenti) su "Monitor 1" corrisponde alle impostazioni di "Monitor 2". Se il ridimensionamento è disattivato per "Monitor 2", far scorrere la finestra rimpicciolita cambierà il suo misurare.
Ridimensionamento personalizzato in Windows 10
Se hai bisogno di una scala di visualizzazione più precisa, puoi usare il opzione di ridimensionamento avanzato. Questa scelta ti consente di impostare manualmente la percentuale di ridimensionamento esattamente come ti serve. Notare che eventuali modifiche qui riguardano TUTTE le schermate collegate,e devi uscire da Windows per attivarlo. In altre parole, non è possibile personalizzare ogni schermata individualmente utilizzando questo metodo.
Il ridimensionamento personalizzato è un processo semplice su Windows 10. Le istruzioni seguenti utilizzavano Windows 10 Home, versione 21H1, OS Build 19043.1348 con Windows Feature Experience Pack 120.2212.3920.0. Le posizioni delle impostazioni nelle versioni o build precedenti potrebbero differire leggermente.
- Clicca sul "Menu iniziale," Poi "Impostazioni."

- Scegliere "Facilità di accesso."

- Nel "Rendi tutto più grande", fare clic su "Modifica le dimensioni delle app e del testo su altri display." Anche se dice "altri display", l'opzione che scegli si applica a tutti gli schermi/monitor.

- Clicca su "Opzioni di ridimensionamento avanzate" nella sezione "Scala e layout".

- Nel "Ridimensionamento personalizzato", digitare una dimensione di ridimensionamento personalizzata (basata sulla percentuale), quindi fare clic su "Fare domanda a."
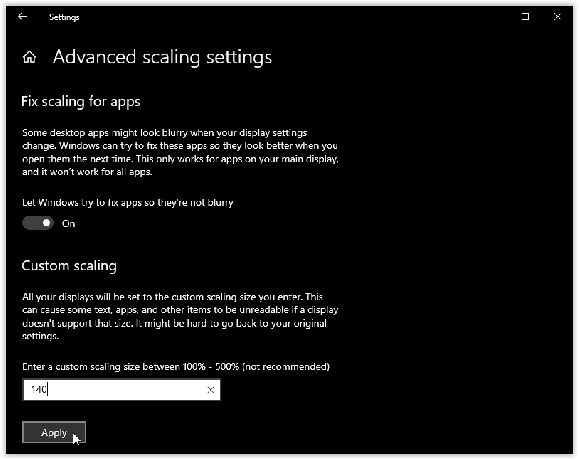
- Affinché la nuova percentuale di ridimensionamento abbia effetto, è necessario disconnettersi selezionando "Esci ora". Salva qualsiasi lavoro o progresso in anticipo.

- Conferma la nuova dimensione di ridimensionamento e regolala nuovamente utilizzando i passaggi precedenti, se lo desideri. Si noti che il testo e gli altri elementi nell'immagine sono leggermente più grandi poiché la percentuale è diventata del 140%. Ovviamente la risoluzione rimane la stessa.

Questo processo regolerà le dimensioni del testo e dell'immagine su entrambi gli schermi, il che è pratico solo se hai bisogno di una visione dettagliata di qualcosa.
In conclusione, il ridimensionamento del display di Windows 10 è gestito dal sistema operativo ragionevolmente bene, purché le risoluzioni siano proporzionalmente le stesse rispetto alle versioni precedenti. Tuttavia, è relativamente facile da regolare se è necessario intervenire manualmente, ma non sempre produce i risultati desiderati.
Come puoi vedere sopra, puoi modificare il ridimensionamento individualmente per ciascun monitor o del tutto utilizzando i tre preset. Tuttavia, se hai bisogno di una percentuale di ridimensionamento personalizzata, puoi modificare solo tutte le schermate contemporaneamente. Sebbene questo scenario limiti le tue opzioni di ridimensionamento, è meglio di niente, proprio come ai vecchi tempi in cui le impostazioni di risoluzione erano l'unica scelta.
Infine, Windows non utilizza le dimensioni dello schermo per le impostazioni di ridimensionamento perché è irrilevante quando i punti per pollice (DPI) sono il fattore essenziale. Uno schermo con il doppio della densità di pixel (in proporzione) avrà il doppio della risoluzione.
Hai riscontrato problemi durante la configurazione del ridimensionamento del display? Condividi i tuoi pensieri nei commenti qui sotto.



