Gli utenti di Chrome che tentano di aprire documenti PDF potrebbero notare che l'app funge da visualizzatore di file PDF predefinito. Per quanto conveniente possa essere per alcuni utenti, le funzionalità limitate dell'esperienza nel browser potrebbero essere una svolta per altri. Se appartieni alla seconda categoria, sei nel posto giusto.

In questo articolo, ti forniremo istruzioni dettagliate su come aprire i PDF da Chrome in Adobe Reader. Come bonus, ti mostreremo come goderti l'esperienza di Adobe Reader senza uscire dal browser. L'intera procedura è relativamente semplice e comporta la modifica di un paio di impostazioni.
Ci sono molti vantaggi nell'avere Adobe Reader come apri file PDF predefinito. Questo software è particolarmente vantaggioso per gli utenti che lavorano più spesso con i file PDF. Oltre ad aprirli semplicemente, Adobe Acrobat Reader consente agli utenti di convertire questi file in diversi formati, aggiungere firme digitali, rimuovere contenuti nascosti e molto altro.
Se preferisci aprire i PDF in Adobe Reader anziché in Chrome, procedi nel seguente modo.
Impostazioni di Chrome
Cominciamo con la modifica delle impostazioni di Google Chrome. L'obiettivo principale qui è modificare l'opzione che consente a Chrome di aprire automaticamente i file PDF. Vuoi invece che l'app scarichi questi file sul tuo computer.
- Lancio Cromo sul tuo computer.

- Clicca sul tre punti verticali nell'angolo in alto a destra dello schermo e vai a Impostazioni.

- Sotto Privacy e sicurezza, scegliere Impostazioni del sito.

- Scorri verso il basso e fai clic su Documenti PDF.

- Accendi il Scarica i file PDF invece di aprirli automaticamente in Chrome opzione.

Ora Chrome scaricherà i PDF proprio come gli altri file. Ecco come aprire il file con Adobe Reader:
- Una volta scaricato, fai clic sul file PDF nella parte inferiore della finestra di Google Chrome.

- Selezionare Aprire; il file ora si aprirà in una finestra di Reader, scegli Sempre aperto in Adobe Reader.

Impostazioni Adobe Reader
Se il file PDF si apre in un'altra applicazione, potrebbe essere necessario modificare le impostazioni di Adobe Reader:
- Lancio Adobe Reader sul tuo computer.
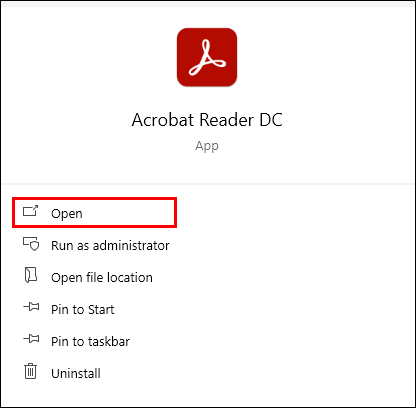
- Clicca su Modificare, Poi Preferenze.
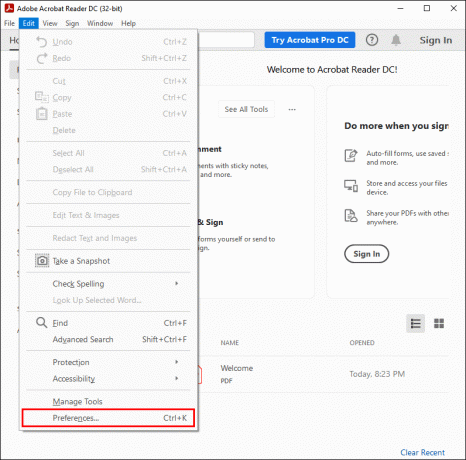
- Ora, vai al Generale sezione dal pannello laterale sinistro.
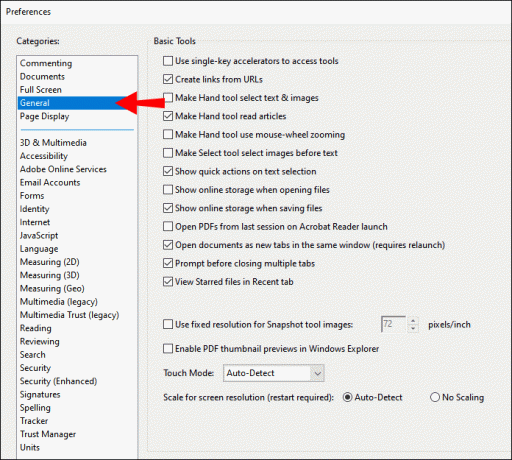
- Clicca sul Seleziona come gestore PDF predefinito pulsante.

- Clic Continua e seguire le istruzioni.
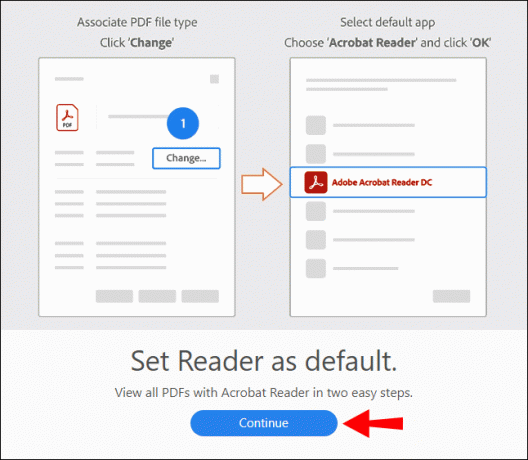
- Attendi che Windows finisca di apportare modifiche e riavvia il computer.
Impostazioni di Windows
Un altro modo per cambiare il modo in cui il tuo computer apre i file PDF è modificare le proprietà e le impostazioni dei file di Windows 10:
Menù contestuale
- Lancio Esplora file sul tuo computer.
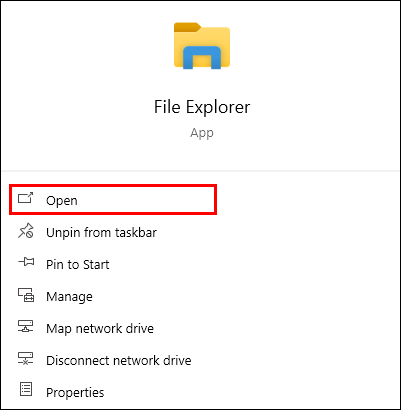
- Trova la cartella contenente il file PDF, fai clic con il pulsante destro del mouse sul file .pdf e scegli Aperta con.

- Se vedi Adobe Reader, fai clic su di esso. In caso contrario, seleziona Scegli un'altra app.
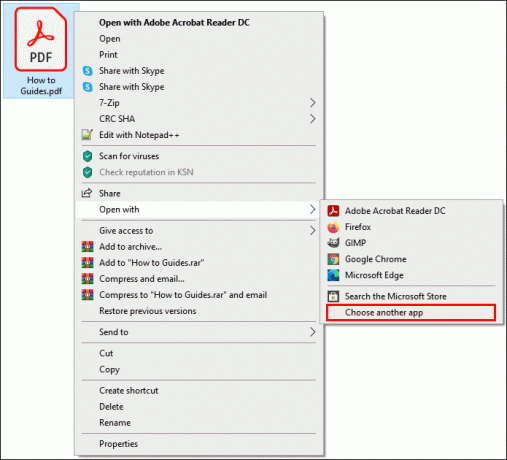
- Selezionare Adobe Reader dal menù.
- Spuntare la casella accanto a Usa sempre questa app per aprire i file .pdf opzione.
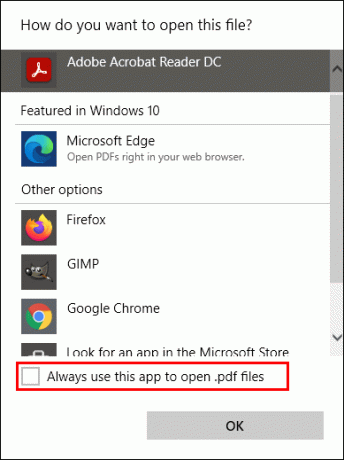
Proprietà del file
- Aprire Esplora file sul tuo computer.

- Trova il file PDF e fai clic destro su di esso.

- Quindi, vai a Proprietà.

- Sotto il Generale scheda, fare clic sul Modifica pulsante accanto a Apre con.
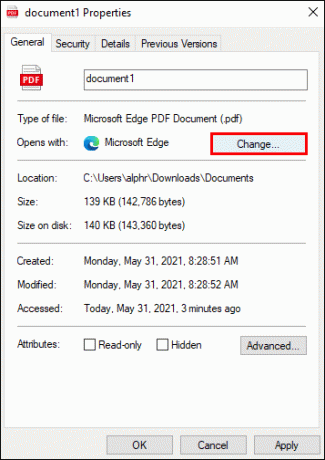
- Scegli Adobe Reader nella schermata seguente e premi OK.

- Colpo OK di nuovo nella finestra Proprietà.

Impostazioni della finestra
- Avvia il Inizio menu e aprire Impostazioni sul tuo computer.
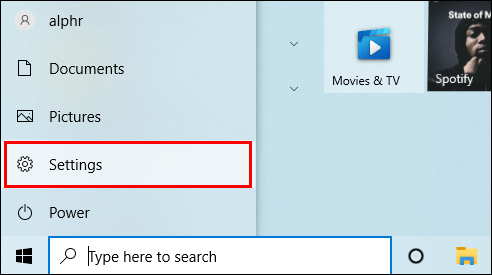
- Ora, fai clic su App.

- Nella barra laterale di sinistra, seleziona App predefinite.

- Scorri verso il basso e seleziona Scegli le app predefinite per tipo di file dal lato destro della finestra.

- Attendere il caricamento dei diversi tipi di file.
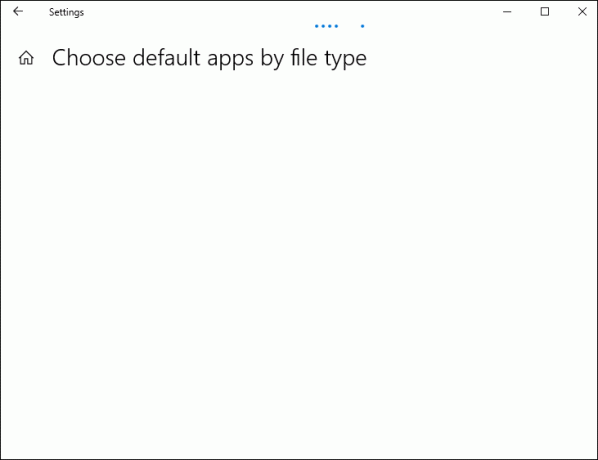
- Scorri verso il basso fino a visualizzare il .PDF e l'app ad essa collegata.

- Fai clic su quell'app e seleziona Adobe Reader dalla lista.
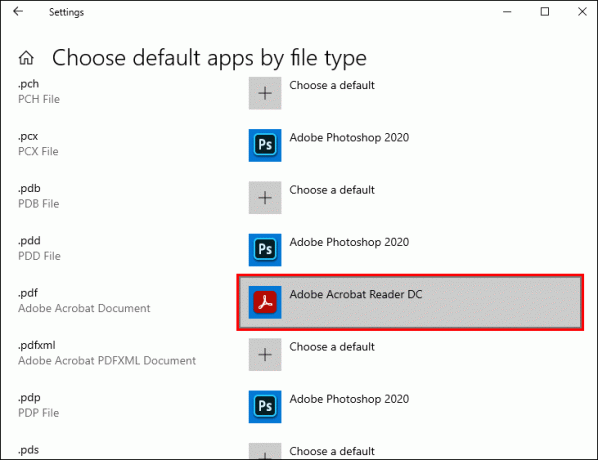
Domande frequenti aggiuntive
Come posso ottenere Adobe Reader per aprire PDF invece di Microsoft Edge?
Se sei un utente di Windows 10, probabilmente noterai che la versione Chromium Microsoft Edge funge da browser Web predefinito e lettore PDF. Fare in modo che Adobe Reader apra i PDF invece di Microsoft Edge richiederà la modifica delle impostazioni predefinite sul tuo computer:
1. Avvia il Impostazioni app sul tuo Windows 10.
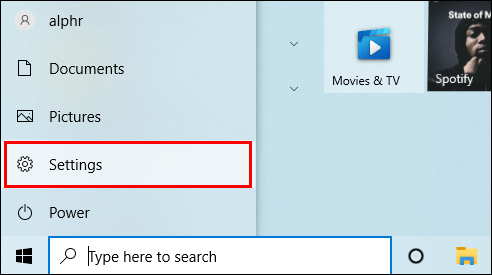
2. Clicca su App.

3. Navigare verso App predefinite.

4. Apri il Scegli l'app predefinita per tipo di file opzione.

5. Trovare il .PDF digitare il file nella parte sinistra dello schermo e fare clic sull'app predefinita corrente accanto ad essa.

6. Selezionare Adobe Reader dalla lista.
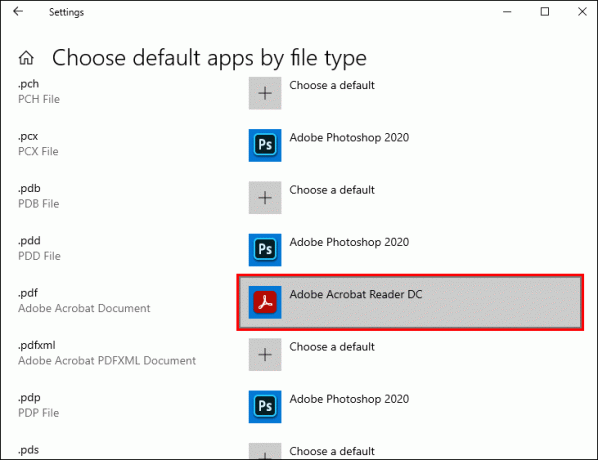
I documenti PDF ora si apriranno in Adobe Reader anziché in Microsoft Edge.
Un altro modo per modificare le impostazioni predefinite è attraverso il menu contestuale:
1. Aprire Esplora file sul tuo Windows 10.

2. Trova un documento PDF sul tuo PC.

3. Fai clic destro su di esso.

4. Clicca sul Aperta con sottomenu e selezionare il Scegli un'altra app opzione.

5. Scegli il Adobe Reader app dal menu. Se non vedi l'app, fai clic su Più applicazioni.

6. Spunta la casella accanto a Usa sempre questa app per aprire i file .pdf.

Nota: Per rendere Adobe Reader il tuo visualizzatore di documenti PDF predefinito, devi prima scaricare il programma sul tuo computer.
Come aprire i PDF con l'estensione per Chrome di Acrobat Reader?
Forse vuoi aprire i file PDF utilizzando Adobe Reader senza uscire da Chrome. Fortunatamente, puoi farlo con l'estensione Acrobat Chrome. Non solo puoi goderti facilmente i PDF nel tuo software preferito mentre navighi in Internet, ma puoi farlo apri anche i PDF nell'app desktop e accedi a funzionalità come commenti, moduli e PDF firme.
L'estensione per Chrome di Acrobat Reader non viene fornita con l'app desktop Acrobat Reader. Tuttavia, è facile installare l'estensione se utilizzi già il software originale sul tuo computer:
1. Avvia Acrobat Reader. Ti verrà richiesto di installare l'estensione di Chrome se Reader è impostato come visualizzatore PDF predefinito. In caso contrario, segui i passaggi precedenti per impostare Adobe come lettore di file PDF predefinito e continua con i passaggi seguenti.
2. Clicca su Continua O Prossimo per installare l'estensione.
3. Attendere l'installazione dell'estensione. Il programma lo aggiungerà automaticamente a Chrome.
4. Avvia Google Chrome. Ci sarà un messaggio che ti informa che c'è una nuova estensione. Clicca su Abilita estensione per iniziare ad usarlo.
L'estensione è ora aggiunta e puoi utilizzarla per aprire file PDF con Acrobat Reader in Chrome. Quando fai clic su un file PDF in Chrome, verrà visualizzato un prompt "Adobe Acrobat" nell'angolo in alto a destra dello schermo. Basta selezionare Apri con Acrobat Reader, e sei a posto.
Per disabilitare l'estensione Acrobat per Google Chrome, procedi nel seguente modo:
1. Fai clic con il pulsante destro del mouse sull'estensione Adobe Acrobat e seleziona Gestisci le estensioni.
2. Deseleziona la casella accanto a Abilitato.
Spiegazione del passaggio dei PDF da Chrome ad Adobe Reader
Se i tuoi file PDF si aprono in Chrome, l'app è impostata come lettore PDF predefinito. Tuttavia, ciò non deve impedirti di visualizzare i PDF in altri programmi, incluso Adobe Reader. La modifica delle impostazioni predefinite per il modo in cui il dispositivo apre i file PDF è un processo relativamente semplice.
Nella guida di oggi, ti abbiamo fornito una serie di metodi per farlo. Se hai seguito attentamente le istruzioni, ora hai il controllo completo su come visualizzare i file PDF sul tuo PC.
Quale metodo hai utilizzato per aprire i PDF da Chrome in Adobe Reader? Perché preferisci il Reader dopo tutto? Condividi le tue opinioni nella sezione commenti qui sotto.




