Excel è uno strumento incredibilmente efficace se sai come usarlo bene. Anche se ha molte funzioni di automazione, devi comunque regolare manualmente alcune impostazioni e layout.

Il wrapping e l'adattamento del testo sono esempi perfetti. I tuoi dati di Excel non sembreranno puliti come ti serve se il testo continua a sporgere dalle celle.
Fortunatamente, ci sono diversi modi per riordinare il tuo foglio e adattare il testo a una cella in Excel.
Fai in modo che il testo riempia la cella - Excel
Il metodo più comune per adattare correttamente il testo a ogni cella è utilizzare l'opzione di a capo automatico. Ecco come usarlo:
- Seleziona le celle contenenti il testo che desideri avvolgere sul foglio.

- Vai su "Home" e fai clic su "Testo a capo" all'interno del gruppo Allineamento. Puoi farlo anche premendo contemporaneamente i pulsanti "Alt + H + W". Tieni presente che i tasti di scelta rapida non si applicano ai dispositivi Mac.
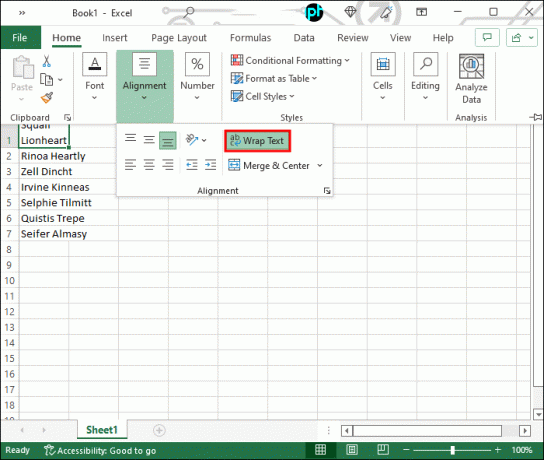
Seguendo i passaggi precedenti, il testo si adatterà alla larghezza della cella. Se modifichi la larghezza dell'intera colonna, il testo cambierà con essa.
Se non riesci a vedere parte del testo, è possibile che l'altezza della riga non lo consenta. In questo caso, dovrai regolare le dimensioni per rendere visibile tutto il testo a capo. Ecco come:
- Seleziona le celle per le quali stai regolando l'altezza della riga.

- Vai su "Home" e fai clic su "Formato" all'interno del gruppo Celle.

- Premere "Cell Size" e fare clic su "AutoFit Row Height" per regolare automaticamente l'altezza. Se vuoi farlo manualmente, vai su "Altezza riga" e digita i valori a cui desideri espandere le righe nella casella appropriata.

Puoi anche espandere la loro altezza trascinando il bordo inferiore della riga se non stai cercando proporzioni di riga specifiche.
Utilizzo di Riduci per adattare
Se non desideri che le celle si adattino al tuo testo ma viceversa, puoi utilizzare l'opzione "Riduci per adattare". Ecco i passaggi che dovresti seguire:
- Seleziona il tuo set di dati, quindi fai clic con il pulsante destro del mouse su di esso.

- Vai a "Formato celle". Puoi anche usare "Ctrl + 1" per aprire il menu.

- Fare clic sulla scheda "Allineamento", quindi selezionare la casella accanto a "Riduci per adattare".
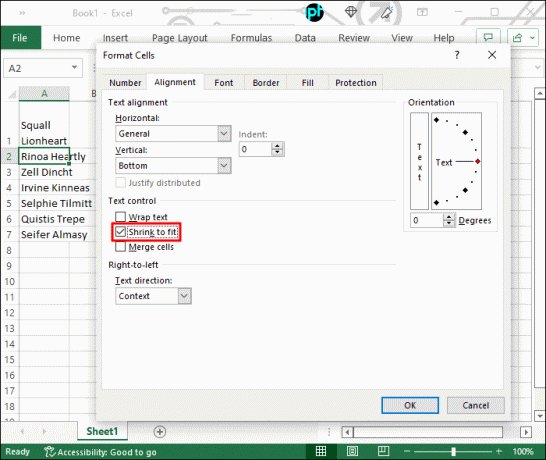
- Premere "OK" per confermare la scelta.

Noterai che il testo ora è più piccolo per adattarsi alle dimensioni della cella. Questa opzione non è l'ideale per il testo più lungo e la versione ridotta può diventare praticamente invisibile, a seconda delle dimensioni della cella. Tuttavia, è un'opzione adatta per celle più piccole contenenti un paio di parole.
Regola la dimensione della cella utilizzando le scorciatoie da tastiera
Excel ha una miriade di scorciatoie che rendono la navigazione e i comandi più convenienti, incluso il ridimensionamento delle celle in modo che si adattino alla quantità di testo.
La regolazione dell'altezza e della larghezza della cella è molto semplice e richiede solo pochi passaggi. Per regolare la larghezza, procedere come segue:
- Seleziona la colonna che desideri espandere.
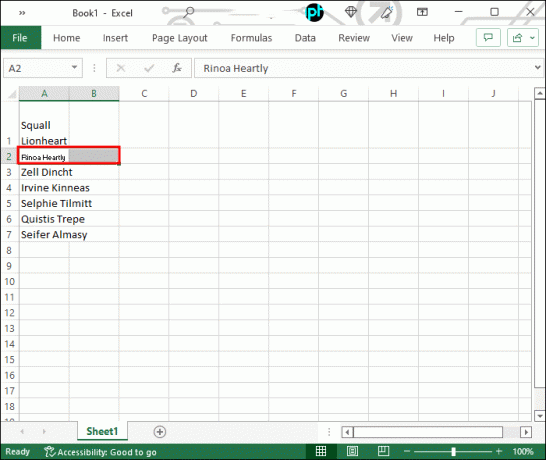
- Premi la scorciatoia "Alt + H + O + I".

La larghezza si regolerà automaticamente per adattarsi alla riga di testo più lunga. Se devi aumentare anche l'altezza, segui questi passaggi:
- Seleziona le righe che desideri espandere.

- Usa la scorciatoia da tastiera "Alt + H + O + A".
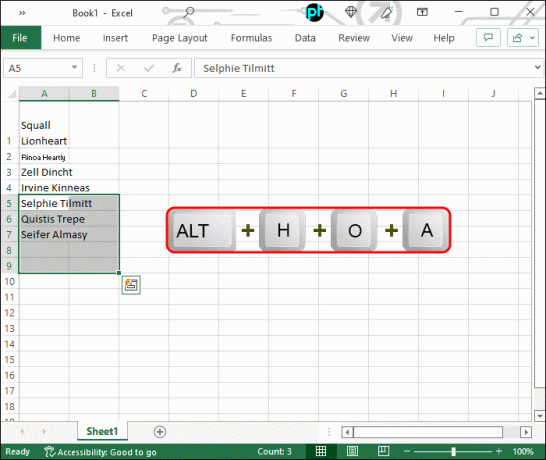
L'altezza delle celle aumenterà e vedrai tutto il testo al loro interno.
Rendi visibili i tuoi dati
Come puoi vedere, puoi adattare il testo a una cella in Excel con pochi clic. Ciò renderà i tuoi dati molto più attraenti e facilmente digeribili. Una volta che ti sarai abituato a queste scorciatoie, il ridimensionamento delle celle non richiederà tempo.
Hai altri metodi per adattare il testo all'interno delle celle di Excel? Sentiti libero di condividere i tuoi pensieri nella sezione commenti.




