Ci sono molti buoni motivi per bloccare un sito web specifico. Se lavori da casa, sfogliare alcune pagine potrebbe interferire con la tua produttività. Potresti essere un genitore che cerca di proteggere i tuoi figli da contenuti espliciti o forse vuoi assicurarti che non visitino siti Web che potrebbero diffondere virus.

Se sei un utente di Windows 10, esiste più di un modo per bloccare i siti Web sul tuo dispositivo. A volte è sufficiente regolare le impostazioni del browser.
Tuttavia, puoi anche personalizzare il tuo computer per bloccare siti Web specifici. È essenziale conoscere tutte le tue opzioni, quindi discuteremo di tutti i modi in cui puoi bloccare i siti Web mentre utilizzi un PC Windows 10.
Blocca i siti Web su un PC Windows 10 con il file hosts
Uno dei modi più efficienti per garantire che un sito Web venga bloccato indipendentemente dal browser che stai utilizzando è modificare il file host.
In questo modo, puoi ignorare il DNS e reindirizzare URL e IP a posizioni diverse. Il processo è piuttosto semplice e i passaggi sono i seguenti:
- Fare clic sul menu Start e selezionare "Accessori Windows".

- Fai clic con il pulsante destro del mouse su Blocco note, seleziona "Altro" seguito da "Esegui come amministratore".

- Quando si apre il Blocco note, seleziona "File" dalla barra degli strumenti e "Apri" dal menu a discesa.

- Vai alla posizione "C:\Windows\System32\Drivers\etc".

- Assicurati di selezionare l'opzione "Tutti i file" per visualizzare i file. Quindi apri il file "host".
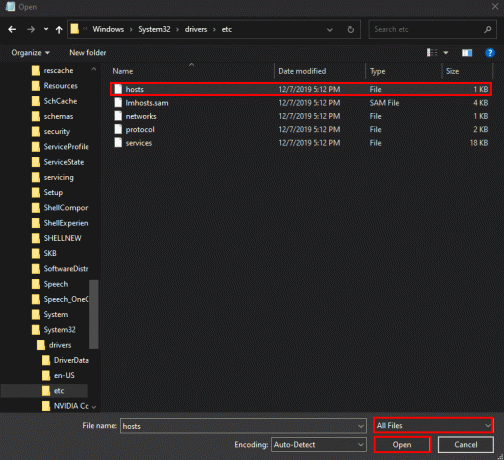
- Scorri fino in fondo alla pagina e clicca sull'ultima riga. Assicurati di creare spazio.
- Inserisci l'URL che desideri bloccare.
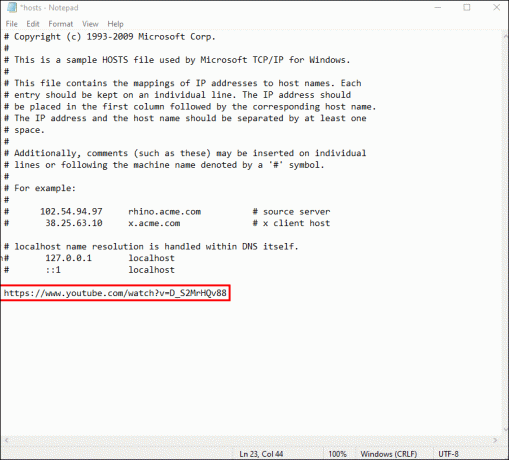
- Vai su File e seleziona "Salva".
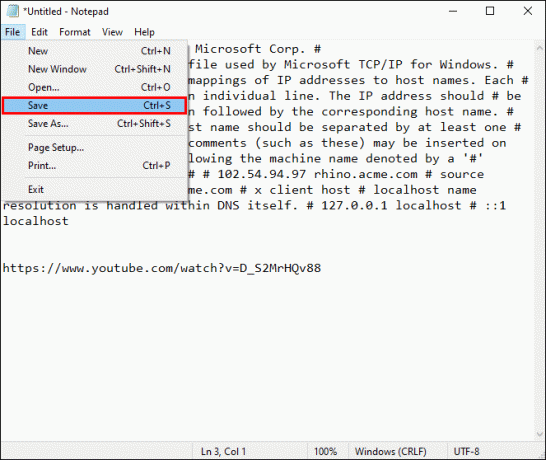
Affinché funzioni, è necessario disporre dell'autorizzazione per accedere al file host. Inoltre, assicurati di riavviare il computer per assicurarti che il sito Web sia bloccato.
Come bloccare i siti Web su Windows 10 Defender Firewall
Windows 10 ha dimostrato di essere molto efficiente per filtrare e bloccare le applicazioni dannose dai computer dannosi. È anche un ottimo strumento su cui fare affidamento quando si utilizzano reti pubbliche.
Ma sapevi che puoi migliorare Windows 10 Defender Firewall bloccando siti Web specifici?
Se il firewall consente l'accesso a siti discutibili, puoi configurarlo in modo che nessuno a casa, a scuola o al lavoro lo apra. Ecco come funziona:
- Avvia il Pannello di controllo sul tuo computer.
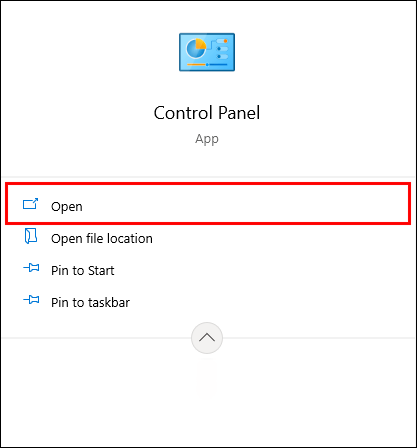
- Seleziona "Windows Defender Firewall" seguito da "Impostazioni avanzate" nel riquadro di sinistra.

- Fai clic con il pulsante destro del mouse su "Regole in uscita" dal menu a sinistra e seleziona "Nuova regola".

- Quando viene visualizzata una nuova finestra, seleziona l'opzione "Personalizzato" seguita da "Avanti".

- Nella finestra successiva, seleziona "Tutti i programmi" e seleziona nuovamente "Avanti".

- Seleziona l'opzione "Questi indirizzi IP" in "A quali indirizzi IP remoti si applica questa regola?"
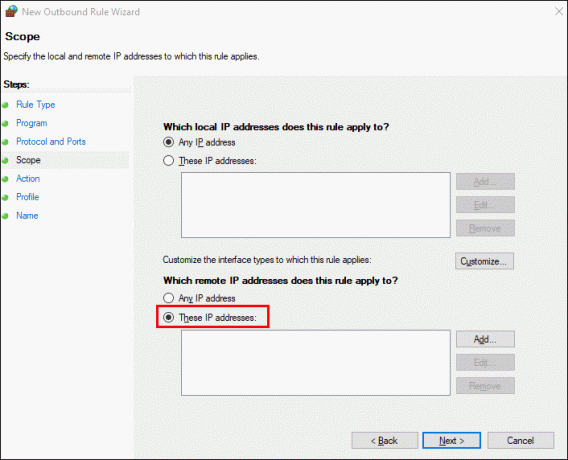
- Fare clic su "Aggiungi" e inserire gli indirizzi IP che si desidera bloccare. Quindi seleziona "Avanti".

- Assicurati di scegliere l'opzione "Blocca la connessione" e fai clic su "Avanti".

- Scegli se la regola si applica a Dominio, Privato o Pubblico. Puoi anche selezionarli tutti e tre.
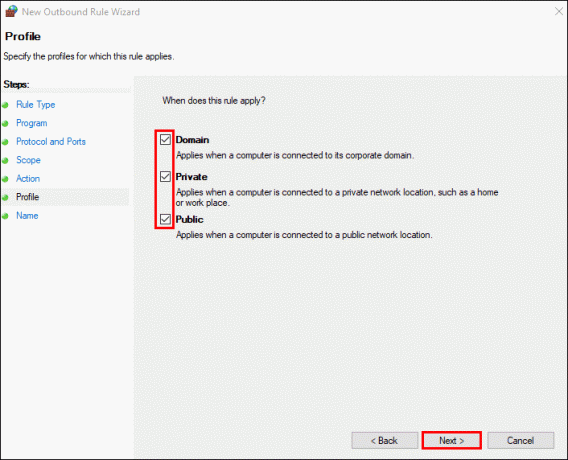
- Seleziona "Avanti", aggiungi un nome o una descrizione per questa regola e seleziona "Fine" per completare l'azione.

Gli indirizzi IP che hai bloccato non saranno disponibili tramite nessun browser.
Come trovare l'indirizzo IP di un sito web
Per utilizzare correttamente Windows Defender Firewall per bloccare i siti Web, è necessario disporre di indirizzi IP precisi. Ad esempio, supponiamo che tu voglia bloccare Facebook sul tuo computer per evitare di essere distratto mentre lavori. Prima di impostare una nuova regola tramite Defender, individua l'IP seguendo questi passaggi:
- Apri l'amministratore del prompt dei comandi inserendo "CMD" nella casella di ricerca.

- Accedere "
nslookup www.facebook.com” e premere il pulsante Invio.
- Vedrai due IP elencati, IPv4 e IPv6. Dovrai copiarli entrambi quando inserisci le informazioni nelle impostazioni di Windows Defender.
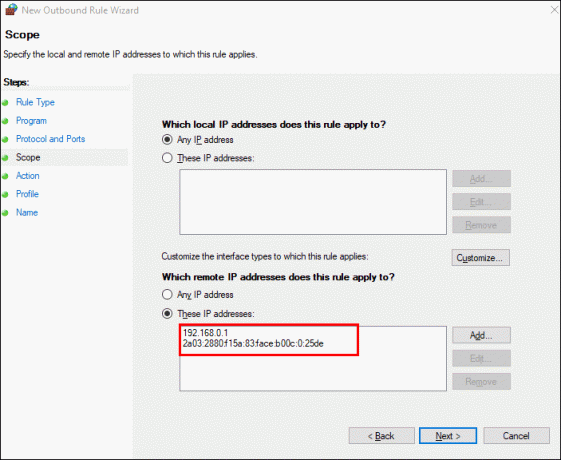
Come bloccare i siti Web in Chrome su un PC Windows 10
Se gestisci un'azienda e disponi dei privilegi dell'account di amministratore di Google, sei in grado di bloccare siti Web specifici. Se i membri dell'organizzazione utilizzano Chrome, non avranno accesso ai siti web che hai bloccato. Ecco come bloccare i siti Web su Chrome come amministratore:
- Accedi a Google Workspace come account amministratore.
- Nella Home page, fai clic su "Dispositivi", quindi su "Chrome" e poi su "Impostazioni".
- Da lì, seleziona "Utenti e browser".
- Scegli un'unità organizzativa per bloccare i siti web.
- Seleziona "Blocco URL" e inserisci gli indirizzi che desideri bloccare. Puoi aggiungere fino a 1.000 siti web.
- Seleziona "Salva".
Se desideri bloccare i siti Web sul tuo personal computer su Chrome, devi scegliere l'estensione corretta.
- Vai su Chrome Web Negozio.

- Accedere "
BlockSite" o cerca altre opzioni nella sezione "Produttività" nella casella di ricerca.
- Fai clic su "Aggiungi a Chrome" seguito da "Aggiungi estensione".

Come bloccare i siti Web in Firefox su un PC Windows 10
Molti utenti Windows preferiscono navigare sul Web con Firefox. È possibile filtrare i contenuti indesiderati limitando l'accesso a siti Web specifici.
Per fare ciò, dovrai utilizzare uno dei componenti aggiuntivi di Firefox designati. Puoi scaricare e configurare l'estensione in pochi minuti. Ecco come:
- Avvia Firefox sul tuo computer Windows 10.
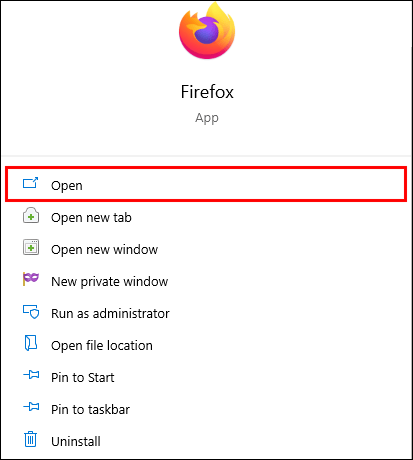
- Vai al componente aggiuntivo ufficiale sito web per MozillaFirefox.

- Cerca "Blocca sito" o cerca le estensioni nella categoria "Privacy e sicurezza".

- Seleziona il componente aggiuntivo e fai clic su "+Aggiungi a Firefox".
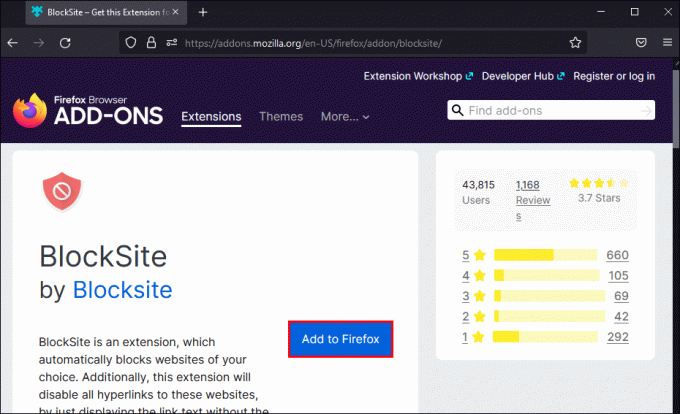
- Quando viene visualizzata una finestra di autorizzazione, fai clic su "Aggiungi" seguito da "Okay, ho capito".

Una volta che l'estensione è stata aggiunta al tuo browser, puoi utilizzarla per bloccare domini indesiderati, pianificare il blocco dei siti Web e persino scegliere messaggi personalizzati sulle pagine bloccate.
Come bloccare il sito Web in Edge su un PC Windows 10
Microsoft Edge è un browser nativo per Windows 10 e non dispone di funzionalità di blocco dei siti Web integrate.
Come altri browser, gli utenti dovranno trovare un'estensione efficace per bloccare l'accesso a siti Web specifici. Fortunatamente, la navigazione sicura è a pochi clic di distanza. Ecco come farlo:
- Avvia Microsoft Edge sul tuo computer Windows 10.
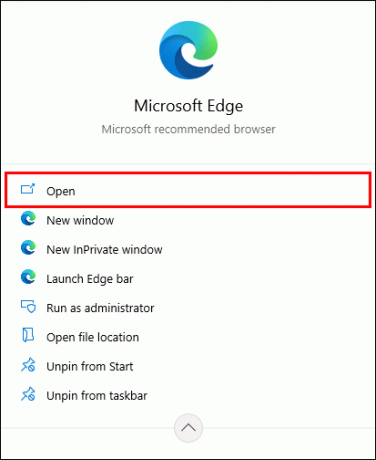
- Fai clic sui tre punti orizzontali nell'angolo in alto a destra dello schermo.

- Dal menu a discesa, seleziona "Estensioni".

- Seleziona il pulsante "Ottieni estensioni per Microsoft Edge".
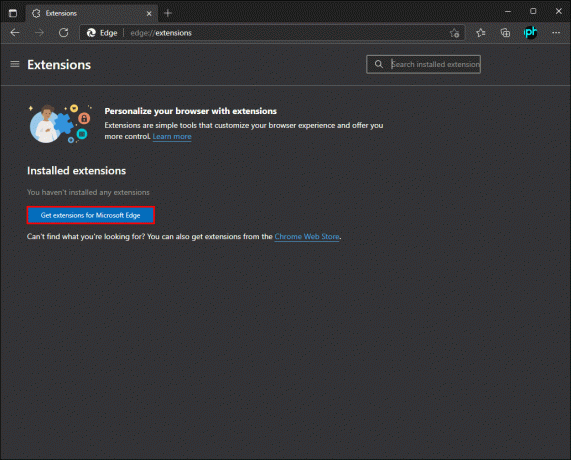
- Cerca "Blocca sito" o naviga nella sezione "Produttività".

- Quando effettui una scelta, fai clic su "Ottieni" accanto all'estensione.

- Quando viene visualizzata una finestra pop-up, seleziona "Aggiungi estensione".

Al termine dell'installazione, vai al sito Web che desideri bloccare e fai clic sull'icona "Blocca sito" nella barra degli strumenti del browser.
Ricordati di assicurarti di confermare l'azione.
Da quel momento in poi, quando visiti quel sito web, vedrai il logo dell'estensione e il messaggio che il sito web è bloccato.
Blocca i siti Web per adulti Windows 10
Se sei un genitore o un tutore preoccupato per i contenuti a cui i tuoi figli hanno accesso online, c'è un modo per ridurre al minimo questo problema.
Per iniziare, devi modificare le impostazioni del tuo account Microsoft e creare un profilo designato per il bambino. Quindi, puoi attingere alla funzione di filtro che blocca i siti Web per adulti. Non è una configurazione complicata. Ecco tutti i passaggi:
- Vai alla pagina Microsoft Family Safety e accedi al tuo account.

- Fai clic sull'opzione "Aggiungi un membro della famiglia".
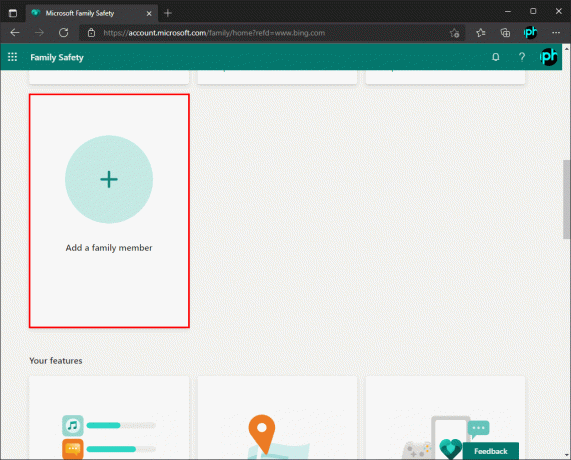
- Inserisci l'indirizzo email del bambino. Assicurati che sia un account Outlook o Hotmail.

- Se tuo figlio ha già un account, fai clic sulla sezione "Filtri contenuti".

- Seleziona la scheda "Web e ricerca" e attiva l'opzione "Filtra sito Web inappropriato".

Microsoft si riferisce a questa funzione come "SafeSearch" e blocca tutti i contenuti per adulti quando è attiva. Inoltre, quando questo filtro è attivo, bloccherà l'utilizzo di tutti gli altri browser ad eccezione di Microsoft Edge.
Navigazione sicura sul tuo computer Windows 10
Non abbiamo ancora un singolo pulsante integrato che attivi la funzione di blocco del sito Web in Windows 10. Fino a quando ciò non diventa possibile, gli utenti devono utilizzare vari metodi per bloccare un sito Web che desiderano evitare o che non trovano sicuro.
Le organizzazioni hanno alcune opzioni in più, ma ogni approccio ha i suoi limiti. Puoi bloccare i siti Web tramite file host, Windows Defender Firewall o scaricare l'estensione del sito Web di blocco sui tuoi browser.
Per quanto riguarda il filtraggio dei contenuti per i bambini, puoi risolvere il problema tramite Family Safety sul tuo account Microsoft. Ciò assicurerà che i siti Web per adulti siano bloccati e puoi anche bloccare determinate app e persino applicare limiti di tempo.
Qual è il tuo metodo preferito per bloccare i siti Web su Windows 10? Fateci sapere nella sezione commenti qui sotto.




