Collegamenti del dispositivo
-
Androide
-
i phone
-
Mac
-
finestre
- Dispositivo mancante?
Google Chrome analizza i siti web per la tua sicurezza e ti avvisa se la connessione non è sicura. Tuttavia, occasionalmente questa funzione può limitare l'accesso ai siti Web che si desidera visitare indipendentemente dallo stato di sicurezza. Se ti stai chiedendo come aggiungere un sito Web all'elenco dei siti attendibili, siamo qui per aiutarti.

In questa guida spiegheremo come aggiungere siti attendibili in Google Chrome su Windows, Mac, Android, iPhone e con GPO. Inoltre, risponderemo ad alcune delle domande più comuni relative ai siti attendibili in Chrome.
Come aggiungere siti attendibili in Google Chrome su Windows
La modifica delle impostazioni di sicurezza del sito Web su Windows è un processo semplice. Per fare ciò, seguire le istruzioni seguenti:
- In Chrome, apri il sito Web che desideri contrassegnare come attendibile.

- A sinistra della casella di immissione del sito Web, fai clic sull'icona del lucchetto, delle informazioni o dell'avviso.

- Selezionare Impostazioni del sito dal menù.

- Scegli le impostazioni di sicurezza: per contrassegnare un sito Web come attendibile, fai clic sull'icona del lucchetto. Le modifiche vengono salvate automaticamente.
Puoi anche gestire le impostazioni di sicurezza per più siti contemporaneamente. Per farlo, segui le istruzioni seguenti:
- In Chrome, fai clic sull'icona a tre punti nell'angolo in alto a destra dello schermo.

- Selezionare Impostazioni dal menu a tendina.
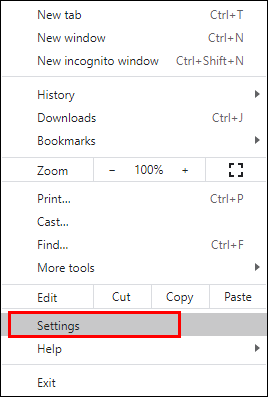
- Ora, vai al file Privacy e sicurezza sezione e selezionare Impostazioni del sito.
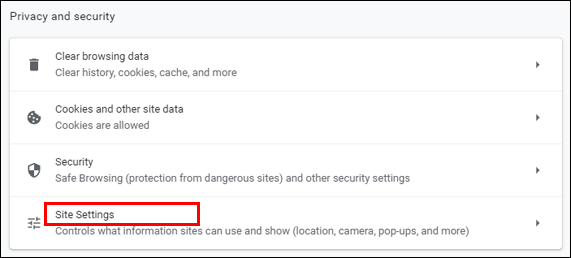
- Vedrai un elenco di siti web che hai visitato. Gestisci le autorizzazioni dei siti Web che desideri contrassegnare come attendibili, le modifiche verranno salvate automaticamente.

Come aggiungere siti attendibili in Google Chrome su un Mac
La gestione delle autorizzazioni del sito in Chrome su un Mac è proprio come Windows, procedi nel seguente modo:
- In Chrome, apri il sito Web che desideri contrassegnare come attendibile.

- A sinistra della casella di immissione del sito Web, fai clic sull'icona del lucchetto, delle informazioni o dell'avviso.
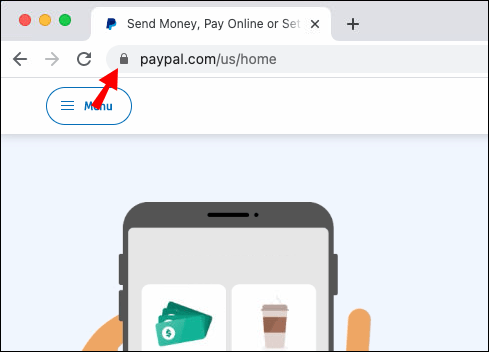
- Selezionare Impostazioni del sito dal menù.

- Scegli le impostazioni di sicurezza: per contrassegnare un sito Web come attendibile, fai clic sull'icona del lucchetto. Le modifiche vengono salvate automaticamente.
Come aggiungere siti attendibili in Google Chrome con oggetto Criteri di gruppo
Se utilizzi Criteri di gruppo, la gestione delle impostazioni di sicurezza del sito Web in Chrome è leggermente più complicata che senza alcun controller di dominio. Dovrai configurare le impostazioni tramite il tuo oggetto Criteri di gruppo anziché Chrome. Per contrassegnare un sito Web come attendibile, seguire le istruzioni riportate di seguito:
- Apri il Oggetto Criteri di gruppo di Google Chrome cartella sul tuo PC.
- Sotto il Modelli di amministrazione sezione, vai a Criteri per l'autenticazione HTTP.
- Fare doppio clic su Lista bianca del server di autenticazione collocamento.
- Contrassegnare la casella accanto Abilitato.
- Digita l'indirizzo del sito web nella casella di testo sotto il Lista bianca del server di autenticazione.
- Conferma cliccando OK.
Come aggiungere siti attendibili in Google Chrome su un dispositivo Android
Le istruzioni per modificare le impostazioni di sicurezza del sito Web nell'app Google Chrome per Android sono leggermente diverse da quelle per i PC. Per contrassegnare un sito Web come attendibile, procedi nel seguente modo:
- In Chrome, apri il sito Web che desideri contrassegnare come attendibile.

- Tocca l'icona a tre punti nell'angolo in alto a destra dello schermo.

- Dal menu a tendina, seleziona Impostazioni del sito.

- Navigare verso Autorizzazioni e seleziona l'icona di un lucchetto per contrassegnare il sito Web come attendibile, le modifiche verranno salvate automaticamente.
Per gestire contemporaneamente le autorizzazioni di più siti Web su Android, seguire le istruzioni riportate di seguito:
- Nell'app Chrome, tocca l'icona a tre punti nell'angolo in alto a destra dello schermo.
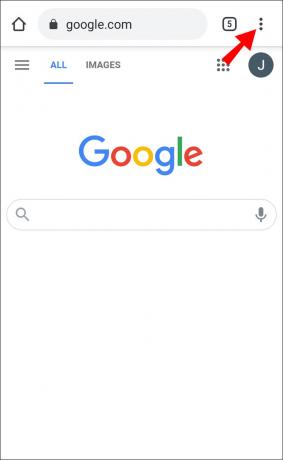
- Scorri verso il basso fino a Avanzate sezione, quindi selezionare Impostazioni del sito.

- Gestisci le autorizzazioni che desideri aggiornare.
Come aggiungere siti attendibili in Google Chrome su un iPhone o iPad
Puoi modificare le impostazioni di sicurezza dei siti web in Chrome per iPhone o iPad procedendo nel seguente modo:
- Nell'app Chrome, tocca l'icona a tre punti nell'angolo in basso a destra dello schermo.
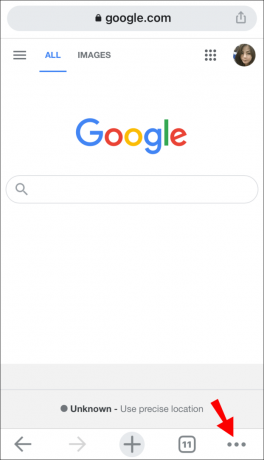
- Selezionare Impostazioni dal menu a tendina.

- Quindi, seleziona Le impostazioni del contenuto.

- Gestisci le autorizzazioni di sicurezza per i siti Web che desideri contrassegnare come attendibili.
Domande frequenti
Ora che sai come aggiungere siti Web attendibili in Google Chrome, potresti voler ottenere informazioni più dettagliate sulle impostazioni di sicurezza del sito Web del browser. Leggi questa sezione per ottenere risposte ad alcune delle domande più comuni.
Come si impostano i siti attendibili in Edge?
Per modificare le impostazioni di sicurezza del sito in Microsoft Edge, devi utilizzare il Pannello di controllo di Windows.
1. Apri il menu di avvio, digita "Pannello di controllo", quindi fare clic sull'app. 
2. Quindi, vai a Opzioni internet, potrebbe essere necessario modificare il file Visto da opzione a Piccole icone. 
3. Ora, seleziona il Sicurezza scheda dalla parte superiore del menu. 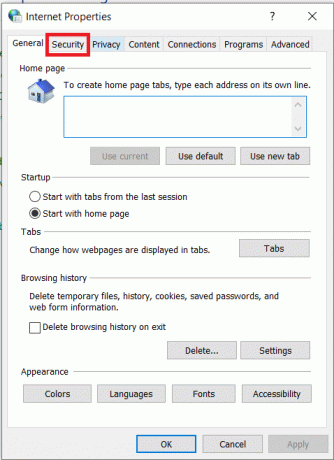
4. Clicca su Siti attendibili, quindi fare doppio clic su Siti pulsante. 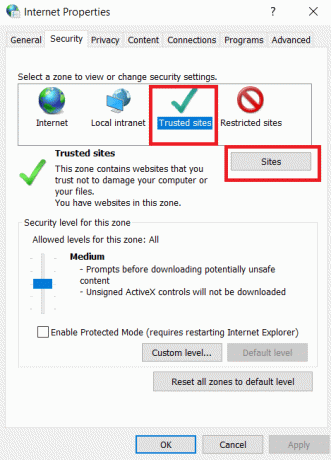
5. Digita l'indirizzo del sito web nel file Aggiungi questo sito Web alla zona casella di testo, fare clic Aggiungeree quindi fare clic su OK. 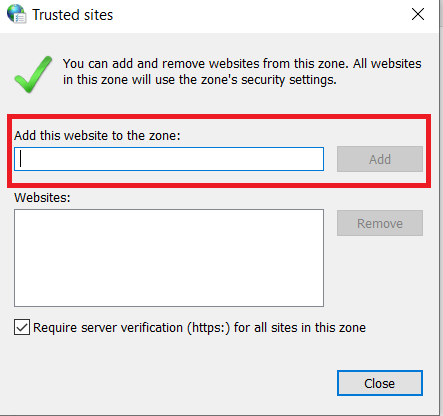
Come posso consentire un sito Web su Chrome?
Se Google Chrome identifica un sito Web come non sicuro, puoi contrassegnarlo come attendibile tramite le impostazioni del sito.
1. Per farlo, apri il sito web desiderato in Chrome.
2. Quindi, fai clic sull'icona delle informazioni o di avviso accanto alla casella di immissione dell'indirizzo del sito.
3. Selezionare Impostazioni del sito, quindi cambia l'icona delle informazioni o di avviso nell'icona del lucchetto. Le modifiche verranno salvate automaticamente.
Facoltativamente, puoi gestire le impostazioni di sicurezza di diversi siti Web contemporaneamente: per farlo, apri il browser e fai clic sull'icona a tre punti nell'angolo in alto a destra dello schermo. Selezionare Impostazioni dal menu a tendina. Navigare verso Privacy e sicurezza, poi a Impostazioni del sito. Vedrai un elenco di tutti i siti web che hai visitato. Gestisci le autorizzazioni di sicurezza per i siti Web che desideri contrassegnare come attendibili.
Come faccio a controllare i siti attendibili?
Controllare lo stato di sicurezza di un sito Web in Google Chrome è molto semplice.
1. Aprire un sito Web nel browser e trovare l'icona appropriata a sinistra della casella di immissione dell'indirizzo del sito. L'icona di un lucchetto indica che la connessione è sicura. Le informazioni che passano attraverso il sito Web non sono visibili a terzi ma sono private.
2. Un'icona informativa indica che non ci sono informazioni sufficienti o che il sito non è sicuro. Ciò significa che le informazioni sul sito web non sono private. Tuttavia, questo può essere modificato visitando la versione del sito Web https:// anziché http://. Digita nuovamente l'indirizzo del sito Web con https:// all'inizio.
3. Se vedi un'icona di avviso rossa, il sito web non è sicuro o pericoloso. È molto probabile che le informazioni provenienti da tali siti Web siano disponibili a terzi. Sconsigliamo vivamente tali siti Web per evitare di far trapelare le tue informazioni, soprattutto se hai intenzione di effettuare un pagamento attraverso il sito.
Come aggiungo un sito ai miei siti attendibili nel registro?
Se utilizzi un account Chrome gestito e utilizzi Windows, puoi contrassegnare un sito web come attendibile solo tramite l'oggetto Criteri di gruppo di Chrome.
1. Per fare ciò, apri il file Oggetto Criteri di gruppo di Chrome cartella e passare a Criteri per l'autenticazione HTTP.
2. Quindi, seleziona Abilitato e digita l'indirizzo del sito web che desideri contrassegnare come attendibile. È possibile gestire i criteri del browser che non sono disponibili nell'oggetto Criteri di gruppo tramite il registro di Windows.
Ad esempio, puoi gestire gli elenchi di blocchi per l'installazione di estensioni, abilitare la navigazione sicura o abilitare la segnalazione dei dati relativi all'utilizzo e agli arresti anomali. Innanzitutto, scarica questo file zip. Esegui il file e vai a Configurazione, quindi seleziona Esempi. Trova il file chrome.reg e copialo. Apri questo file con qualsiasi editor di testo, come Microsoft Word o Google Docs, e modifica il testo del file. Puoi trovare modelli per impostazioni specifiche Qui.
Perché un sito web sembra non sicuro in Chrome?
Un segnale di avvertimento rosso o un'icona informativa accanto all'indirizzo di un sito Web indica che le informazioni condivise tramite il sito non sono private. Molto spesso, Chrome contrassegna i siti Web con http:// all'inizio come non sicuri. HTTP è l'acronimo di Hypertext Transfer Protocol. HTTPS, d'altra parte, è un protocollo di trasferimento ipertestuale sicuro.
Alcuni siti web hanno due versioni, il che significa che puoi modificare l'indirizzo del sito da http:// a https://. Chrome riconoscerà quindi il sito come sicuro. Non condividere i tuoi dettagli di pagamento e altre informazioni altamente private tramite siti Web HTTP.
Come posso correggere l'errore "La tua connessione non è privata" in Chrome?
Occasionalmente, Chrome visualizza un messaggio "La tua connessione non è privata" e disabilita l'accesso a un sito web. Ciò accade spesso quando si tenta di utilizzare il Wi-Fi pubblico, ad esempio in aeroporto. In questo caso, prova ad accedere a qualsiasi pagina http://. Se non funziona, prova ad accedere alla stessa pagina in modalità di navigazione in incognito. Se l'accesso non riesce, molto probabilmente il problema risiede nell'estensione di Chrome e devi disattivarla. Puoi anche provare ad aggiornare il tuo sistema operativo o a disattivare l'antivirus.
Prestare attenzione alla gestione delle impostazioni di sicurezza
Si spera che, con l'aiuto della nostra guida, sarai in grado di gestire facilmente le impostazioni di sicurezza del sito in Google Chrome. Tieni presente, tuttavia, che spesso Chrome ha un motivo valido per contrassegnare un sito Web come non sicuro. Non condividere informazioni personali tramite siti Web che non utilizzano la crittografia. Se un sito Web che visiti spesso utilizza HTTP, valuta la possibilità di chiedere loro di passare alla versione HTTPS a ridurre al minimo i rischi o utilizzare un'impostazione o un'estensione del browser che crittografa automaticamente il traffico inviato su HTTP.
Qual è il tuo browser preferito e perché? Condividi le tue opinioni nella sezione commenti qui sotto.




