Prestazioni, sicurezza, facilità d'uso, funzionalità ed estetica sono motivi comuni per cui preferiamo utilizzare un browser piuttosto che un altro. Tuttavia, Microsoft preferirebbe che tu utilizzassi il suo browser Microsoft Edge, quindi ha reso il processo di modifica dei browser piuttosto complicato. Per fortuna, hanno preso in considerazione il feedback e hanno deciso di semplificare il processo di modifica del browser a un clic.

Continua a leggere per sapere come impostare un nuovo browser predefinito, nonché alcuni suggerimenti comuni per la risoluzione dei problemi relativi all'utilizzo di Google Chrome e Firefox.
Come impostare il browser predefinito in Windows 11
Segui questi passaggi per cambiare Microsoft Edge in un browser che preferisci:
- Fare clic sull'icona di ricerca tramite la barra delle applicazioni.

- Immettere una ricerca per "Impostazioni", quindi fare clic sul primo risultato.

- Vai su "App", quindi su "App predefinite".

- Individua il browser che desideri utilizzare.

- Nella parte superiore della finestra, trova il messaggio "Rendi (browser) il browser predefinito" e fai clic su "Imposta predefinito".

E questo è tutto.
Se hai deciso di impostare Chrome o Firefox come browser predefinito, ci sono state alcune segnalazioni di entrambi i browser che non funzionano come previsto. Quindi abbiamo messo in fila alcune correzioni comuni e soluzioni temporanee da provare in caso di problemi.
Come risolvere i problemi di Chrome in Windows 11
Potrebbero esserci diversi problemi che impediscono il corretto funzionamento di Chrome, tra cui:
- Estensioni o componenti aggiuntivi in conflitto.
- Software in conflitto.
- Un'utilità antivirus.
- Un profilo utente danneggiato.
Ogni volta che Chrome non funziona, alcuni utenti riscontrano un arresto anomalo del browser e ricevono un messaggio di errore che indica che Chrome ha smesso di funzionare e si è chiuso. Prova quanto segue se riscontri questo problema:
Esegui Chrome come amministratore
- Fai clic con il pulsante destro del mouse sull'icona di Google Chrome.

- Scegli "Esegui come amministratore" dal menu contestuale.

Se funziona, procedi come segue per impostare Chrome in modo che venga sempre eseguito come amministratore:
- Fai nuovamente clic con il pulsante destro del mouse sull'icona di Chrome.

- Seleziona "Proprietà".

- Seleziona la scheda "Compatibilità".

- Seleziona la casella accanto a "Esegui questo programma come amministratore".

- Fai clic su "OK".
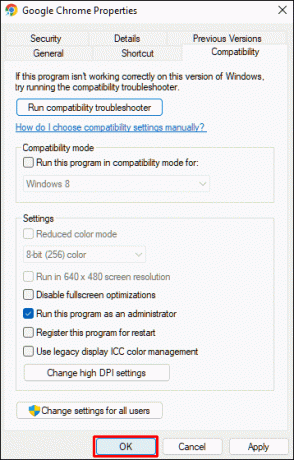
Usa la modalità di navigazione in incognito
- Sulla barra delle applicazioni, fai clic con il pulsante destro del mouse su "Start".

- Scegli "Esegui".

- Immettere il seguente comando nel campo "Apri":
chrome.exe -incognito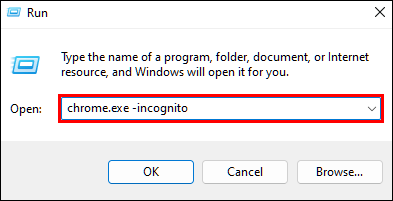
- Fai clic su "OK", quindi Chrome dovrebbe avviarsi in modalità di navigazione in incognito.

Esegui "Risoluzione dei problemi di compatibilità del programma"
- Utilizzare il tasto di scelta rapida "Windows + I" per aprire l'app "Impostazioni".

- Scegli "Risoluzione dei problemi", quindi "Altri strumenti per la risoluzione dei problemi".

- Dalla "Risoluzione dei problemi di compatibilità del programma", premi "Esegui".

- Nell'elenco dei software, scegli "Google Chrome". Se non viene visualizzato, seleziona "Non elencato".

- Premi "Avanti" per risolvere i problemi di Chrome.

Avvia Chrome senza estensioni
- Usa i tasti di scelta rapida "Windows + R" per aprire "Esegui".

- Digita il seguente comando:
chrome.exe –disable-extensions
- Premi "Invio". Chrome dovrebbe quindi avviarsi in modalità provvisoria con tutte le estensioni disabilitate.

Disattivare le utilità antivirus
- Fare doppio clic sull'icona della barra delle applicazioni "Sicurezza di Windows".
- Seleziona la scheda "Protezione da virus e minacce" e scegli "Gestisci impostazioni".

- Fare clic sul dispositivo di scorrimento "Protezione in tempo reale" per disabilitarlo.

Se stai utilizzando un software antivirus di terze parti, disabilitalo dal suo menu contestuale.
Rimuovi il file "chrome.dll" e svuota il DNS
- Fare clic su "Cerca" sulla barra delle applicazioni.

- Nella casella di ricerca, digita "Google Chrome".

- Fai clic con il pulsante destro del mouse su Chrome, quindi scegli "Apri percorso file".

- In "Esplora file", fai clic con il pulsante destro del mouse sul collegamento di Chrome e seleziona l'opzione "Apri percorso file".

- Fai doppio clic sulla sottocartella di Chrome con il suo numero di versione.

- Fai clic con il pulsante destro del mouse sul file "chrome.dll", quindi scegli "Elimina".

- Esci da "Esplora file" e apri nuovamente l'app "Cerca" tramite la barra delle applicazioni.

- Nel campo di testo, digita "cmd".
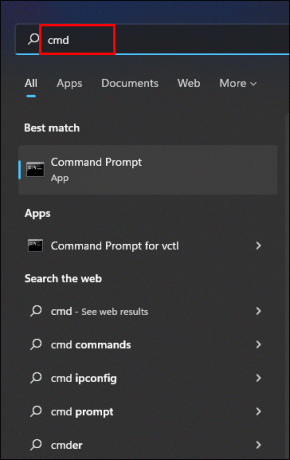
- Seleziona il risultato "Prompt dei comandi", quindi scegli "Esegui come amministratore".

- Digita il seguente comando, quindi premi "Invio:"
Ipconfig /flushdns
- Quindi digita il seguente comando e premi "Invio:"
netsh winsock reset
- Chiudi "Prompt dei comandi", quindi riavvia il PC.

Rimuovi il tuo profilo utente di Chrome
- Usa il tasto di scelta rapida "Windows + X" per avviare "Esegui".

- Digita il seguente comando, quindi premi "Invio:"
%USERPROFILE%\AppData\Local\Google\Chrome\User Data
- Fai clic con il pulsante destro del mouse sulla cartella "Predefinito", quindi scegli "Copia".

- Utilizzare il tasto di scelta rapida "Ctrl + V" per incollare la cartella in un'altra directory come backup.

- Elimina la cartella "Predefinita" facendo clic con il pulsante destro del mouse.

- Ora prova ad aprire Chrome. Se si apre correttamente, reimposta il browser inserendo quanto segue nella barra degli indirizzi URL, quindi premi "Invio:"
chrome://settings/reset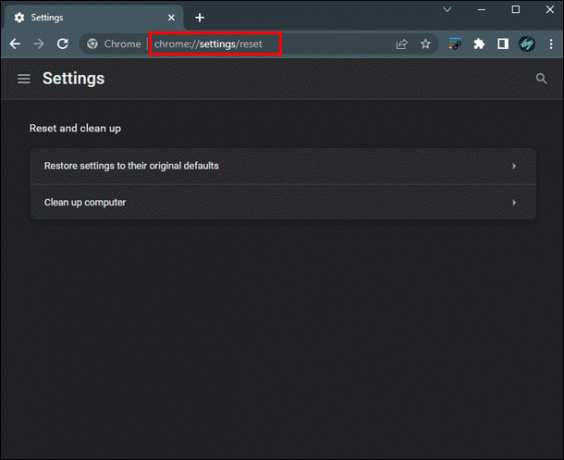
- Fai clic sull'opzione "Ripristina le impostazioni predefinite originali", quindi premi il pulsante "Ripristina impostazioni".
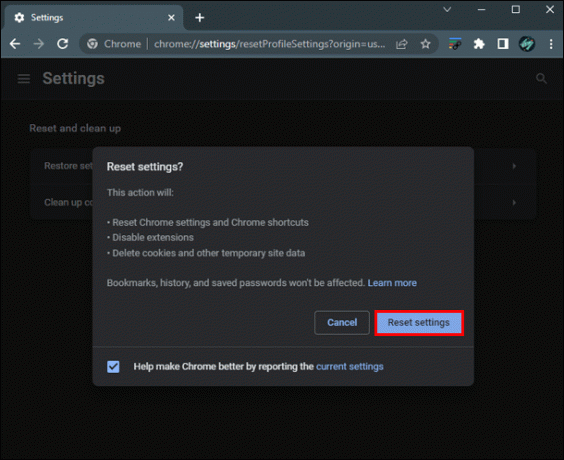
Se Chrome funziona ancora, puoi anche provare a disinstallarlo e reinstallarlo di nuovo. Puoi anche provare a utilizzare un'alternativa come Opera o Vivaldi nel frattempo mentre Windows 11 risolve i bug. Entrambi i browser offrono più impostazioni di personalizzazione e funzionalità migliori, quindi potresti scoprire che ti piacciono di più questi browser.
Come risolvere i problemi di Chrome in Windows 11
Ci sono alcuni rapporti secondo cui Windows 11 non è in grado di aprire Firefox o smette di funzionare in modo casuale.
Se hai sostituito Microsoft Edge con Firefox e riscontri problemi con esso, ecco alcune correzioni comuni e soluzioni temporanee da provare:
Esegui Firefox in modalità compatibilità
- Per fare ciò, devi avere il collegamento di Firefox sul desktop. In caso contrario, vai a questa posizione:
C:\ProgramData\Microsoft\Windows\Menu Start\Programmi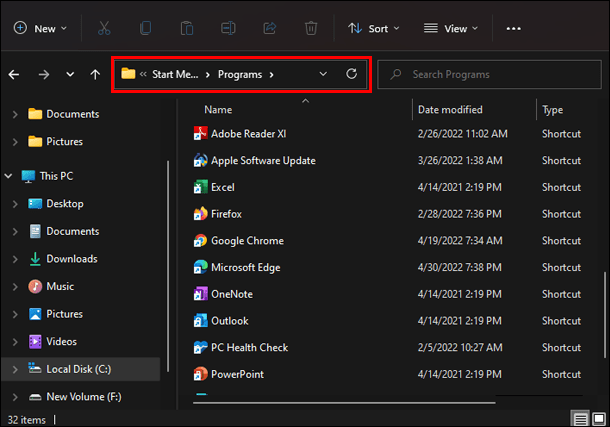
- Per creare il collegamento di Firefox, fai clic con il pulsante destro del mouse su Firefox e seleziona "Invia a", quindi "Desktop (crea collegamento)".

- Fare clic con il tasto destro sull'icona di Firefox e selezionare "Proprietà".

- Seleziona la scheda "Compatibilità", quindi seleziona la casella "Esegui questo programma in modalità compatibilità per".

- Dall'elenco a discesa, seleziona "Windows 8", quindi premi "Applica" e "OK".

Ora controlla se il tuo Firefox è stato riparato.
Eseguire la "Risoluzione dei problemi di compatibilità del programma"
- Usa il tasto di scelta rapida "Windows + I" per avviare "Impostazioni".

- Dal menu a sinistra, seleziona "Sistema".

- Premi "Risoluzione dei problemi", quindi "Altro strumento per la risoluzione dei problemi".

- Individua lo "Risoluzione dei problemi di compatibilità del programma", quindi accanto ad esso, fai clic su "Esegui".
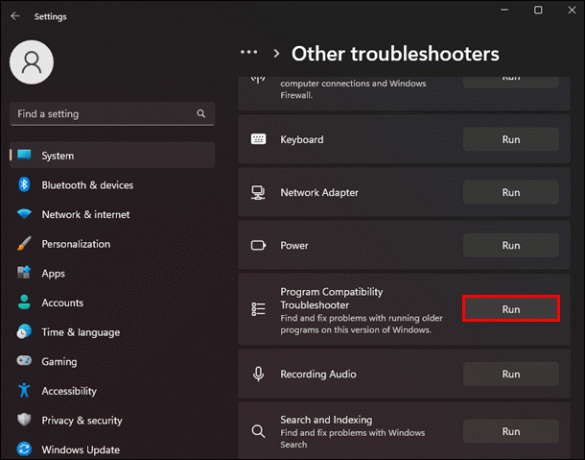
- Scegli "Firefox" dall'elenco, quindi "Avanti".

- Lo strumento di risoluzione dei problemi ora eseguirà la scansione dei problemi e li visualizzerà insieme alle loro correzioni.
- Per implementare una correzione, fai clic su di essa, quindi riavvia il computer affinché le modifiche abbiano effetto.
- Una volta riavviato il computer, verifica se il problema è stato risolto.
Utilizzare "Esegui" per disabilitare le estensioni di Firefox
- Usa il tasto di scelta rapida "Windows + R" per avviare "Esegui".

- Digita il seguente comando e premi "Invio:"
firefox.exe --disable-extensions
- Ora controlla se Firefox si apre correttamente.
Apri Firefox in modalità di navigazione in incognito
- Apri "Esegui" utilizzando il tasto di scelta rapida "Windows + R".

- Digita e "Invio" il seguente comando:
firefox.exe -incognito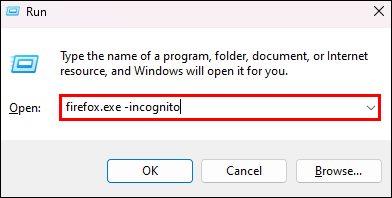
Se Firefox funziona in modalità privata, il problema è stato causato da estensioni o dati corrotti. Poiché abbiamo affrontato come disabilitare le estensioni sopra, ecco i passaggi per gestire i dati corrotti:
- Per avviare la finestra "Cancella dati di navigazione", utilizza il tasto di scelta rapida "Ctrl + Maiusc + Canc".

- Seleziona le seguenti caselle, "Cookie e altri dati del sito" e "Immagini e file memorizzati nella cache".

- Fare clic su "OK" e attendere il completamento del processo.

Ora prova ad aprire Firefox in modalità normale per vedere se questo lo risolve.
Riavvia l'applicazione Firefox
- Usa il tasto di scelta rapida "Ctrl + Maiusc + Esc" per avviare "Task Manager".

- Passare a "Processi" e scorrere verso il basso fino a "Processo in background".

- Fare clic su "Firefox", quindi su "Termina operazione".

- Ora seleziona la scheda "Dettagli" e fai clic su "Firefox.exe", quindi su "Termina operazione".

- Conferma se ora Firefox può essere aperto.
Rimuovere i dati utente di Firefox
- Usa il tasto di scelta rapida "Windows + E" per aprire "Esplora file".

- Passare alla seguente posizione:
%USERPROFILE%\AppData\Local\Mozilla\Firefox\Profiles
- Copia la cartella del tuo profilo con l'etichetta "Predefinito" e incollala in un posto sicuro, poiché fungerà da backup.
- Elimina la cartella "Predefinita" originale.
- Ora controlla se il problema è stato risolto. In caso contrario, incolla nuovamente il tuo "Predefinito" nella directory di Firefox.
Se le correzioni di cui sopra non hanno risolto il problema, puoi provare a reinstallare Firefox. In alternativa, potresti prendere in considerazione l'utilizzo di un browser alternativo come Chrome, Opera o Vivaldi, mentre Microsoft risolve i problemi di compatibilità del browser in Windows 11.
Usa un browser a tua scelta
Microsoft vuole che usiamo Microsoft Edge come browser predefinito così tanto che il processo di modifica è frustrantemente prolisso. Tuttavia, dopo aver ascoltato il feedback, hanno rilasciato un aggiornamento per rendere la modifica del browser predefinito un processo con un clic. Ora devono solo risolvere i problemi riscontrati durante l'utilizzo di un browser di tua scelta.
Quale browser preferisci utilizzare e perché? Raccontacelo nella sezione commenti qui sotto.




