Sei stanco di digitare costantemente la data nel tuo foglio Excel? Possiamo aiutare. Excel ha numerose formule che possono rendere il tuo lavoro meno noioso e il tuo lavoro meno soggetto a errori. L'inserimento della data corrente è uno di questi.
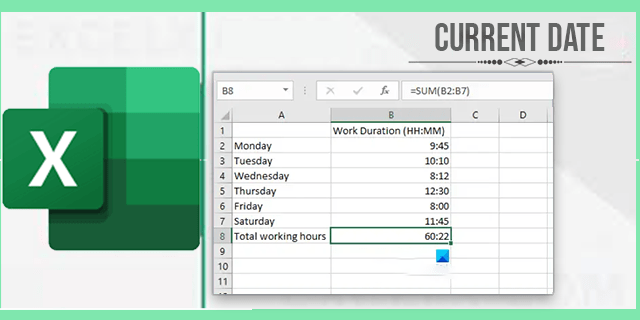
Sia che tu debba inserire una data statica o desideri una cella dinamica che si aggiornerà costantemente, troverai la soluzione qui sotto. Continua a leggere per sapere come utilizzare la data corrente in Excel.
Come utilizzare la data corrente in Excel
Esistono diversi modi per inserire la data corrente in un foglio Excel. Seguire le istruzioni per ciascun metodo di seguito.
Inserisci una data statica
Excel ti consente di inserire l'ora e la data correnti in una cella, risparmiandoti la fatica di controllare l'orologio o il calendario. La cella sarà statica, quindi non cambierà quando riapri il foglio o ricalcoli le celle. Tutto quello che devi fare è premere alcuni tasti.
Inserisci una data statica su Windows
Inserisci la data e l'ora correnti su Windows con la seguente combinazione:
- Apri il foglio di lavoro di Excel e seleziona la cella in cui desideri inserire la data.
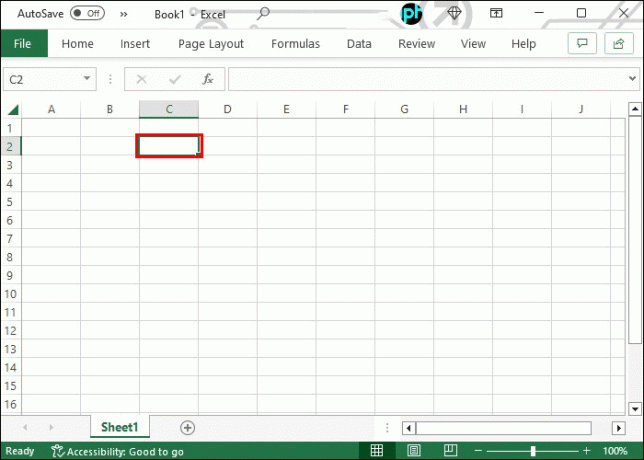
- Premi questi pulsanti a seconda di cosa vuoi inserire:
• Per la data corrente, premere Ctrl e ";" pulsanti contemporaneamente.
• Per l'ora corrente, premi Ctrl + Maiusc e ";" allo stesso tempo.
• Per la data e l'ora correnti nella stessa cella, premere Ctrl e ";" pulsanti, premi Spazio, quindi usa Ctrl + Maiusc +; combinazione.
Inserisci una data statica su Mac
Per inserire la data e l'ora correnti su un Mac, dovrai seguire questi passaggi:
- Apri il foglio Excel e clicca sulla cella dove vuoi inserire i dati.

- Premere le seguenti combinazioni di tasti:
• Inserire la data corrente premendo il controllo e ";" pulsanti contemporaneamente.
• Per inserire l'ora corrente, premi Comando e ";" allo stesso tempo.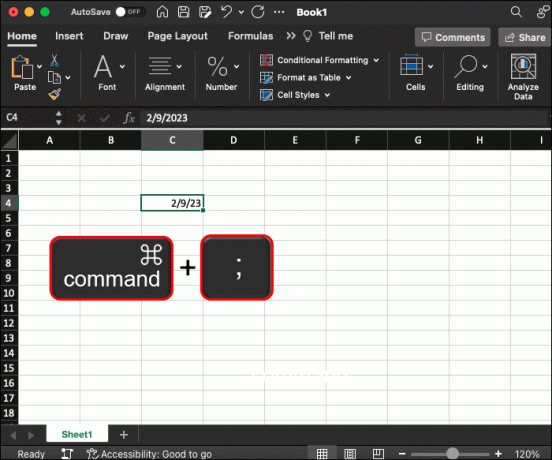
• Per inserire entrambi all'interno della stessa cella, premere il tasto Control e ";" tasti, aggiungi uno spazio, quindi premi Comando e ";" chiavi.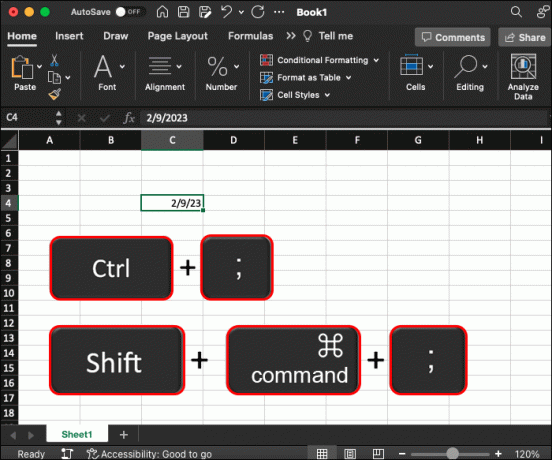
Modificare il formato della data
I comandi sopra menzionati inseriranno la data utilizzando il formato predefinito. Seguire queste istruzioni se si desidera visualizzare la data corrente in una forma diversa.
- Fare clic con il tasto destro sulla cella con la data appena inserita.
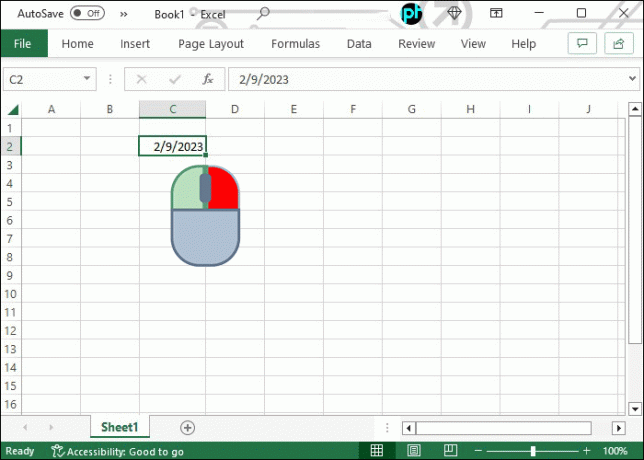
- Seleziona "Formato celle..." dal menu a discesa.

- Verrai indirizzato automaticamente alla scheda "Numero" e alla categoria "Data".

- Seleziona un formato adatto dalle opzioni nel pannello di destra.

- Fare clic sul pulsante "OK" per applicare le modifiche.

Utilizzare le funzioni OGGI e ADESSO
Se il tuo documento deve visualizzare la data corrente ogni volta che il foglio di lavoro viene aperto o ricalcolato, stai cercando le funzioni "OGGI" e "ORA". Puoi anche trovare queste formule sotto l'opzione "Data e ora" della scheda "Formule" di Excel o inserirle manualmente.
Le funzioni "OGGI" e "ORA" sono formule dinamiche che restituiranno sempre la data o l'ora corrente. Possono anche essere regolati con una sintassi aggiuntiva se hai bisogno di altri tipi di informazioni relative alla data da aggiornare costantemente.
- Apri il foglio di lavoro e seleziona la cella a cui desideri aggiungere la data.

- Digita la seguente formula nel campo "fx":
• “=OGGI()” per la data corrente.
• “=NOW()” per la data e l'ora correnti.
- Premi Invio e le informazioni appropriate appariranno nella cella.

- Formatta la data e l'ora facendo clic con il pulsante destro del mouse sulla cella e selezionando "Formato celle..."

Sebbene le funzioni "OGGI" e "ORA" vengano aggiornate ogni volta che il foglio di lavoro viene ricalcolato, è possibile regolare le impostazioni di ricalcolo. Puoi modificare queste impostazioni aprendo "Opzioni" e navigando nella sezione "Formule".
Queste formule possono essere utilizzate per una varietà di scopi oltre alla semplice visualizzazione della data e dell'ora correnti. Ecco alcuni esempi di cosa puoi fare regolandoli.
- Tieni un registro aggiornato dell'età delle persone digitando "=YEAR(TODAY())-" seguito dall'anno di nascita.
- Calcola le scadenze con "=OGGI()+" il numero di giorni.
- Richiedi il giorno o il mese corrente utilizzando rispettivamente "=DAY(TODAY())" o "=MONTH(TODAY())".
Inserimento della data in modo semplice
Lascia che Excel tenga traccia del calendario al posto tuo. Implementa le formule sopra menzionate e dimentica di dover aggiornare la data corrente, figuriamoci inserirla manualmente.
Hai già sentito parlare di queste funzioni di Excel? Conoscete altre formule che altri potrebbero trovare utili? Fateci sapere nella sezione commenti qui sotto.




