La connessione a un computer da remoto è conveniente quando funziona e fastidiosa quando non funziona. Se la tua connessione desktop remoto non riesce, vorresti sapere cosa provare a risolverlo.

In questo articolo, ti mostreremo quanto sia semplice risolvere e correggere le connessioni desktop remote non riuscite, in base alle cause più comuni per una varietà di sistemi operativi Windows.
Come risolvere la connessione desktop remoto che non funziona?
Ci sono molti motivi per non riuscire a connettersi a un desktop remoto: certificati scaduti, firewall bloccati, problemi sul client: l'elenco potrebbe continuare. Qui vedremo come risolvere una causa comune di autorizzazioni insufficienti. Fare riferimento ad altre sezioni di questo articolo per ulteriori correzioni.
Per assegnare le autorizzazioni agli utenti per accedere al desktop remoto dal server remoto, procedere come segue:
- accedere GPEdit.msc comando nel prompt di esecuzione di Windows.

- Aprire Editor oggetti Criteri di gruppo.
- Attraverso l'albero della console vai a:
Configurazione del computer > Impostazioni di Windows > Impostazioni di sicurezza > Politiche locali > Assegnazione dei diritti dell'utente.
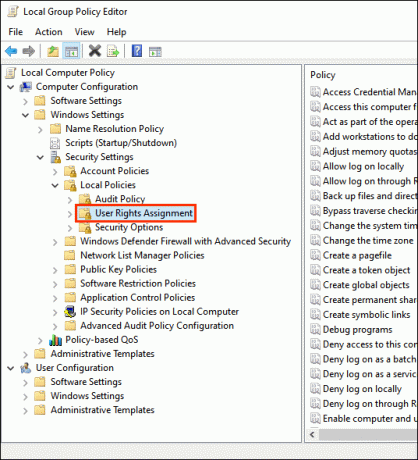
- Doppio click Consenti l'accesso tramite Servizi Desktop remoto.

- Aggiungere il gruppo quindi fare clic OK.

Come risolvere la connessione desktop remoto che non funziona su Windows 10?
Verifica che il servizio Windows Defender Firewall consenta il traffico desktop remoto:
- Accedi al Inizio menu e fare clic su Pannello di controllo.
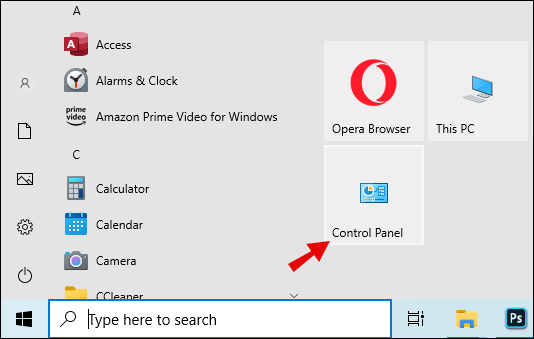
- Selezionare Sistema e sicurezza.
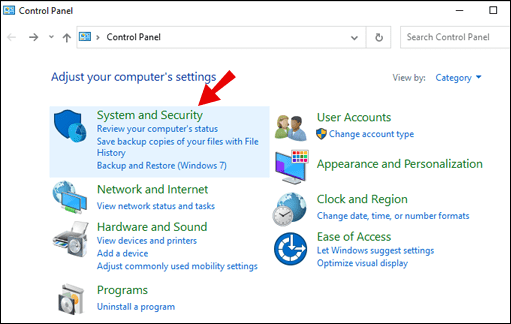
- Selezionare Windows Defender Firewall.

- Selezionare Consenti un'app o una funzionalità tramite Windows Defender Firewall.

- Quindi seleziona Desktop remoto > OK.
Come risolvere la connessione desktop remoto che non funziona su Windows 8?
Verifica che il servizio firewall su Windows Server 2016 consenta il traffico remoto:
- Accedi al Gestore del server.
- Dal lato sinistro, seleziona Server locale.
- Verrà rilevato lo stato attuale del sistema.
- Se il Desktop remoto è "Disabilitato", fare clic su Disabilitato per aprire il Proprietà di sistema finestra.
- Seleziona "Consenti connessioni remote a questo computer" da "Proprietà del sistema".
- Riceverai un messaggio di avviso, fai clic OK procedere.
- Clicca su Seleziona Utenti. per concedere a utenti o gruppi l'autorizzazione a connettersi tramite desktop remoto.
- Selezionare OK.
- Da Server Manager, lo stato del desktop remoto potrebbe ancora essere visualizzato come "Disabilitato", fare clic sul pulsante di aggiornamento per eseguire l'aggiornamento Abilitato.
Come risolvere la connessione desktop remoto che non funziona su Wi-Fi?
Per una corretta connessione desktop remoto tramite Wi-Fi, prova quanto segue:
- Assicurati che la tua connessione wireless sia disponibile controllando lo stato.
- Dalle impostazioni del router wireless, disabilita il firewall e spegnilo per il client e i computer remoti. Quindi dal server Windows:
- Clicca su Inizio e tipo firewall.

- Selezionare Windows Defender Firewall.

- Nel riquadro di sinistra selezionare Consenti un'app o una funzionalità tramite Windows Defender Firewall.

- Clicca su Inizio e tipo firewall.
Consenti i seguenti servizi attraverso il firewall per reti private e pubbliche selezionando entrambe le caselle:
- Scoperta della rete
- Desktop remoto
- Gestione del servizio da remoto
- Routing e accesso remoto
- Gestione remota Windows.
Come risolvere la connessione desktop remoto che non funziona dopo l'aggiornamento di Windows 10?
Se non riesci a connetterti a una connessione desktop remoto dopo l'aggiornamento di Windows 10 20H2, prova quanto segue:
- Se ricevi il messaggio di errore "Impossibile trovare il PC remoto", assicurati di aver inserito il nome PC corretto per il PC remoto oppure prova a inserire il suo indirizzo IP.
- Se ricevi il messaggio di errore "Si è verificato un problema con la rete", assicurati che la scheda di rete funzioni e prova:
- Per le reti domestiche: assicurarsi che il router sia acceso.
- Per le reti cablate: assicurarsi che il cavo Ethernet sia collegato correttamente alla scheda di rete.
- Per i dispositivi su reti wireless: assicurarsi che la connessione wireless del PC sia attiva.
Per verificare che un computer accetti richieste di desktop remoto da altri computer della rete, procedere come segue:
- Fare clic con il pulsante destro del mouse Questo pc > Proprietà.

- Selezionare Impostazioni remote dalla finestra Sistema.
- Vai al A distanza scheda in Proprietà di sistema e seleziona Consenti connessioni remote a questo computer.
- Deseleziona Consenti connessioni solo da computer che eseguono Desktop remoto con Autenticazione a livello di rete (consigliato).
- Selezionare Fare domanda a E OK.
- Navigare verso Pannello di controllo > Rete e Internet > Centro connessioni di rete e condivisione.
- Sotto il nome della rete, assicurati che sia letto Rete privata.
Come risolvere la connessione desktop remoto che non funziona tramite VPN?
Se non riesci a connetterti a un desktop remoto tramite VPN, prova quanto segue:
- Premere Windows+R per accedere al comando Esegui.
- Digita il comando devmgmt.msc > OK.
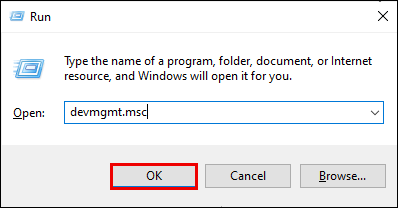
- In Gestore dispositivi espandere Adattatori di rete.
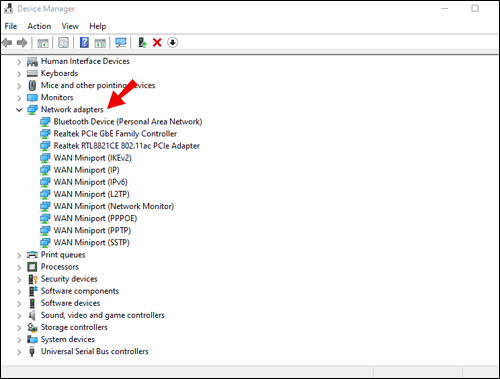
- Disinstalla quanto segue facendo clic con il pulsante destro del mouse > Disinstalla dispositivo > Disinstalla:
- Miniporta WAN (SSTP)
- Miniporta WAN (PPTP)
- Miniporta WAN (PPPOE)
- Miniporta WAN (L2TP)
- Miniporta WAN (IKEv2)
- Miniporta WAN (IP)
- Miniport WAN (monitoraggio di rete)
- Miniporta WAN (IPv6)"
- Selezionare Azione > Cerca modifiche hardware per aggiornare le modifiche.
Come risolvere la connessione desktop remoto che non funziona dalla rete esterna?
Per una corretta connessione desktop remoto dall'esterno della rete, assicurarsi che la porta sia mappata.
Nota: questo è uno schema; i passaggi differiranno leggermente da router a router. I passaggi specifici per il tuo router dovrebbero essere disponibili online.
Assicurarsi di disporre di quanto segue prima di mappare la porta:
- L'indirizzo IP interno del PC: Impostazioni > Rete e Internet > Stato > Visualizza le proprietà della tua rete. Ottieni l'indirizzo IPv4 della configurazione di rete con uno stato "Operativo".
- L'IP del router (il tuo indirizzo IP pubblico). Può essere trovato cercando "il mio IP" tramite Bing o Google. O da Windows 10 in Proprietà della rete Wi-Fi.
- Il numero di porta, che nella maggior parte dei casi è la porta predefinita utilizzata dalle connessioni desktop remoto (3389).
- Accesso amministrativo al tuo router.
Una volta mappata la porta, sarai in grado di connetterti al PC host dall'esterno della tua rete locale collegandoti all'indirizzo IP pubblico del tuo router.
In qualsiasi momento, il tuo provider di servizi Internet può assegnarti un nuovo indirizzo IP, causando problemi con le connessioni remote. Come soluzione alternativa, prendi in considerazione l'utilizzo del DNS dinamico, che consente le connessioni utilizzando un nome di dominio anziché un indirizzo IP.
Come risolvere la connessione desktop remoto che non funziona senza alcun messaggio di errore?
Per risolvere i problemi relativi a una connessione desktop remoto non riuscita quando non è presente alcun messaggio di errore, provare quanto segue:
Verifica se la connessione desktop remoto su un computer locale è bloccata da un oggetto Criteri di gruppo:
- Apri un prompt dei comandi.
- accedere gpresult /H c:\gpresult.html.
- Una volta completato il comando, apri gpresult.html. da Configurazione del computer > Modelli amministrativi > Componenti di Windows > Servizi desktop remoto > Host sessione desktop remoto > Connessioni, trova il criterio "Consenti agli utenti di connettersi in remoto utilizzando i criteri di Servizi Desktop remoto". Se l'impostazione è:
- Abilitato: la connessione desktop remoto non viene bloccata da un criterio di gruppo.
- Disabilitato - controlla Oggetto Criteri di gruppo vincente per visualizzare l'oggetto Criteri di gruppo che blocca le connessioni desktop remoto.
Per verificare se un oggetto Criteri di gruppo sta bloccando le connessioni desktop remoto su un computer remoto, procedere come segue:
- Apri un prompt dei comandi.
- accedere gpresult /S
/H c:\gpresult- .html - Il file prodotto utilizzerà lo stesso formato di informazioni della versione del computer locale.
Per modificare un oggetto Criteri di gruppo di blocco, utilizzare uno dei seguenti metodi:
- Dalla ricerca entra Editor dei criteri di gruppo e aperto.
- Selezionare il livello applicabile di oggetto Criteri di gruppo, ad esempio "locale" o "dominio".
- Navigare verso Configurazione del computer > Modelli amministrativi > Componenti di Windows > Servizi desktop remoto > Host sessione desktop remoto > Connessioni > Consenti agli utenti di connettersi in remoto utilizzando Servizi Desktop remoto.
- Quindi imposta il criterio su "Abilitato" o "Non configurato".
- Sui PC interessati eseguire gpupdate/forza comando.
In Gestione criteri di gruppo, vai all'unità organizzativa in cui il criterio di blocco viene applicato ai PC interessati, quindi elimina il criterio dall'unità organizzativa.
Domande frequenti aggiuntive
Come posso reinstallare RDP?
Per reinstallare il desktop remoto Windows 10, procedi come segue:
1. Selezionare Inizio quindi fare clic con il pulsante destro del mouse Computer > Proprietà.
2. Seleziona il Desktop remoto scheda > Avanzate > Permettere.
3. Selezionare OK, chiudi le finestre e riavvia il computer.
RDP si reinstallerà da solo.
Come posso abilitare una connessione desktop remoto?
Per concedere l'autorizzazione agli account che devono connettersi in remoto, procedere come segue:
1. Selezionare Inizio > Pannello di controllo.
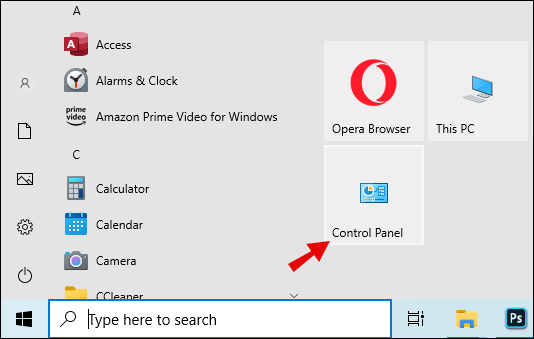
2. Selezionare Sistema e sicurezza.
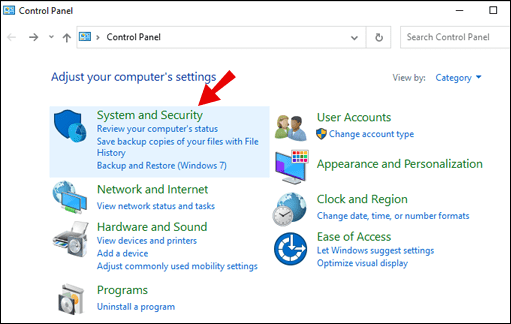
3. Nella scheda "Sistemi", seleziona "Consenti accesso remoto".

4. Dal A distanza scheda nel Desktop remoto sezione, fare clic su Seleziona Utenti.
5. Dal Proprietà di sistema casella, selezionare Aggiungere.
6. Inserisci le informazioni per uno o più account che devi aggiungere e fai clic OK quando completo.
Come reimpostare la connessione desktop remoto?
Per avviare un riavvio del desktop remoto, procedi come segue:
1. Apri un prompt dei comandi.
2. Tipo: arresto /r /t 0.
3. Colpo accedere.
Come posso correggere un errore di connessione desktop remoto?
Di seguito vengono delineate due cause di percorso comuni per gli errori di connessione RDP. I passaggi per risolverli possono variare leggermente a seconda del sistema operativo.
Problema 1: impostazioni di autenticazione e crittografia errate.
Verrà visualizzato uno dei seguenti messaggi di errore:
· “A causa di un errore di sicurezza, il client non è riuscito a connettersi al Terminal Server. Dopo esserti assicurato di aver effettuato l'accesso alla rete, prova a connetterti nuovamente al server.
· “Desktop remoto disconnesso. A causa di un errore di sicurezza, il client non è riuscito a connettersi al computer remoto. Verifica di aver effettuato l'accesso alla rete, quindi riprova a connetterti.
Per risolvere il problema, configurare l'autenticazione e la crittografia seguendo questi passaggi:
1. Clicca su Inizio, indicare Strumenti amministrativi Poi Servizi desktop remoto > Configurazione host sessione desktop remoto.
2. Da Connessioni, fare clic con il pulsante destro del mouse sul nome della connessione > Proprietà.
3. Dal Proprietà finestra di dialogo sul Generale scheda nel Sicurezza livello, selezionare il metodo di sicurezza.
4. attraverso Crittografia livello selezionare il livello desiderato.
Problema 2: Connessioni di sessione del servizio Desktop remoto limitate o sessioni di Desktop remoto.
Quando si tenta di stabilire una connessione desktop remoto a un server desktop remoto che esegue Windows Server 2008 R2, è possibile che vengano visualizzati i seguenti messaggi di errore:
· “Riprova a connetterti. Se il problema persiste, contatta il proprietario del computer remoto o il tuo amministratore di rete."
· "Questo computer non può connettersi al computer remoto."
· "Desktop remoto disconnesso".
Per risolvere il problema, provare i seguenti metodi:
Verifica che il desktop remoto sia abilitato:
1. Per avviare lo strumento Sistema, fare clic su Inizio > Pannello di controllo > Sistema > OK.
2. Sotto Pannello di controllo Home, Selezionare Impostazioni remote.
3. Seleziona il A distanza scheda.
4. A seconda dei requisiti di sicurezza, selezionare una delle opzioni sotto
Desktop remoto:
· Consenti connessioni da computer che eseguono qualsiasi versione di Desktop remoto (meno sicuro).
· Consenti connessioni da computer solo da computer che eseguono Desktop remoto con Autenticazione a livello di rete (più sicuro).
Controlla il limite dei servizi desktop remoto. Verificare il numero limite di criteri di connessione per i servizi di desktop remoto:
1. Avvia lo snap-in Criteri di gruppo.
2. Apri il Politica di sicurezza locale o Criteri di gruppo applicabili.
3. Navigare verso Criterio del computer locale > Configurazione del computer > Modelli amministrativi > Componenti di Windows > Servizi desktop remoto > Host sessione desktop remoto > Connessioni > Limita il numero di connessioni.
4. Selezionare Abilitato.
5. Digitare il numero massimo di connessioni consentite nel file RD Connessioni massime consentite Poi OK.
Controlla le proprietà RDP-TCP. Per configurare il numero di connessioni remote simultanee consentite per connessione, procedere come segue:
1. Dall'host della sessione desktop remoto, fare clic su Inizio, indicare Strumenti amministrativi, Poi Servizi desktop remoto.
2. Sotto Connessioni, fare clic con il pulsante destro del mouse sul nome della connessione > Proprietà.
3. Dal Scheda di rete selezionare scheda Numero massimo di connessioni.
4. Immettere il numero di connessioni simultanee consentite per una connessione, quindi OK.
Per aggiungere utenti e gruppi al gruppo utenti desktop remoto, utilizzando lo snap-in Utenti e gruppi locali, procedere come segue:
1. Clic Inizio > Strumenti amministrativi > Gestione informatica.
2. Dall'albero della console selezionare Utenti e gruppi locali.
3. Fare doppio clic su Gruppi cartella.
4. Doppio click Utenti desktop remoti > Aggiungere.
5. Per specificare la posizione di ricerca, fare clic su Luoghi nel Cerca utenti la finestra di dialogo.
6. Per specificare gli oggetti da cercare, selezionare Tipi di oggetti.
7. Digita il nome che desideri aggiungere nel file Immettere i nomi degli oggetti da selezionare (esempi) scatola.
8. Per individuare il nome, selezionare Controlla i nomi > OK.
Perché la connessione desktop remoto non funziona?
Potrebbero esserci diversi motivi per cui una connessione desktop remoto non funziona. Quando i messaggi di errore non vengono forniti, è una questione di risoluzione dei problemi per trovare la causa. Per aiutarti a capire quale potrebbe essere il problema, ecco due dei tipi più comuni:
Errore di rete
Una connessione desktop remoto può non riuscire quando non ci sono percorsi di comunicazione. Puoi provare a connetterti da un client che ha avuto successo in passato per capire se la causa è la rete, il server Windows o un singolo client.
Problemi DNS
Se è stata apportata una modifica all'indirizzo IP di un host, un client avrà problemi di connessione fino alla scadenza della cache del resolver DNS. Procedi nel seguente modo per svuotare la cache:
1. Apri una finestra del prompt dei comandi.
2. Inserisci il comando: IPConfig/FlushDNS.
3. Ora controlla con la scheda di rete preferita che venga utilizzato il server DNS corretto. Se i dettagli del server elencati non sono corretti, è possibile specificarlo immettendo le proprietà dell'indirizzo IP del computer o configurandolo per l'utilizzo di un server DHCP.
Come posso modificare una connessione desktop remoto?
Per modificare una connessione desktop remoto da Windows 10, procedi come segue:
1. Dal Inizio menù > Tutti i programmi > Accessori.
2. Selezionare Connessione remota al desktop.
3. Se necessario, modificare il nome del computer, l'indirizzo IP o il numero di porta.
4. Selezionare Collegare.
·In una finestra di menu sul tuo computer, ora vedrai il desktop del computer remoto.
Connessioni remote riuscite
Essere in grado di connettersi a un altro computer da remoto è diventato uno strumento essenziale per lavorare da remoto.
Ora che abbiamo fornito alcune delle possibili cause di una connessione desktop remota non riuscita, vorremmo sapere cosa hai provato a risolverlo. Sei riuscito a connetterti correttamente? Fatecelo sapere nella sezione commenti qui sotto.




