La condivisione di file tra Mac e PC Windows può essere un compito laborioso. I due modelli utilizzano sistemi operativi diversi. Se sei alla ricerca di un modo semplice, conveniente ma affidabile per inviare file da Mac a Windows, la tecnologia Bluetooth è la soluzione migliore. Tuttavia, una scarsa compatibilità multipiattaforma può creare una barriera durante il trasferimento dei file.

Questo articolo spiegherà come inviare facilmente file da Windows e Mac tramite connessione Bluetooth.
Come inviare file da Mac a Windows tramite Bluetooth
Se desideri inviare file da Mac a Windows, segui questi passaggi:
- Abilita il Bluetooth facendo clic sul pulsante "Start" e scegli "Impostazioni".

- Fare doppio clic sull'opzione "Dispositivi".

- Apri "Bluetooth e altri dispositivi". In Bluetooth e altri dispositivi, seleziona l'opzione "Invia o ricevi tramite Bluetooth". Windows è ora pronto per ricevere i file.

- Quindi, fai clic sull'icona Apple nell'angolo in alto a sinistra dello schermo del tuo computer. Selezionare "Preferenze di Sistema" e quindi fare clic sull'icona Bluetooth. Seleziona la casella "On" per abilitare la condivisione Bluetooth su Mac.




- Abbina Windows al Mac facendo clic sul segno più che appare nella finestra Bluetooth del Mac.

- Verrà visualizzata la finestra Bluetooth Setup Assistant con un elenco di dispositivi scansionati. Seleziona il PC Windows e fai clic su continua.

- Apri ancora una volta "Preferenze di Sistema" su Mac e fai clic sull'icona di condivisione. Inoltre, seleziona la casella che appare accanto all'opzione "Condivisione Bluetooth".

- Cerca il file che desideri inviare su Mac tramite Finder. Fai clic tenendo premuto il tasto Ctrl sul file e scegli "Altro" nel menu che appare. Seleziona "Invia a".

- Se è la prima volta che si avvia l'opzione di condivisione Bluetooth su Mac sul dispositivo Windows, verrà visualizzata una finestra di dialogo una volta fai clic su "Invia a". Il Mac aggiungerà tuttavia il dispositivo a un elenco di selezione nel menu Finder per la prossima volta che dovrai inviare un file file.

- Una richiesta apparirà sul tuo PC Windows per confermare se vuoi accettare o meno il file. Fare clic su "Sì" per iniziare il trasferimento del file.
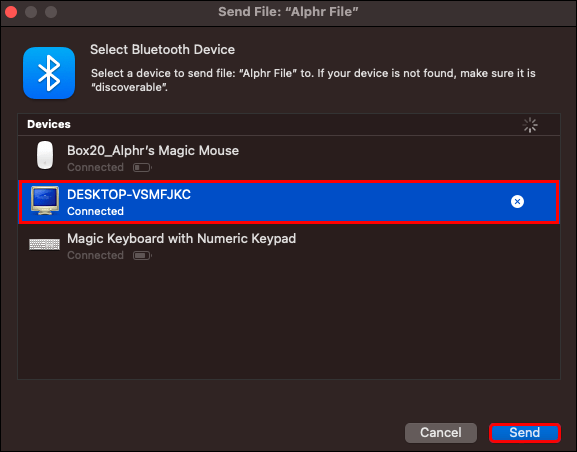
Nota: i file possono essere inviati tra Mac e Windows solo se entrambi i dispositivi sono abilitati al Bluetooth. Raccomandiamo che i due computer si trovino ad almeno 20 piedi l'uno dall'altro, anche se è noto che la portata del Bluetooth copre almeno 30 piedi. Tieni presente che puoi inviare solo un file alla volta tramite Bluetooth.
Come inviare file da Windows a Mac con Bluetooth
Se vuoi inviare file da Windows a Mac con Bluetooth, sei fortunato. Ecco come è fatto:
- Fai clic sul pulsante "Start" e vai su "Impostazioni".

- Fare doppio clic su "Dispositivi".

- Fare clic su "Bluetooth e altri dispositivi finestra" apparirà.

- Abilita il Bluetooth su Windows selezionando "Invia o ricevi tramite Bluetooth".

- Apri il pannello di controllo Bluetooth sul tuo Mac e seleziona la casella "On" visualizzata per abilitare anche la condivisione Bluetooth.

- Sul tuo PC Windows, verrà visualizzata la finestra Trasferimento file Bluetooth, seleziona "Invia file" e fai clic sul dispositivo Mac con cui desideri condividere. A seconda della versione di Windows che stai utilizzando, ci sarà un'opzione alternativa che mostra "Aggiungi Bluetooth o altri dispositivi". Successivamente, seleziona il dispositivo a cui desideri inviare i file.

- Scegli "Connetti" per poterti connettere al tuo dispositivo Mac. Windows ti mostrerà un passcode per confermare. Fare clic su "Sì" e attendere che i dispositivi vengano accoppiati.

- Cerca i file che desideri condividere, selezionali e fai clic su "Avanti" nella finestra di trasferimento file Bluetooth per avviare il trasferimento file.

- Fai clic su "Accetta" nel prompt che verrà visualizzato su Mac. Windows mostra una barra di stato di visualizzazione dell'avanzamento durante l'invio di file per mostrare lo stato del trasferimento dei file.

- Selezionare "Fine" su Windows per chiudere la finestra di dialogo.
Risoluzione dei problemi
La tecnologia Bluetooth è un modo intelligente ma affidabile per inviare file a un singolo utente su diversi dispositivi Mac e Windows. Tuttavia, potresti avere difficoltà a trasferire file da Mac a Windows e viceversa. Vale a dire, problemi di associazione o invio di file anche quando il Bluetooth è abilitato su entrambi i dispositivi. Ciò è causato principalmente da problemi di compatibilità.
Ecco alcune opzioni che puoi provare per abilitare il trasferimento di file Bluetooth su questi dispositivi.
Controlla l'interferenza
Assicurati che i due dispositivi che desideri utilizzare per l'invio e la ricezione di file siano molto vicini. Rimuovi tutti gli altri dispositivi vicini poiché è probabile che campi elettromagnetici variabili influenzino la connettività. Il metallo e le pareti possono anche interferire con il trasferimento di file Bluetooth. Non lasciare che nessuno di questi crei una barriera tra i due dispositivi.
Controlla il servizio Bluetooth
Verifica che il servizio Bluetooth sia per Mac che per Windows sia abilitato. Il Bluetooth a volte può essere disconnesso automaticamente a causa di segnali di connettività scadenti. Controlla le tue impostazioni e attiva il servizio Bluetooth e prova a inviare nuovamente i file.
Batteria scarica
Il Bluetooth è noto per drenare molta energia dai dispositivi. Quando il tuo PC o Mac ha poca carica, il risparmio energetico potrebbe essere attivato a seconda delle impostazioni del tuo dispositivo. La modalità di risparmio energetico non supporta l'attività Bluetooth. Assicurati sempre che i tuoi dispositivi siano ben carichi prima di abilitare il Bluetooth per il corretto trasferimento dei file. Il collegamento del dispositivo a un alimentatore ti consentirà di utilizzare il Bluetooth per inviare file.
I dispositivi non sono accoppiati
I tuoi dispositivi devono essere accoppiati per inviare file da e verso. Assicurati che entrambi i dispositivi siano rilevabili e assicurati che siano entrambi in modalità di associazione prima di provare a inviare file. Se ancora non riesci ad accoppiare i dispositivi, potrebbe esserci un problema di compatibilità.
Ricollegare i dispositivi
Se in precedenza avevi inviato file tra i tuoi computer ma al momento non riesci a connettere il tuo dispositivo Mac e Windows, puoi provare a rimuovere i dispositivi e riconnetterti. Seguire i passaggi seguenti per risolvere il problema:
- Vai alle impostazioni."

- Fai clic sui dispositivi, quindi seleziona "Bluetooth e altri dispositivi".

- Seleziona il dispositivo a cui desideri inviare i file e scegli "Rimuovi".

- Fare clic su "Sì" al prompt per confermare la rimozione, quindi collegare nuovamente il dispositivo.

Suggerimento: puoi anche reimpostare il modulo Bluetooth su Mac rimuovendo tutti i dispositivi e quindi riaccoppiare il dispositivo Bluetooth ancora una volta.
Esegui la risoluzione dei problemi Bluetooth su Windows
La funzione di risoluzione dei problemi di Windows è un ottimo strumento di assistenza quando hai problemi a inviare file tramite Bluetooth da Mac a Windows e viceversa.
- Vai alle impostazioni."

- Apri il menu Aggiornamento e sicurezza nelle impostazioni.

- Seleziona "Risoluzione dei problemi".

- Quindi scegli "Ulteriori strumenti per la risoluzione dei problemi".

- Seleziona Bluetooth, quindi esegui lo strumento di risoluzione dei problemi. Questo aiuterà a identificare e risolvere automaticamente eventuali problemi che il tuo Bluetooth potrebbe avere.

Goditi il trasferimento di file Bluetooth senza interruzioni tra Mac e Windows
L'invio di file tra Mac e Windows è un processo senza problemi una volta che i dispositivi sono configurati e hanno comunicato tra loro. Detto questo, consigliamo di utilizzare questa opzione solo per singoli file. Può essere ingombrante se stai tentando di inviare più file su più dispositivi.
Hai mai condiviso file tra il tuo Mac e Windows? Se sì, hai usato il Bluetooth? Fateci sapere nella sezione commenti qui sotto.




