Tutti i giocatori conoscono l'importanza di mantenere la propria attrezzatura, e questo include assicurarsi che i controller siano in perfette condizioni. Alcuni problemi possono spesso rovinare la mira o persino il movimento, poiché i tiratori competitivi richiedono azioni più precise. Fortunatamente, ci sono modi per ripristinare gli assi del controller su Windows 10.

Se vuoi imparare come calibrare un controller su Windows 10, questo articolo ti aiuterà. Ci sono molte opzioni da seguire. Risponderemo anche ad alcune domande scottanti che potresti avere.
Come calibrare il controller PS o Xbox in Windows 10
Tutti i PC Windows 10 sono dotati di un programma chiamato Calibration Tool. Funziona con tutti i controller USB, inclusi i controller PlayStation e Xbox. Puoi persino usarlo per il tuo controller Nintendo Switch Pro, se lo desideri.
Prima di entrare nei passaggi, proviamo qualcos'altro.
Ripristina la calibrazione del controller ai valori predefiniti
Questo metodo è ottimo per affrontare problemi minori. Essenzialmente aggiorna la calibrazione del controller, proprio come aggiorneresti una pagina web malfunzionante o lenta sul tuo browser. I passaggi sono estremamente semplici e puoi completare l'intero processo in meno di un minuto.
Questi sono i passaggi per reimpostare la calibrazione del controller:
- Assicurati che il controller sia connesso e leggibile dal tuo PC Windows 10.

- Vai al tuo "Strumenti e stampanti" impostazioni.

- Trova il tuo controller e fai clic con il pulsante destro del mouse. Selezionare "Impostazioni del controller di gioco" dal menu a tendina.

- Selezionare "Proprietà" dalla nuova finestra.
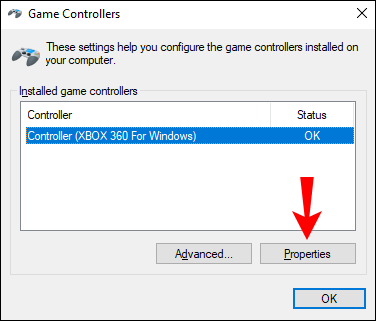
- Sul "Impostazioni" scheda, selezionare "Riportare alle condizioni originali."

- Al termine, seleziona "OK" finire.
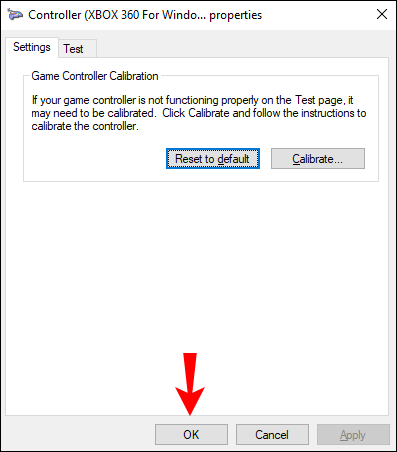
- Fai lo stesso per la finestra del controller originale.

- Il tuo controller dovrebbe essere nella calibrazione di fabbrica ora e puoi chiudere "Strumenti e stampanti" se vuoi.
Questa soluzione rapida è efficace nell'eliminare strane impostazioni di sensibilità e calibrazione. Tuttavia, a volte potrebbe non funzionare. Se il metodo di ripristino rapido non funziona, puoi provare questo metodo successivo.
Calibra il tuo controller di gioco con lo strumento di calibrazione
Lo strumento di calibrazione è affidabile per rimettere in forma il tuo controller. Questo processo richiede più tempo in quanto dovrai seguire le istruzioni. Tuttavia, lo strumento ti dirà cosa fare.
Ecco come utilizzare lo strumento di calibrazione per calibrare manualmente il controller di gioco:
- Vai a "Strumenti e stampanti."

- Individua il controller dall'hardware. Fare clic con il tasto destro sul controller e selezionare "Impostazioni del controller di gioco".

- Assicurati di selezionare il controller giusto, quindi scegli "Proprietà."
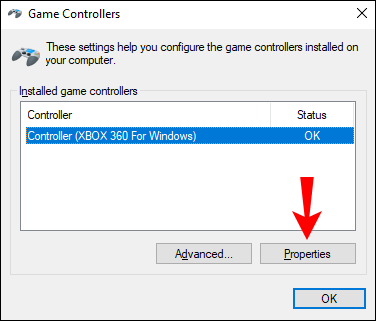
- Vai al "Impostazioni" scheda nella nuova finestra.
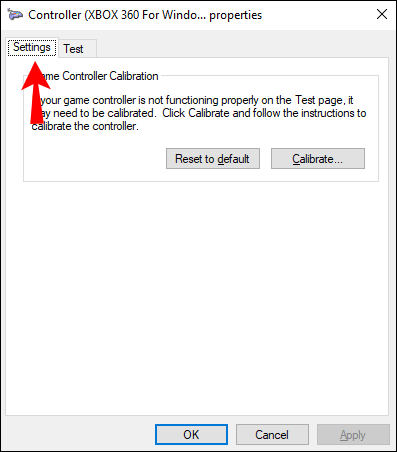
- Selezionare "Calibrare."

- Lo strumento di calibrazione verrà eseguito e basta selezionare "Prossimo" iniziare.

- Lascia centrato il D-pad (Xbox) o la levetta sinistra (PS) e premi un pulsante qualsiasi.

- Sposta il D-pad (Xbox) o la levetta sinistra (PS) su tutti e quattro gli angoli, quindi premi un pulsante qualsiasi.

- Ripeti il passaggio 8 per la levetta destra. Al termine, seleziona "Fine" per completare il processo.

- Verifica se tutto funziona. Selezionare "OK" al termine.

- Selezionare "OK" per la finestra delle impostazioni del controller originale.

La calibrazione manuale potrebbe essere in grado di risolvere i problemi che il ripristino non può. Di solito, il controller tornerà come nuovo dopo la sessione di ricalibrazione.
Se vuoi imparare a calibrare con Steam, dai un'occhiata alla sezione seguente.
Calibra il tuo controller di gioco con Steam
Sapevi che Steam è dotato di una propria funzione di calibrazione del controller? È più approfondito e ti consente persino di regolare le zone morte. Puoi persino ottimizzare le impostazioni del controller gioco per gioco, anche se il gioco non supporta i controller USB.
Ecco come eseguire alcune calibrazioni di base con Steam:
- Avvia il client Steam.

- Apri la modalità Big Picture facendo clic su di essa nella barra in alto.

- Fai clic sull'ingranaggio delle impostazioni.

- Vai a "Controllore" poi "Impostazioni del controller".

- Seleziona il controller e quindi seleziona "Calibrare."

- Innanzitutto, abilita "Blocca la navigazione tramite joystick".

- Successivamente, seleziona "Avvia autocalibrazione completa".

- Segui le istruzioni e muovi le levette analogiche 10 volte ciascuna in direzioni diverse.

Dopo questo, devi tornare indietro e seguire questi passaggi:
- Selezionare "Calibrare" Ancora.

- Questa volta, disabilita "Blocca la navigazione tramite joystick".

- Regola le zone morte di entrambi gli stick finché non ti senti a tuo agio con le impostazioni.

- Quando hai finito, torna al "Impostazioni del controller" schermo.

Per regolare le impostazioni per i singoli giochi, seleziona Supporto configurazione Xbox o Supporto configurazione PlayStation in base al tuo controller. Successivamente, seleziona il gioco per il quale desideri adattarti e scatenati sulle impostazioni, se lo desideri.
Calibra il tuo controller di gioco utilizzando una terza parte
Alcuni siti Web consentono di calibrare il controller. Uno di essi è Tester del gamepaded è completamente gratuito da usare. È molto approssimativo, ma funziona ancora bene quando lo usi per calibrare il controller.

Gamepad Tester ha alcune funzionalità sperimentali, ma non sono particolarmente rilevanti se non stai eseguendo il debug di un controller. Il semplice processo dovrebbe funzionare per te.
Testare la calibrazione
Sei stato in grado di testare la calibrazione utilizzando lo strumento di calibrazione in precedenza, ma non c'è modo migliore per testarlo che giocare a un gioco che richiede precisione. Ad esempio, puoi caricare uno sparatutto in prima persona (FPS) o un gioco di corse. Entrambi i generi richiedono input molto precisi per eccellere nel gameplay.

Prova a vedere se i tuoi input e i tuoi movimenti sono più fluidi. Di solito, la calibrazione può ripristinare la sensazione del controller alle condizioni di fabbrica. Ovviamente, questo non significa che le tue impostazioni di sensibilità e zona morta nel gioco vengano cancellate, poiché sono specifiche del gioco.
Alcuni videogiochi hanno anche la possibilità di calibrare il controller. Di solito è lo stesso su tutte le piattaforme, quindi puoi calibrare il controller in un videogioco sia che tu stia giocando su PC, PS5 o Xbox One.
Domande frequenti aggiuntive
Perché dovrei farlo?
Ci sono momenti in cui un controller sviluppa letture e impostazioni strane, in particolare se lo stai utilizzando su piattaforme che non dovresti. Ad esempio, l'utilizzo di un controller PS4 o PS5 su un PC potrebbe comportare alcune impostazioni e zone morte non ottimali.
Con la calibrazione, lo stai facendo sentire meglio sulla piattaforma che stai utilizzando. Ovviamente, la regolazione delle impostazioni di gioco può aiutare, ma ci sono momenti in cui la calibrazione è migliore.
Normalmente, i controller Xbox sono precalibrati per funzionare bene su PC, ma se noti che ti sembra strano, puoi sempre calibrarlo per assicurarti che funzioni bene.
I controller più vecchi possono anche diventare meno precisi quando li usi per molto tempo. La calibrazione aiuta a dargli una nuova prospettiva di vita, anche se non risolve tutti i problemi. Se nemmeno la calibrazione intensiva funziona per il tuo controller, allora è il momento di acquistarne una nuova.
Qual è l'asse Z su un controller?
L'asse Z è l'asse per i pulsanti di attivazione sul controller Xbox. Quando entrambi i trigger sono in posizione neutra, il valore dovrebbe essere al 50%. Il grilletto sinistro lo riduce a 0% mentre il grilletto destro aumenta il valore fino al 100%.
Quali controller supporta Steam?
Esistono diversi controller che puoi utilizzare su Steam. Ecco i più comuni:
• Lo Steam Controller
• Tutti i controller Xbox, nuovi o vecchi, cablati o wireless
• Controller PS4, cablato o wireless
• Controller PS5, cablato o wireless
• Controller Nintendo Switch Pro cablato
Per un database molto dettagliato dei controller supportati, visitare questo pagina per scoprire se il tuo è nella lista. In generale, quasi tutti i controller USB o wireless funzionerebbero con Steam. È raro trovare qualcosa che Steam non supporti al giorno d'oggi.
Puoi potenzialmente utilizzare un controller per GameCube con un adattatore e anche alcuni software aggiuntivi. Potrebbe volerci un po' di tempo, ma sei più che benvenuto se provi a trovare delle buone impostazioni.
Finalmente si sente bene
Dopo la calibrazione, il controller funzionerà sicuramente molto meglio di prima. Ora che sai come farlo su vari software, puoi regolare le impostazioni per ottenere un'esperienza di gioco ottimale. Sei bravo solo quanto ti senti a tuo agio.
Preferisci zone morte grandi o piccole sul tuo controller? Qual è il tuo controller preferito? Raccontacelo nella sezione commenti qui sotto.




