Collegamenti del dispositivo
-
Chromebook
-
Mac
-
finestre
- Dispositivo mancante?
Quanto è frustrante quando tenti di partecipare a una riunione tramite Google Meet e visualizzi un errore Fotocamera non riuscita? Se ti è successo, non preoccuparti: siamo qui per aiutarti a metterti in funzione.

Questo articolo si concentra sulla risoluzione delle cause comuni di guasto della fotocamera. Ti mostreremo come consentire l'accesso alla videocamera e al microfono dal desktop tramite vari sistemi operativi e browser.
Cosa controllare quando vedi che la fotocamera non funziona in Google Meet
Prima di dare un'occhiata alle tue autorizzazioni, ecco alcune cose da verificare:
- Ricontrolla che la videocamera sia collegata
- Assicurati che nessun'altra app stia attualmente accedendo alla tua fotocamera: puoi farlo in Gestione attività
- Se hai installato più di una videocamera, assicurati che quella che desideri utilizzare sia attiva
- Assicurati di utilizzare la versione più recente di Google Meet
- Assicurati che la videocamera sia abilitata appena prima di partecipare alla riunione
Come correggere la fotocamera non riuscita in Google Meet su Windows 10
Per consentire a Google Meet di accedere alla videocamera tramite Windows 10, procedi come segue:
- Apri il Inizio menu e selezionare Impostazioni dall'elenco delle opzioni.

- Successivamente, fai clic su Riservatezza.

- Ora, dal lato sinistro del menu, fai clic su Fotocamera.

- Quindi, seleziona Modifica, situato sotto Consenti l'accesso alla fotocamera su questo dispositivo.
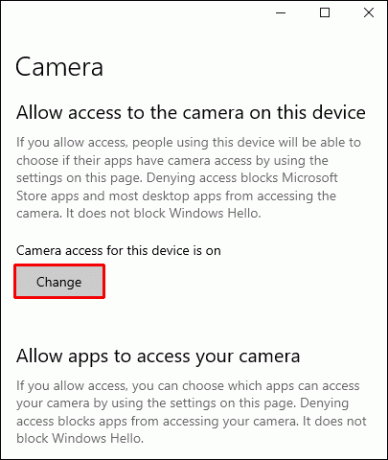
- Ora, fai clic sull'interruttore a levetta per SU per Accesso alla fotocamera per questo dispositivo.

- Dal Telecamera impostazioni, attiva Consenti alle app di accedere alla tua fotocamera.

- Scegli quali app Microsoft possono accedere alla tua fotocamera e attiva il Google Meet app.
Per consentire l'accesso al microfono:
- Di nuovo, dal Inizio menù, selezionare Impostazioni > Riservatezza.

- Dal lato sinistro del menu, fare clic su Microfono.

- Selezionare Modifica In Consenti l'accesso al microfono su questo dispositivo.

- Fare clic sull'interruttore a levetta per SU per Accesso al microfono per questo dispositivo.
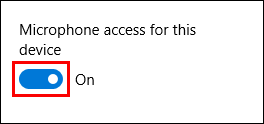
- Allo stesso modo, dal Impostazioni del microfono, accendere Consenti alle app di accedere al tuo microfono.
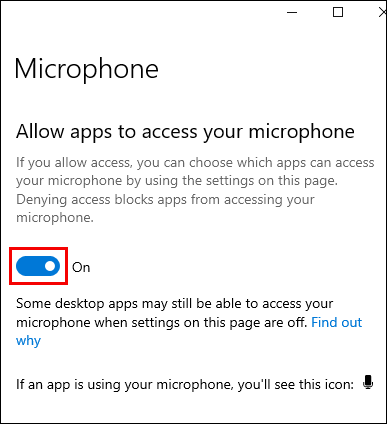
- Scegli quali app Microsoft possono accedere al tuo microfono e attiva l'app Google Meet.
Come risolvere la fotocamera non riuscita in Google Meet su Windows 8/8.1
Per consentire a Google Meet di accedere alla videocamera tramite Windows 8/8.1, procedi come segue:
- Apri il Incantesimi barra, quindi fare clic su Icona di ricerca.
- Quindi, fare clic su freccia verso il basso cambiare Ovunque in Impostazioni.
- Ora, nel Ricerca barra, digitare Webcam.
- Selezionare dall'elenco di opzioni Impostazioni sulla privacy della webcam.
- Accanto all'app Google Meet, posiziona il dispositivo di scorrimento su SU.
Per consentire l'accesso al microfono:
- Ancora una volta, apri il file Incantesimi barra, quindi fare clic sull'icona Cerca.
- Fare clic sulla freccia rivolta verso il basso per modificare Ovunque in Impostazioni.
- Questa volta digita Microfono nella barra di ricerca.
- Selezionare dall'elenco di opzioni Impostazioni sulla privacy del microfono.
- Accanto all'app Google Meet, posiziona il dispositivo di scorrimento su Attivato.
Come risolvere la fotocamera non riuscita in Google Meet su Chromebook
Per consentire a Google Meet di accedere alla videocamera tramite Chromebook, procedi come segue:
- Clicca su Impostazioni nella barra delle applicazioni.
- Ora seleziona Privacy e sicurezza.
- Quindi, seleziona Impostazioni del sito.
- Fare clic sulla freccia all'estrema sinistra di Telecamera opzione.
- Scorri verso il basso fino a https://meet.google.com/ sotto il Bloccare sezione.
- Su Fotocamera, fai clic sulla freccia rivolta verso il basso e modifica l'autorizzazione in Permettere.
- https://meet.google.com/ ora apparirà sotto il Permettere sezione.
Per consentire l'accesso al microfono:
- Ancora una volta, fai clic su Impostazioni nella barra delle applicazioni.
- Selezionare Privacy e sicurezza.
- Selezionare Impostazioni del sito.
- Fare clic sulla freccia all'estrema sinistra di Microfono opzione.
- Scorri verso il basso fino a https://meet.google.com/ sotto il Bloccare sezione.
- In Microfono, fai clic sulla freccia rivolta verso il basso e modifica l'autorizzazione in Permettere.
- https://meet.google.com/ ora apparirà sotto il Permettere sezione.
Come risolvere la fotocamera non riuscita in Google Meet su MacOS
Per consentire a Google Meet di accedere alla videocamera tramite macOS, procedi come segue:
- Selezionare Preferenze di Sistema dal menu Mela.
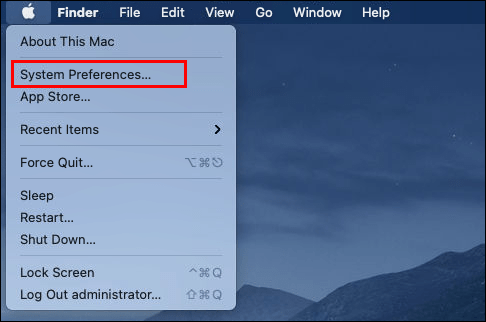
- Quindi, seleziona Sicurezza e privacy > Privacy.

- Ora, fai clic su Telecamera.
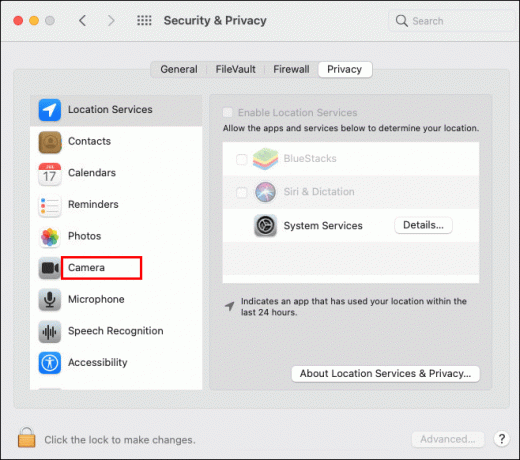
- Consenti a Google Meet di accedere alla tua videocamera selezionando la casella accanto.
Per consentire l'accesso al microfono:
- Selezionare Preferenze di Sistema dal menu Mela.
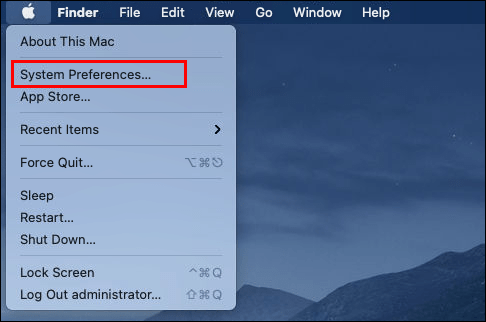
- Selezionare Sicurezza e privacy > Privacy.

- Selezionare Microfono.
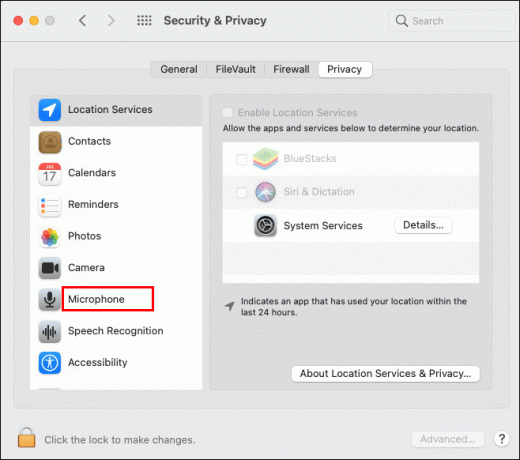
- Consenti a Google Meet di accedere al tuo microfono selezionando la casella accanto.
Come risolvere la fotocamera non riuscita in Google Meet in Microsoft Edge
Per consentire a Google Meet di accedere alla videocamera tramite Microsoft Edge, procedi come segue:
- Navigare verso Google Meet.
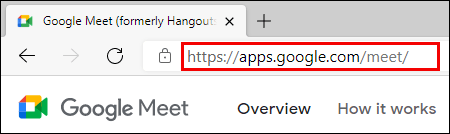
- Quindi, fare clic su serratura icona accanto al collegamento nella barra degli indirizzi.
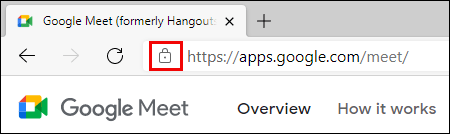
- Ora seleziona Autorizzazioni del sito.

- Quindi, fare clic sul Telecamera menu a discesa e selezionare Permettere dall'elenco dei permessi.

Per consentire l'accesso al microfono:
- Ancora una volta, vai a Google Meet.
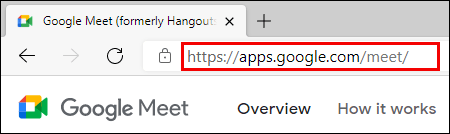
- Seleziona il serratura icona accanto al collegamento nella barra degli indirizzi.
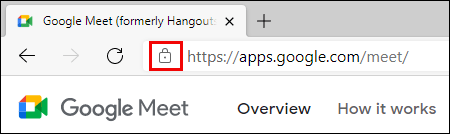
- Clicca su Autorizzazioni del sito.

- Ora, fai clic sul Microfono menu a discesa e selezionare Permettere dall'elenco delle autorizzazioni.
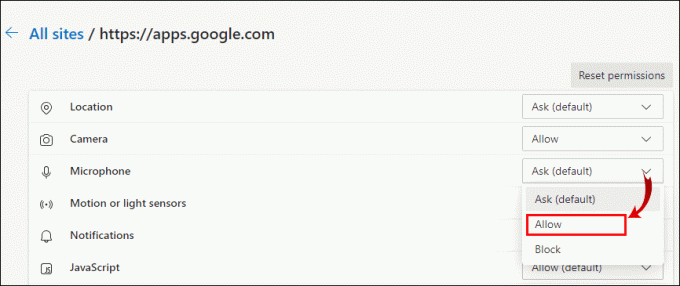
Come risolvere la fotocamera non riuscita in Google Meet in Chrome
Per consentire a Google Meet di accedere alla tua videocamera da Google Chrome, procedi come segue:
- Accedi al browser Chrome.
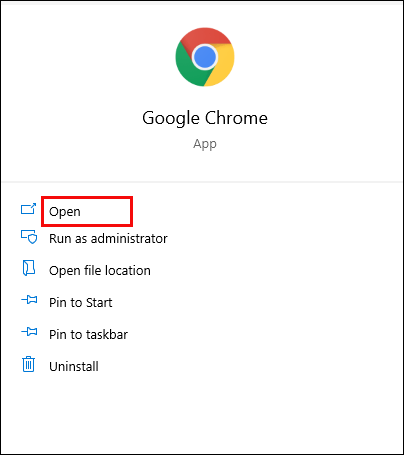
- Seleziona in alto a destra Altro > Impostazioni.
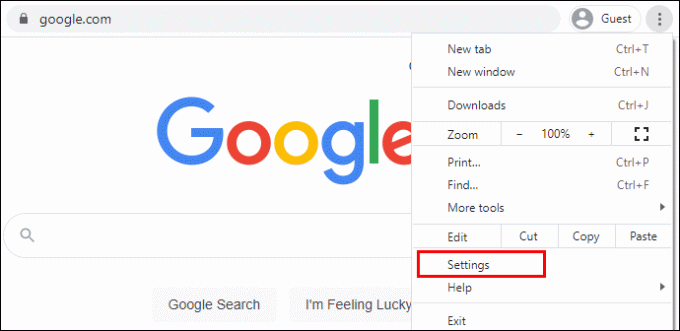
- Ora, sotto Privacy e sicurezza, Selezionare Impostazioni del sito.
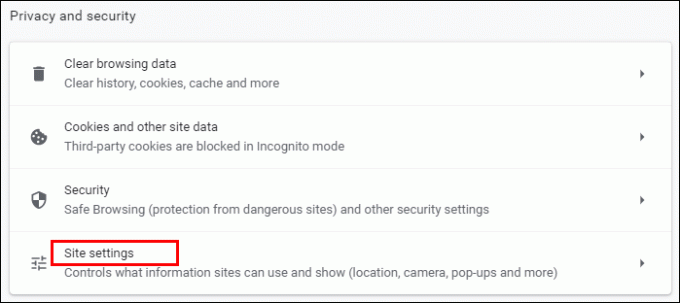
- Avanti, sotto Autorizzazioni, Selezionare Telecamera.

- Sotto Non è consentito utilizzare la fotocamera selezionare la freccia per https://meet.google.com/.

- Fare clic sul menu a discesa per Telecamera e modificare le autorizzazioni in Permettere.
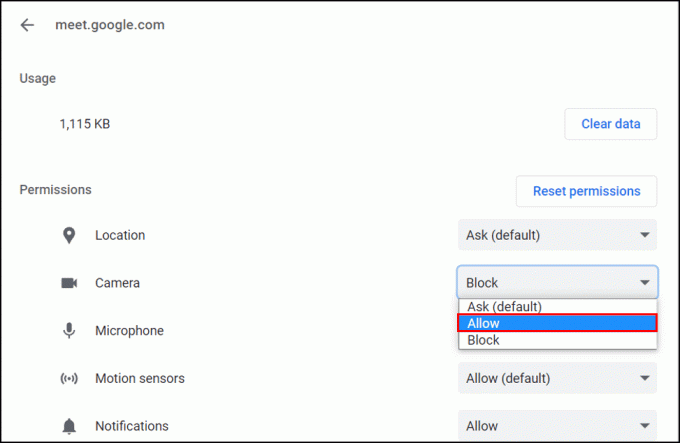
Per consentire l'accesso al microfono:
- Seleziona in alto a destra Altro > Impostazioni.
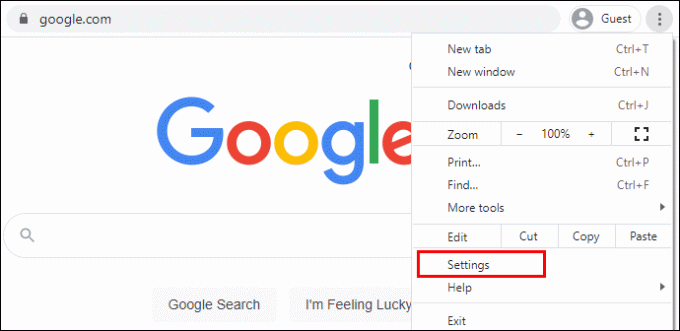
- Sotto Privacy e sicurezza, Selezionare Impostazioni del sito.
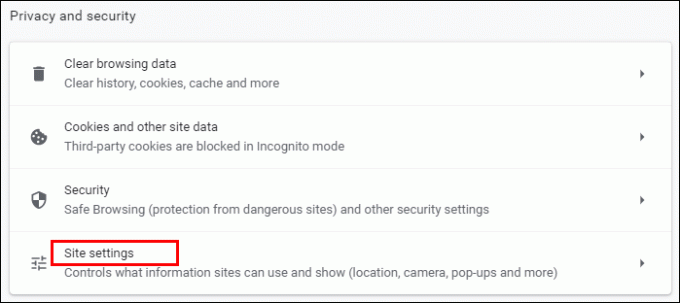
- Sotto Autorizzazioni, Selezionare Microfono.
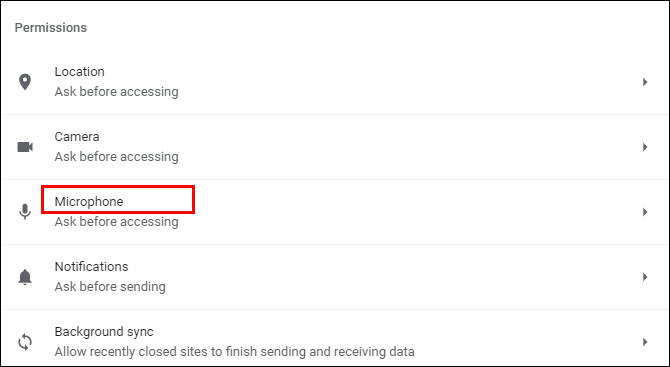
- Sotto Non è consentito utilizzare il microfono selezionare la freccia per https://meet.google.com/.
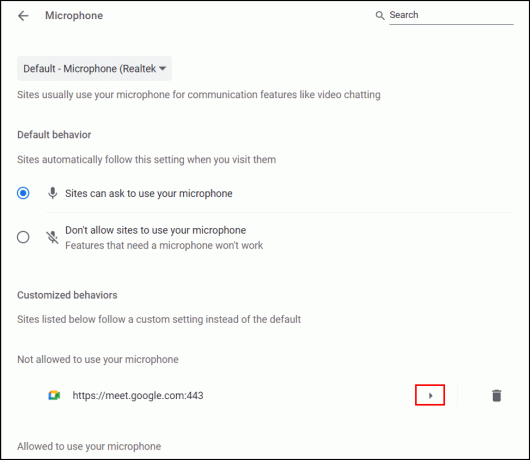
- Fare clic sul menu a discesa per Microfono e modificare le autorizzazioni in Permettere.
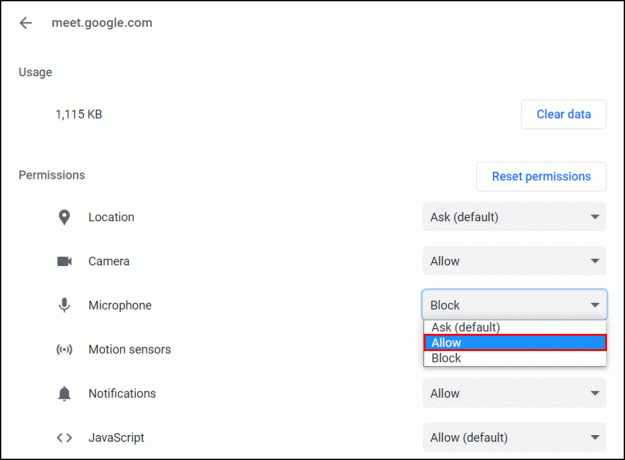
Come risolvere la fotocamera non riuscita in Google Meet in Firefox
Per consentire a Google Meet di accedere alla tua fotocamera da Firefox, procedi come segue:
- Apri Firefox, fai clic sul menu nell'angolo in alto a destra e seleziona Impostazioni. Puoi anche digitare su: preferenze nella barra di ricerca e premi accedere.
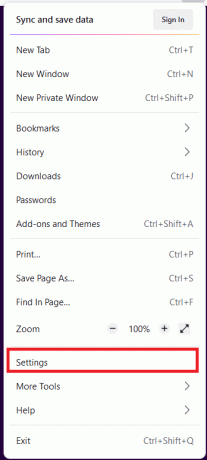
- Ora seleziona Privacy e sicurezza dal menu sul lato sinistro dello schermo.
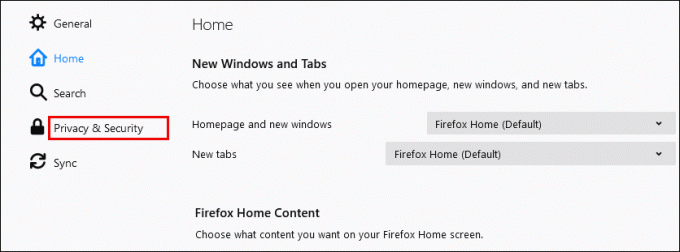
- Poi, sotto il Autorizzazioni sezione, fare clic su Impostazioni…. per il Telecamera opzione. Verranno elencati gli attuali siti Web consentiti o bloccati.
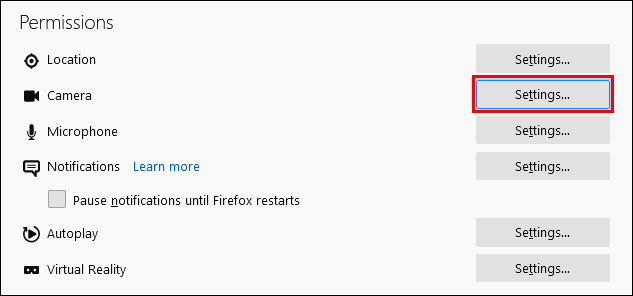
- Successivamente, per https://meet.google.com/, Selezionare Permettere dal selettore Consenti/Blocca.
- Infine, fai clic su Salvare le modifiche.
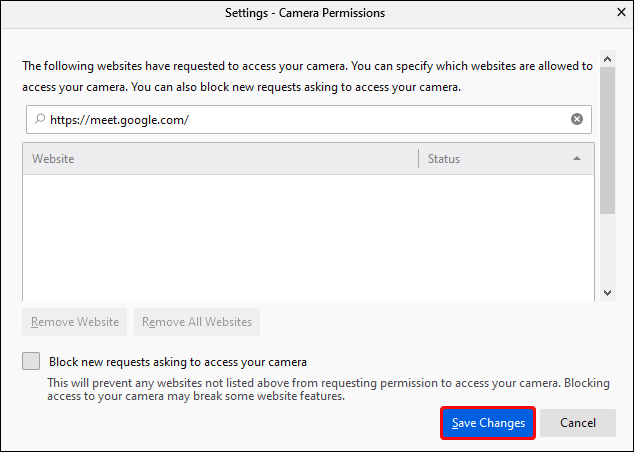
Per consentire l'accesso al microfono:
- Selezionare Impostazioni dal menu nell'angolo in alto a destra.
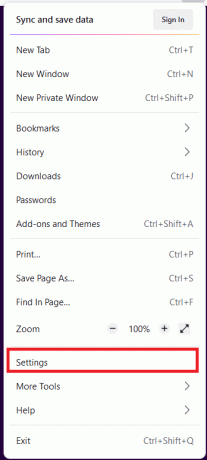
- Di nuovo, seleziona Privacy e sicurezza dal menu di sinistra.
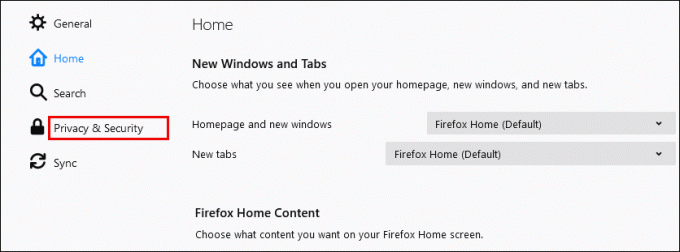
- Al Autorizzazioni sezione, fare clic su Impostazioni… per il Microfono opzione.
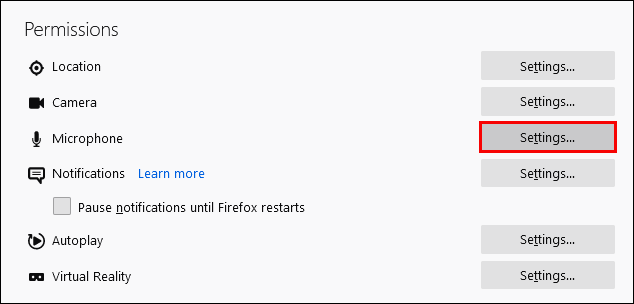
- Accanto a https://meet.google.com/, Selezionare Permettere dal selettore Consenti/Blocca.
- Quindi, fare clic su Salvare le modifiche.

Come risolvere la fotocamera non riuscita in Google Meet in Safari
Per consentire a Google Meet di accedere alla tua fotocamera da Safari, procedi come segue:
- Navigare verso Google Meet.
- Fare clic sull'opzione Safari.
- Selezionare Preferenze > Siti web.
- Sotto Generale, sul lato sinistro, seleziona Telecamera.
- Fai clic sulla freccia rivolta verso il basso accanto a Google Meet e seleziona Permettere.
Per consentire l'accesso al microfono:
- Ancora una volta, vai a Google Meet.
- Fare clic sull'opzione Safari.
- Selezionare Preferenze > Siti web.
- Poi, sotto Generale sul lato sinistro, selezionare Microfono.
- Fai clic sulla freccia rivolta verso il basso accanto a Google Meet e seleziona Permettere.
Domande frequenti aggiuntive
Qual è la differenza tra Google Meet e Google Hangout?
Entrambe sono app di videoconferenza Web molto popolari, ma diamo un'occhiata ad alcune delle differenze tra loro:
• Google Meets è un servizio a pagamento, mentre Google Hangouts è gratuito.
• In una singola riunione, Google Meet consente fino a 250 persone, mentre il limite per Google Hangout è 150. Permette solo 10 partecipanti video; pertanto, gli altri dovranno unirsi tramite voce.
• Devi essere un utente G Suite per accedere a Google Meets. Google Hangouts è disponibile per chiunque disponga di un account Gmail.
• Google Meets ti consente di accedere a una riunione senza bisogno di Internet; componendo il numero della riunione e inserendo il codice. Google Hangouts non ha questa funzione.
Come posso accendere la mia fotocamera in Google Meet?
Una volta concesse le autorizzazioni alla videocamera e al microfono:
1. Partecipa a una riunione o avvia tu stesso una nuova riunione.
2. Quindi, dalle opzioni di controllo delle chiamate in basso al centro dello schermo, fai clic sull'icona della fotocamera a destra dell'icona del telefono.
3. L'icona della fotocamera apparirà rossa con una linea che la attraversa quando è spenta e solo la fotocamera verrà visualizzata su uno sfondo chiaro quando è accesa. Durante le riunioni, puoi passare da una all'altra SU/SPENTO come si desidera.
Come posso risolvere "Google Meet non è riuscito a partecipare a una riunione?"
Se, dopo esserti assicurato di aver concesso le autorizzazioni di accesso alla videocamera e al microfono, non riesci a partecipare a una riunione, considera quanto segue:
• Assicurati di tentare di partecipare alla riunione tramite il tuo account di accesso, altrimenti dovrai chiedere all'organizzatore di consentirti di partecipare.
• Assicurati di aver ricevuto il codice riunione corretto e, se devi inserirlo manualmente, ricontrolla di averlo fatto correttamente.
• L'ospite potrebbe averti rimosso dalla riunione; dovrai verificare con loro.
• Il numero dei partecipanti alla riunione potrebbe essere stato superato; di nuovo, controlla con l'host.
Ora ci vediamo su Google Meet
Le app di videochiamata sono diventate sempre più popolari al giorno d'oggi poiché sempre più persone si abituano a riunioni e conferenze virtuali. Ora che sai come risolvere il problema della fotocamera non riuscita, non devi preoccuparti che le persone non siano in grado di vederti o sentirti.
Hai mai avuto problemi con il guasto della videocamera di Google Meet? In tal caso, come hai risolto il problema? Fateci sapere nella sezione commenti qui sotto.



