Sin dal lancio di ChatGPT, gli utenti sono stati ossessionati dall'esplorazione delle possibilità e dei limiti dello strumento AI. Tuttavia, il tuo godimento di questo chatbot avanzato potrebbe essere interrotto quando ricevi il messaggio "ChatGPT è al massimo in questo momento".

Questo messaggio di errore è notoriamente comune ed è probabilmente la principale fonte di frustrazione per gli utenti di ChatGPT. Vediamo cosa significa "ChatGPT è al massimo in questo momento" e come puoi risolverlo.
Cosa significa "ChatGPT è al massimo della capacità in questo momento"?
Con tutto il clamore e i potenziali usi della tecnologia AI, ChatGPT è molto richiesto. Ciò significa che migliaia di persone in tutto il mondo accedono al chatbot contemporaneamente.
Se il numero di utenti simultanei diventa troppo elevato, i server potrebbero non essere più in grado di rispondere a nuove richieste. Questa è la causa più comune del messaggio di errore "ChatGPT è al massimo in questo momento". Tuttavia, potrebbero esserci anche altre cause del problema.
Potresti vedere il messaggio a causa di problemi da parte tua come:
- Driver obsoleti
- Server proxy
- Infestazione da software dannoso
- Problemi con il browser
Se il messaggio "ChatGPT è al massimo in questo momento" viene visualizzato più spesso del normale, puoi provare diverse tecniche per risolvere il problema.
Correzione dell'errore "ChatGPT è al massimo della capacità in questo momento".
Prima di tentare di risolvere il problema da parte tua, dovresti verificare se i server ChatGPT stanno riscontrando problemi. In tal caso, non sarai in grado di fare nient'altro per riavviare il servizio.
Controlla se ChatGPT funziona
Quando ricevi il messaggio "ChatGPT è al massimo in questo momento", prova a ricaricare il sito web. Se ciò non funziona, puoi disconnetterti e accedere per vedere se ciò renderà nuovamente disponibile ChatGPT. Questi due semplici metodi potrebbero cambiare la tua posizione nella coda del server, rendendo di nuovo funzionale la piattaforma.
Tuttavia, potresti ancora visualizzare lo stesso messaggio di errore. In tal caso, sarebbe meglio verificare se il sito funziona correttamente.
Per farlo, usa un servizio come DownDetector O È giù adesso. Entrambi controllano lo stato del sito Web desiderato: tutto ciò che devi fare è inserire "OpenAI" nella casella di ricerca e premere "Invio".
Se i servizi menzionati segnalano il sito inattivo, c'è solo una cosa che puoi fare: semplicemente smettere di usare ChatGPT per un po'. Fai una pausa di mezz'ora prima di tornare al servizio e controlla se è di nuovo online.

D'altra parte, se sembra che ChatGPT funzioni come al solito, potrebbe essere necessario ispezionare la configurazione.
Cancella cache del browser
Il tuo browser a volte può causare problemi, non solo con ChatGPT ma anche con altri siti web. Il colpevole più comune in questi casi è la cache del browser. Fortunatamente, risolvere questo problema è semplice e richiederà solo di svuotare la cache del browser.
Tuttavia, prima di svuotare la cache, dovresti provare ad avviare ChatGPT in una finestra privata o in modalità di navigazione in incognito. In quella modalità, il tuo browser non utilizzerà i dati regolari, quindi agirà effettivamente come se i suoi dati fossero stati cancellati.
Se il percorso in incognito non produce risultati, procedi a svuotare la cache.
Per Firefo
- Fare clic su "Impostazioni" (il menu "hamburger" in alto a destra).

- Vai a "Privacy e sicurezza".

- Premi "Cancella dati ..."

- Scegli se cancellare i cookie, la cache o entrambi e fai clic su "Cancella".

Tieni presente che la cancellazione dei cookie e dei dati dei siti ti disconnetterà da tutti i siti. Con questo in mente, potrebbe essere meglio cancellare prima solo la cache, verificare se il problema è stato risolto e cancellare i cookie solo se non è cambiato nulla.
Per Chrome
- Vai su "Impostazioni" (tre punti verticali in alto a destra).

- Vai a "Privacy e sicurezza".

- Fai clic su "Cancella dati di navigazione".

- Scegli cosa vuoi cancellare: cache, cookie, cronologia di navigazione, cronologia dei download, password o tutto.

- Seleziona il menu a discesa "Intervallo di tempo" e scegli il periodo.

- Premi "Cancella dati".

Come con Firefox, la cancellazione di determinati dati richiederà di accedere nuovamente ai siti Web. Se scegli di cancellare password e altri dati di accesso, dovrai inserire le tue credenziali manualmente.
Per Bordo
- Fai clic su "Impostazioni" (tre punti in alto a destra) o usa la scorciatoia da tastiera Alt + F.

- Accedi al sottomenu "Privacy, ricerca e servizi".

- Seleziona "Cancella dati di navigazione", quindi vai a "Scegli cosa cancellare".
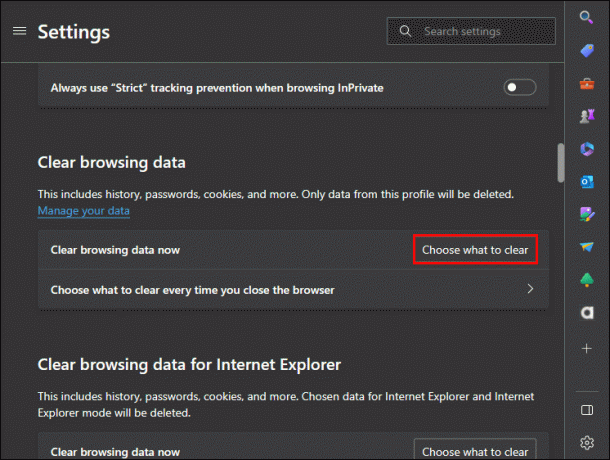
- Scegli l'intervallo di tempo per l'eliminazione dei dati.

Controlla la tua rete
Le reti lente possono causare prestazioni scadenti o il mancato funzionamento di ChatGPT. Se sospetti che la tua connessione di rete possa essere la causa del problema, assicurati che nulla stia bloccando il tuo traffico.
Controlla se il segnale è stabile se sei su una rete via cavo. Il tuo dispositivo dovrebbe mostrare se la tua connessione sta riscontrando problemi di prestazioni. Se stai navigando tramite Wi-Fi, assicurati di essere connesso alla rete corretta e che non funzioni correttamente.
Gli utenti VPN possono anche avere problemi a far funzionare correttamente i siti web. Ciò può accadere se il tuo server VPN non ha una buona velocità di Internet. In tal caso, prova ad accedere a ChatGPT con la tua VPN disattivata.
Se ancora non riesci a far funzionare ChatGPT, potresti dover verificare se il tuo driver di rete è aggiornato. Ecco come fare proprio questo:
- Premi Win + X sulla tastiera.

- Seleziona "Gestione dispositivi".
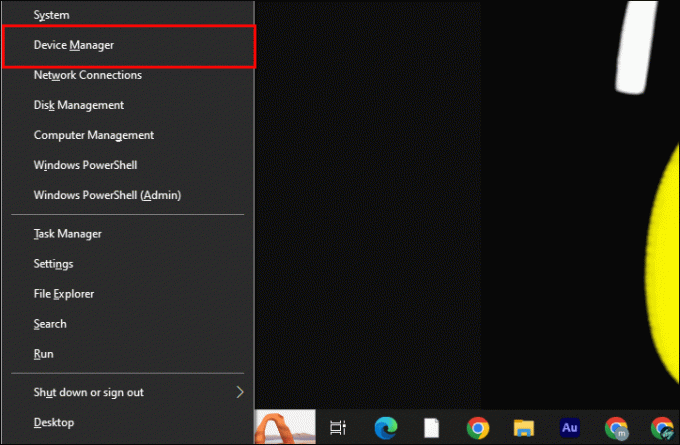
- Trova "Schede di rete" nella barra laterale sinistra e fai doppio clic su di esso.

- Trova la tua scheda di rete e fai clic destro su di essa.

- Fare clic su "Aggiorna driver".

- Seleziona "Cerca automaticamente i driver".

Tieni presente che questo metodo potrebbe non funzionare sempre. In tal caso, cerca i driver più recenti per la tua scheda di rete e verifica se puoi scaricarli e installarli manualmente.
Infine, se nient'altro funziona, puoi provare un ripristino della rete. Un ripristino risolverà eventuali configurazioni di rete errate e ripristinerà tutto ai valori predefiniti.
- Premi il pulsante Win sulla tastiera, quindi vai su "Impostazioni".

- Seleziona "Rete e Internet".
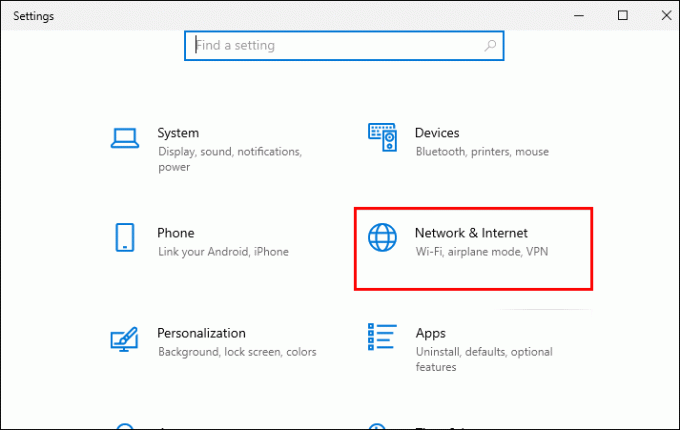
- Fai clic su "Ripristino rete", quindi conferma l'azione scegliendo "Ripristina ora".

Cosa succede se nessuno dei metodi funziona?
Se riscontri frequentemente l'errore "ChatGPT è al massimo della capacità in questo momento" e nessuno dei metodi suggeriti è efficace, ti rimangono un paio di opzioni.
Innanzitutto, puoi segnalare il problema a OpenAI. Questo è semplice da fare utilizzando il servizio centro assistenza.
In alternativa, potresti considerare di iscriverti a ChatGPT Plus. L'abbonamento può consentire l'accesso ininterrotto al chatbot.
Come accennato in precedenza, i normali server ChatGPT possono essere sopraffatti. In tali casi, il server darà accesso prioritario agli abbonati. Se decidi di iscriverti, avrai meno problemi a superare il traffico intenso.
Inoltre, ChatGPT Plus fornisce l'accesso esclusivo a nuove funzionalità e, secondo quanto riferito, è più veloce nel rispondere alle domande. Tutto sommato, può essere un investimento utile se sei un grande appassionato di ChatGPT.
Non lasciare che i problemi di capacità interrompano le tue sessioni ChatGPT
Risolvere il problema "ChatGPT è al massimo in questo momento" ti consentirà di esplorare la rivoluzionaria tecnologia AI a tuo piacimento. Tolto questo ostacolo, sarai in grado di vedere ChatGPT in tutta la sua potenza e utilizzarlo per scopi personali o professionali.
Hai risolto il problema "ChatGPT è al massimo in questo momento"? Cosa stava causando il problema? Fateci sapere nei commenti qui sotto.



