Tautan Perangkat
- Perselisihan
- Perbesar
- Tim
- Skype
- FaceTime
- Google Bertemu
- Webex
- Perangkat Hilang?
Berbagi layar telah menjadi norma bagi banyak orang. Orang tidak perlu lagi mengirim file ke teman dan kolega mereka secara manual. Sebaliknya, mereka dapat log on ke komputer mereka dan berbagi informasi secara real-time, tetapi jauh lebih dari sekadar file dan dokumen.

Anda juga dapat berbagi permainan, mengerjakan proyek yang sama, dan perangkat lunak apa pun yang sedang Anda jalankan. Karena itu, sangat penting untuk memiliki fitur yang berfungsi setiap saat jika Anda perlu menggunakannya. Namun kita tidak hidup di dunia yang sempurna, dan sesekali, Anda mungkin mengalami masalah saat mencoba berbagi layar.
Jika Anda menggunakan Mac dan berbagi layar sepertinya tidak berfungsi, Anda telah datang ke tempat yang tepat. Artikel ini akan memandu Anda melalui beberapa perbaikan cepat. Baca terus untuk mengetahui lebih lanjut.
Memperbaiki Berbagi Layar Tidak Berfungsi dengan Baik di Mac
Jika aplikasi berbagi layar Anda tidak berfungsi di Mac Anda, fitur "Berbagi Layar" di Mac Anda mungkin tidak diaktifkan. Berikut cara mengaktifkan fitur tersebut:
- Di Mac Anda, buka "System Preferences."

- Pilih “Berbagi.”

- Pastikan opsi "Berbagi Layar" dicentang.

- Jika berbagi layar masih tidak berfungsi setelah menyesuaikan pengaturan, seperti yang ditunjukkan di atas, hapus centang pada fitur "Berbagi Layar" dan periksa kembali.

Aplikasi yang Anda coba bagikan layar mungkin tidak memiliki izin untuk merekam layar. Berikut cara memberikan izin aplikasi untuk melakukannya:
- Luncurkan "Preferensi Sistem."

- Pilih "Keamanan & Privasi".

- Buka tab "Privasi".

- Dari sidebar kiri, klik "Screen Recording."

- Tekan ikon kunci di sudut kiri bawah layar untuk mengaktifkan perubahan.

- Centang kotak di samping aplikasi yang tidak mengizinkan Anda berbagi layar.

Nonaktifkan Fitur Manajemen Jarak Jauh
Mac memiliki fitur manajemen yang memungkinkan Anda mengontrol perangkat menggunakan aplikasi Apple Remote Desktop meskipun Anda tidak berada di dekat mesin lokal Anda. Sayangnya, Anda tidak dapat berbagi layar jika fitur ini diaktifkan. Berikut cara menonaktifkannya:
- Arahkan ke "Preferensi Sistem."

- Klik "Berbagi".

- Hapus centang pada fitur "Remote Management" jika sudah dicentang.

- Di jendela yang sama, aktifkan "Berbagi Layar."

Beralih ke Akun Administratif
Anda memerlukan hak istimewa admin untuk berbagi layar di Mac dengan pengguna lain. Jika Anda masuk sebagai tamu dan ingin berbagi layar, alihkan ke akun administrator. Berikut cara melakukannya:
- Klik nama pengguna di bilah menu.

- Pilih akun administrator.

- Masukkan kata sandi akun untuk masuk.
Mulai ulang Aplikasi
Jika aplikasi tertentu tidak memungkinkan Anda berbagi layar dengan pengguna lain, pertimbangkan untuk memulai ulang aplikasi. Restart cepat dapat memperbaiki berbagai gangguan perangkat lunak yang mungkin menyebabkan masalah. Jika itu tidak menyelesaikan masalah, coba mulai ulang komputer Anda.
Memperbaiki Screen Share yang Tidak Berfungsi di Discord di Mac
Perselisihan lebih dari sekadar aplikasi perpesanan. Anda dapat menggunakannya untuk berbagi permainan dan aplikasi lain yang sedang berjalan di desktop Anda. Jika fitur tidak berfungsi, berikut adalah beberapa perbaikan cepat untuk membantu Anda mengatasi masalah tersebut.
Pastikan Perselisihan Memiliki Izin Perekaman Layar
Untuk mengaktifkan perekaman layar untuk Discord, ikuti langkah-langkah berikut:
- Luncurkan "Sistem dan Preferensi."

- Klik ikon "Keamanan & Privasi".

- Arahkan ke tab "Privasi" dan buka "Perekaman Layar."


- Klik ikon gembok untuk mengaktifkan perubahan.

- Pilih opsi "Discord".

- Keluar dari Discord dan mulai ulang aplikasi.
Atau, Anda dapat me-restart komputer Anda sepenuhnya.
Aktifkan Mode Berjendela
Perselisihan tidak mendukung berbagi layar untuk aplikasi yang berada dalam mode layar penuh. Coba minimalkan jendela dan lihat apakah itu membantu.
Nonaktifkan Akselerasi Perangkat Keras
Berbagi layar adalah fitur yang haus daya dan intensif grafis yang dapat menyebabkan lonjakan beban CPU. Meskipun kelambatan dan gangguan mungkin tidak terlihat pada Mac yang lebih baru dan lebih cepat, hal yang sama tidak berlaku untuk Mac yang lebih lama. Jika Anda menggunakan Mac lama, pertimbangkan untuk menonaktifkan "Akselerasi Perangkat Keras" untuk mengoptimalkan kinerja komputer Anda. Inilah cara melakukannya:
- Pada Anda Perselisihan aplikasi, buka "Pengaturan."

- Buka "Voice & Video" lalu "Video Codec".

- Matikan sakelar sakelar di sebelah "Akselerasi Perangkat Keras H.264."

Hapus Instalasi dan Instal Ulang Perselisihan
Jika semuanya gagal, Anda juga dapat mencoba menghapus aplikasi dan memasangnya kembali. Menghapus instalan aplikasi dan menghapus semua data terkait akan menghapus file yang rusak yang mungkin menyebabkan pembagian layar tidak berfungsi dengan benar. Berikut langkah-langkah prosesnya:
- Buka "Pencari" dan buka jendela "Aplikasi".

- Gulir ke bawah ke "Discord" dan klik kanan padanya.

- Pilih "Pindahkan ke Sampah."

- Arahkan ke "Buka", lalu "Buka Folder".

- Ketik "/Library/Application Support/" dan klik "Go."

- Klik kanan folder "discord" dan pilih "Move to Trash."
- Kembali ke "Go to Folder" dan ketik "~/Library/Application Support".

- Jika file "Discord" masih ada, hapus.
- Hidupkan Kembali komputer Anda.
Nonaktifkan Tangkapan Layar Menggunakan Teknologi Tinggi
Beberapa pengguna telah melaporkan bahwa menonaktifkan fitur "tangkapan layar menggunakan teknologi terbaru" pada aplikasi Discord memecahkan masalah berbagi layar mereka. Berikut cara menonaktifkan fitur di komputer Anda:
- Membuka Perselisihan dan tekan ikon pengaturan.

- Arahkan ke "Voice & Video" dan kemudian "Voice Diagnostics."

- Matikan sakelar sakelar di samping "Gunakan teknologi terbaru kami untuk menangkap layar Anda".
Memperbaiki Berbagi Layar Tidak Berfungsi di Mac di Microsoft Teams
Jika Anda tidak dapat membagikan layar Anda di Microsoft Teams. Ikuti langkah ini:
- Di Mac Anda, navigasikan ke "System Preferences" lalu "Security & Privacy."


- Buka tab "Privasi" dan pilih "Perekaman Layar" dari sidebar kiri.


- Centang kotak di samping "Microsoft Teams."
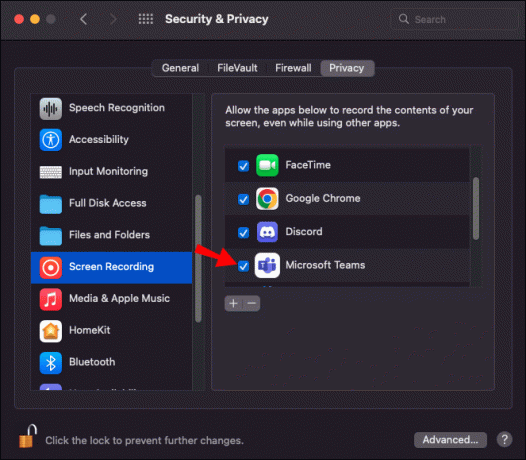
- Jika Anda masih tidak dapat berbagi layar, mulai ulang komputer Anda.
Memperbaiki Berbagi Layar Tidak Berfungsi di Zoom di Mac
Berbagi layar telah menjadi fitur praktis selama Perbesar pertemuan dan presentasi. Jika Anda tidak dapat membagikan layar Anda selama sesi, aplikasi tidak diizinkan untuk merekam layar komputer Anda. Periksa ulang apakah fitur tersebut diaktifkan sebagai langkah pertama dalam pemecahan masalah untuk kemungkinan penyebabnya. Berikut cara melakukannya:
- Buka "Preferensi Sistem."

- Klik "Keamanan & Privasi."

- Luncurkan tab "Privasi" dan pilih "Perekaman Layar."


- Dari aplikasi yang tersedia, pastikan "Zoom" dipilih.

Periksa Akses Kamera dan Mikrofon
Untuk berbagi layar Anda dengan orang lain selama rapat Zoom, Anda harus memberikan izin kepada Zoom untuk menggunakan mikrofon dan kamera. Inilah cara melakukannya:
- Arahkan ke "Preferensi Sistem."

- Buka "Keamanan & Privasi".

- Pilih "Privasi."

- Pilih "Kamera" atau "Mikrofon".
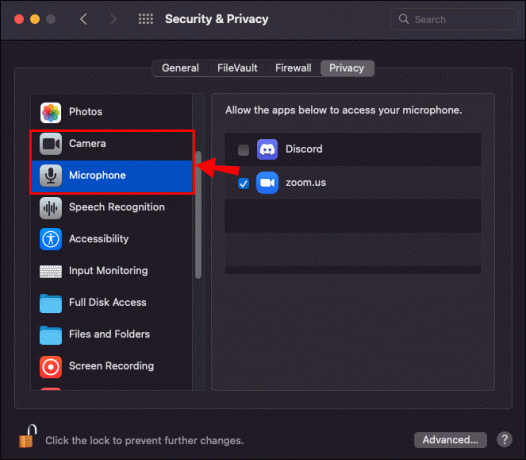
- Centang kotak di samping "Zoom" atau browser yang Anda gunakan untuk mengakses Zoom.
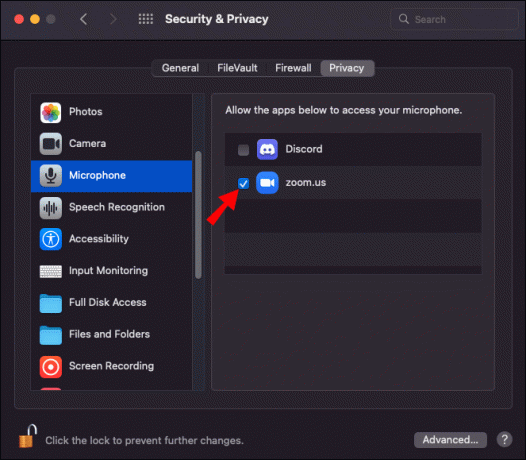
Hapus instalan dan instal ulang Zoom
Jika salah satu perbaikan di atas tidak berhasil, coba hapus dan instal ulang aplikasi. Dengan melakukannya, Anda akan membuang semua file aplikasi yang rusak yang mungkin menyebabkan masalah. Alternatifnya, Anda dapat memperbarui aplikasi dan melihat apakah fitur berbagi layar berfungsi.
Memperbaiki Berbagi Layar Tidak Berfungsi di FaceTime di Mac
Jika Anda tidak dapat berbagi layar melalui FaceTime, coba perbaikan ini:
Izinkan Perekaman Layar untuk Aplikasi
Untuk mengaktifkan perekaman layar untuk FaceTime, ikuti langkah-langkah berikut:
- Di Mac Anda, navigasikan ke "System Preferences."

- Tekan "Keamanan & Privasi".

- Buka "Privasi" dan pilih "Perekaman Layar" dari sidebar.


- Pilih ikon kunci di bagian bawah untuk mengaktifkan perubahan.

- Centang kotak "FaceTime".

- Jika Anda masih tidak dapat berbagi layar, coba mulai ulang komputer Anda.
Ubah Resolusi Layar
Jika Anda memiliki internet berkecepatan rendah dan telah mengatur Mac untuk menampilkan konten dalam resolusi tinggi, kemungkinan Anda akan mengalami defisit resolusi yang dapat menyebabkan beberapa masalah saat berbagi layar. Berikut cara mengoptimalkan resolusi layar Anda untuk pengalaman berbagi layar terbaik di Mac:
- Buka "Preferensi Sistem"

- Pilih "Tampilan".
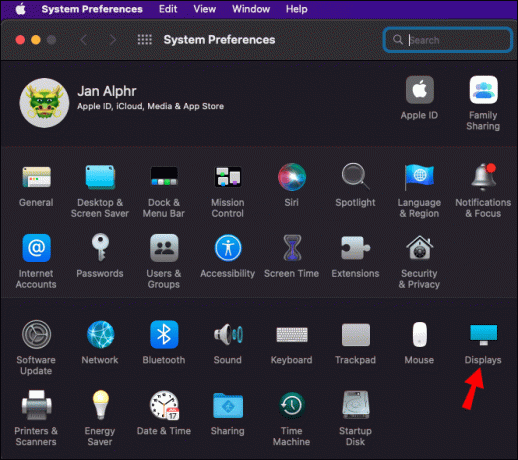
- Pilih resolusi tampilan layar yang lebih rendah.

Memperbaiki Berbagi Layar Tidak Berfungsi di Google Meet di Mac
Rapat online menjadi semakin populer, dan Google Bertemu adalah salah satu landasan dalam mengadopsi fenomena baru ini. Karena itu, tidak dapat membagikan layar Anda di tengah rapat penting dapat memperburuk keadaan. Inilah yang harus dilakukan jika Anda tidak dapat membagikan layar Anda di Google Meet:
- Buka "Sistem & Preferensi"

- Buka "Keamanan & Privasi".

- Arahkan ke tab "Privasi".

- Pilih "Perekaman Layar."

- Klik ikon gembok untuk membuka kunci perubahan.

- Dari aplikasi yang terdaftar, pastikan "Google Meet" dicentang.

- Mulai ulang komputer Anda dan coba bagikan layar Anda di Google Meet lagi.
Memperbaiki Layar Berbagi yang Tidak Berfungsi di Skype di Mac
Jika Anda mengalami masalah saat berbagi layar Skype, pastikan pengaturan privasi aplikasi memungkinkan Anda merekam layar.
- Buka "Preferensi Sistem."

- Buka "Keamanan & Privasi".

- Arahkan ke tab "Privasi" dan pilih "Perekaman Layar."


- Klik ikon gembok di pojok kiri bawah layar.

- Dari opsi, pastikan "Skype" dicentang.

Periksa Browser yang Anda Gunakan
Masalahnya mungkin browser Anda jika Anda menggunakan Klien Web Skype dan kesulitan berbagi layar Anda. Saat ini, aplikasi web skype hanya mendukung berbagi layar di Google Chrome versi 72 atau lebih baru dan Chromium Edge – versi Microsoft Edge yang dibangun di atas Chromium.
Memperbaiki Berbagi Layar Tidak Berfungsi di Webex di Mac
Jika Anda tidak dapat berbagi layar melalui Webex, ikuti langkah-langkah berikut untuk mengatasi masalah tersebut:
- Arahkan ke "Preferensi Sistem."

- Pilih "Keamanan & Privasi".

- Buka "Privasi".

- Pilih "Perekaman Layar."

- Klik ikon gembok untuk mengaktifkan perubahan.

- Dari opsi yang tercantum, centang kotak di samping “Cisco Webex Meeting.”
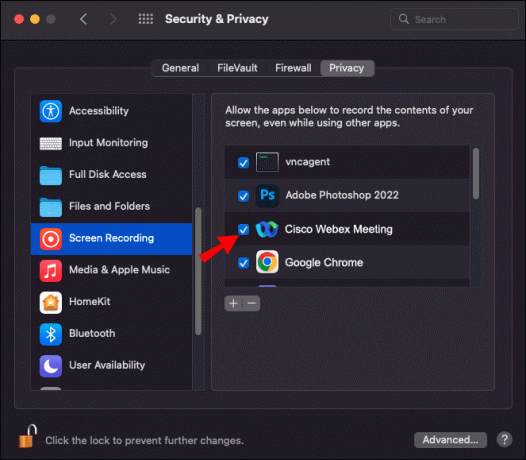
Misalkan perbaikan di atas tidak langsung berfungsi. Jika demikian, coba tutup dan mulai ulang aplikasi. Atau, Anda dapat me-restart komputer Anda untuk memperbaiki gangguan perangkat lunak sementara yang mungkin menyebabkan masalah.
Jangan Biarkan Berbagi Layar Merusak Konferensi Video Anda
Berbagi layar yang tidak berfungsi dapat menyebabkan ketidaknyamanan yang tidak perlu, tetapi memeriksa ulang apakah pengaturan perekaman layar Anda sudah benar biasanya menyelesaikan masalah. Alternatifnya, memastikan opsi berbagi layar diaktifkan biasanya memperbaiki masalah dalam banyak kasus.
Pernahkah Anda mengalami masalah saat mencoba berbagi layar di Mac? Bagaimana Anda mengatasi masalah ini? Silakan berbagi dengan kami pengalaman Anda di bagian komentar di bawah ini.




