Tautan Perangkat
-
Android
-
iPhone
-
Mac
-
Windows
- Perangkat Hilang?
Jika Anda lebih memilih untuk menjaga privasi Anda dengan menyembunyikan ruang di belakang Anda selama panggilan Zoom, mungkin sebaiknya Anda memanfaatkan fitur latar belakang buram Zoom.

Artikel ini akan menunjukkan cara memburamkan latar belakang menggunakan berbagai sistem operasi. Karena fitur tersebut saat ini tidak tersedia untuk perangkat seluler, kami akan memandu Anda melalui solusi untuk mendapatkan tampilan latar belakang yang buram. Selain itu, FAQ kami mencakup cara menggunakan latar belakang virtual untuk mengunggah gambar dan video Anda sebagai latar belakang.
Ubah Pengaturan Zoom untuk Memburamkan Latar Belakang di Windows 10 Atau Mac
Langkah-langkah saat menggunakan komputer Windows atau Mac sebenarnya sama saja. Untuk memburamkan latar belakang Anda sebelum panggilan Zoom dari komputer Anda:
- Meluncurkan Perbesar dan masuk ke akun Anda.
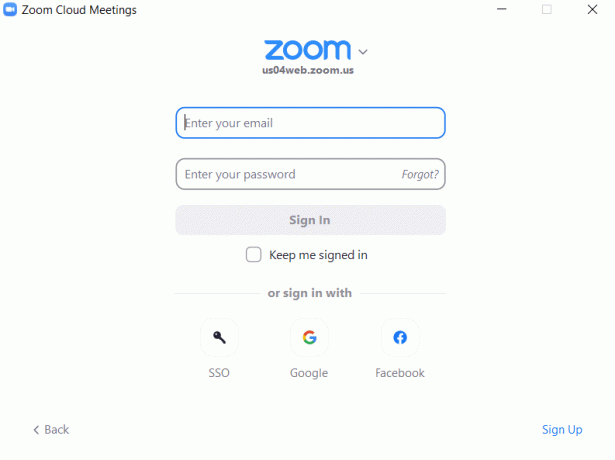
- Di kanan atas, klik pada Pengaturan opsi ikon roda gigi.
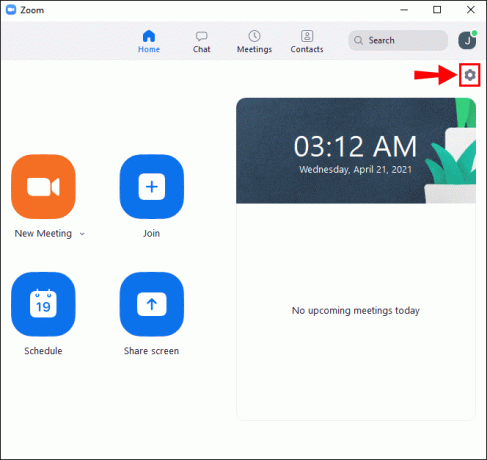
- Di Pengaturan, pilih Latar Belakang & Filter.

- Kemudian pilih Mengaburkan opsi, dan latar belakang Anda akan langsung tampak kabur.

Untuk memburamkan latar belakang Anda selama panggilan Zoom:
- Di layar rapat, temukan bilah di bagian bawah. Anda mungkin harus menggerakkan mouse ke bawah untuk membuatnya terlihat.

- Temukan Hentikan Video tombol dengan chevron yang mengarah ke atas.
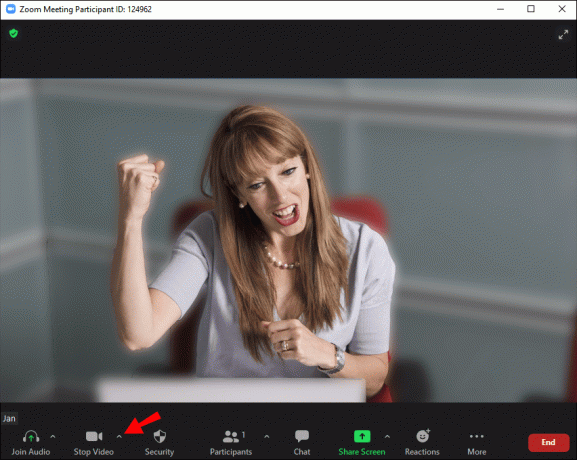
- Klik panah, lalu Pengaturan video > Latar Belakang & Filter.

- Kemudian pilih Mengaburkan opsi, dan latar belakang Anda akan langsung tampak kabur.

Cara Memburamkan Latar Belakang dalam Zoom di iPhone atau Perangkat Android
Fitur pengaburan latar belakang kini tersedia untuk perangkat seluler; cukup ikuti langkah-langkah ini:
- Luncurkan aplikasi Zoom melalui perangkat Android atau iOS Anda.

- Pastikan video Anda diaktifkan, lalu gabung atau buat rapat baru.

- Setelah rapat dimulai, ketuk di mana saja pada layar untuk menampilkan kontrol.
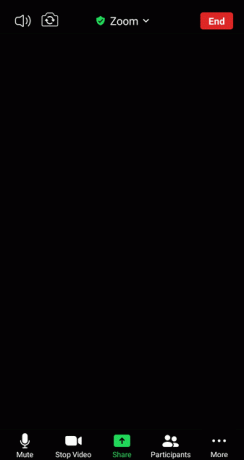
- Di kanan bawah, tap pada Lagi tombol.
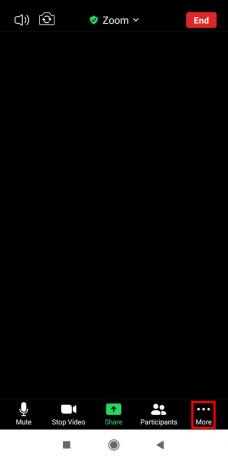
- Ketuk Latar belakang & filter.
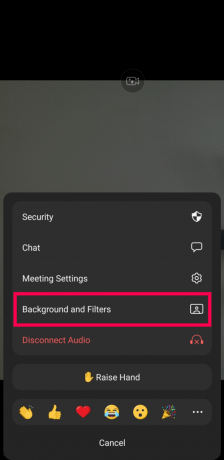
- Pilih Mengaburkan.
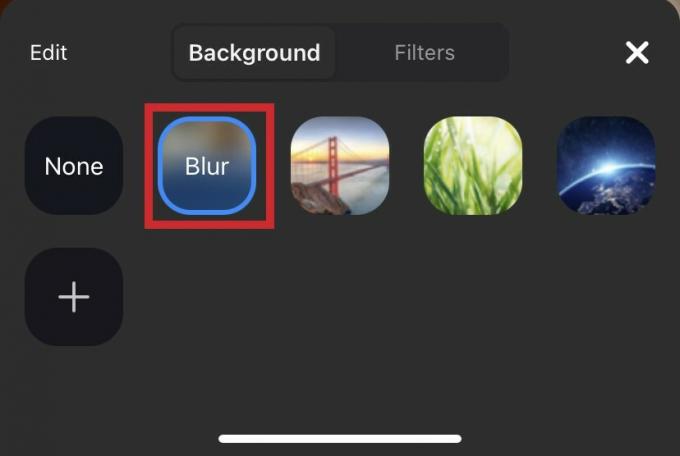
Sekarang, Anda dapat berjalan-jalan dengan ponsel Anda, atau melakukan tugas lain saat melakukan panggilan konferensi Zoom.
Cara Mematikan Background Blur di Zoom
Mungkin Anda hanya perlu mengaburkan latar belakang Anda untuk waktu yang singkat. Jika demikian, mudah untuk mematikan fitur buram. Begini caranya:
- Membuka Perbesar, masuk, dan klik Pengaturan roda gigi di sudut kanan atas.

- Klik Latar Belakang & Filter.
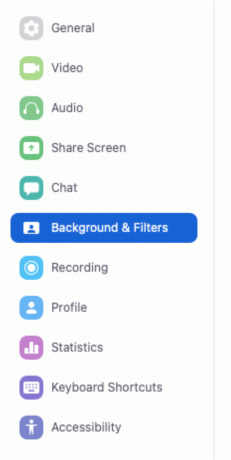
- Klik Tidak ada. Ini akan menjadi opsi pertama dalam daftar gambar latar belakang.

Sekarang, latar belakang Anda akan kembali ke aslinya daripada gambar yang diburamkan atau diunggah.
Cara Menambahkan Latar Belakang Anda Sendiri
Jika Anda lebih suka membuat latar belakang sendiri daripada buram statis, Anda bisa. Namun perhatikan, ini hanya berfungsi jika administrator rapat mengizinkannya. Ya, ada pengaturan untuk menghidupkan dan mematikan latar belakang virtual.
Sebelum kita menyelami, pertama-tama mari kita memandu Anda untuk mengaktifkan opsi:
- Buka Zoom di browser web dan gulir ke bawah menu sisi kiri ke Manajemen akun.

- Klik Pengaturan akun.

- Gulir ke bawah ke Dalam Rapat (Lanjutan) bagian dan centang dua kotak di bawah Latar Belakang Maya.

-
*Tip: Menggunakan Kontrol + F atau Perintah + F untuk mengetik Latar Belakang Virtual dan menemukan pengaturan dengan cepat.

Sekarang, Anda dapat menerapkan latar belakang Anda sendiri ke rapat Zoom Anda. Begini caranya:
- Masuk ke Zoom dan pilih Pengaturan gigi di sudut kanan atas.

- Klik Latar Belakang & Filter.
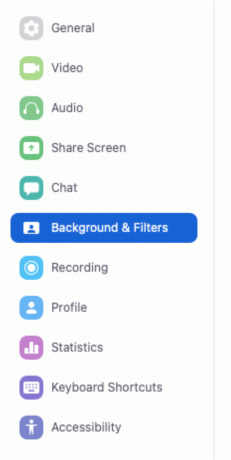
- Klik pada yang kecil + ikon di bawah jendela pratinjau. Lalu klik Menambahkan gambar.

- Pilih foto yang ingin Anda gunakan sebagai latar belakang rapat Zoom Anda.

Sekarang, Anda dapat memulai rapat berikutnya dengan latar belakang pilihan Anda.
FAQ Zoom Background Blur
Berikut beberapa jawaban atas pertanyaan Anda tentang rapat Zoom.
Mengapa Zoom Memburamkan Sebagian Diri Saya?
Anda bisa buram karena kamera Anda tidak fokus. Untuk menghindari masalah ini sama sekali, pertimbangkan untuk membeli webcam dengan fokus otomatis. Harganya terjangkau dan layak dibeli jika Anda sering menghadiri panggilan video. Anda juga dapat memfokuskan ulang kamera secara manual; ini biasanya dicapai dengan memutar cincin di sekitar lensa.
Selain itu, pastikan lensa kamera Anda bersih dengan mencelupkan kain sutra atau mikrofiber ke dalam alkohol isopropil dan menyekanya dengan lembut.
Berapa Resolusi Latar Belakang Zoom Saya Menjadi Buram?
Fitur latar belakang buram Zoom bekerja dengan memburamkan semua yang ada di ruangan tempat Anda berada selama panggilan—selain memburamkan Anda. Jika Anda ingin menggunakan gambar sebagai latar belakang, Zoom merekomendasikan resolusi minimal 1280 x 720 piksel.
Mengapa Opsi Buram Latar Belakang Tidak Muncul?
Jika Anda tidak melihat opsi Buram di Zoom, coba yang berikut ini:
Pastikan Komputer Anda Mendukung Pembaruan Terbaru
Fitur buram adalah bagian dari versi Klien terbaru Zoom; oleh karena itu, Anda harus mengunduh setidaknya Klien versi 5.7.5 di PC atau Mac Anda. Untuk memeriksa apakah Anda memerlukan pembaruan:
1. Luncurkan Zoom dan masuk ke akun Anda.

2. Di kanan atas, klik gambar profil Anda.

3. Kemudian scroll ke bawah dan pilih Periksa Pembaruan.

Jika Anda telah menginstal versi terbaru dan opsi blur tidak tersedia, coba matikan komputer Anda dan hidupkan kembali setelah sekitar lima menit.
Pastikan Komputer Anda Memenuhi Persyaratan Latar Belakang Buram
Menggunakan fitur blur memerlukan prosesor berbeda yang didukung untuk Windows dan macOS. Untuk mengetahui persyaratan latar belakang virtual, lihat pusat bantuan Zoom.
Cara mudah mengetahui apakah prosesor komputer Anda cukup kuat:
1. Meluncurkan Perbesar dan masuk ke akun Anda.

2. Di kanan atas, klik Anda foto profil.

3. Pilih Pengaturan > Latar Belakang & Filter.

4. Di bawah Latar Belakang Virtual, hapus centang Saya memiliki layar hijau.
5. Kemudian, arahkan kursor ke antrean latar belakang virtual Anda. Jika Anda menerima pesan kesalahan yang menyatakan bahwa Anda memerlukan layar hijau untuk mendukung latar belakang virtual, ini mengonfirmasi bahwa komputer Anda tidak mendukung latar belakang buram.
Jika Anda masih tidak melihat fitur latar belakang buram, pertimbangkan untuk menghubungi dukungan melalui Pusat bantuan zoom.
Membungkus
Sekarang Anda sudah tahu cara memvirtualisasikan latar belakang Zoom menggunakan efek buram, gambar, atau video telah bertukar antara latar belakang dan efek yang berbeda, atau apakah Anda memilih satu latar belakang dan tetap menggunakannya dia? Beri tahu kami di bagian komentar di bawah.




