Tautan Perangkat
-
Android
-
iPhone
-
Chromebook
-
Mac
-
Windows
- Chrome - Peramban
- Perangkat Hilang?
Seringkali, cara paling nyaman untuk mengingat sesuatu atau menyimpan informasi adalah dengan mengambil tangkapan layar. Namun daripada mengambil beberapa tangkapan layar sekaligus, jauh lebih mudah untuk mengambil tangkapan layar bergulir.

Beberapa perangkat memiliki fitur bawaan ini, yang lainnya tidak. Tetapi itu tidak berarti bahwa Anda tidak dapat menggunakan solusi penyelesaian untuk membuat tangkapan layar bergulir terlepas dari perangkat apa yang Anda gunakan.
Dalam artikel ini, kita akan masuk ke semua detail tentang mengambil tangkapan bergulir, dan menjawab beberapa pertanyaan paling umum tentang subjek tersebut.
Cara Menyimpan Situs Web sebagai Gambar di Mac
Pengguna Mac dapat mengambil screenshot dengan menekan tombol Shift + Command + 5 pada keyboard. Dari panel pop-up, mereka dapat memilih bagian layar yang ingin mereka tangkap.
Namun, Anda tidak dapat menggunakan opsi ini untuk tangkapan layar bergulir. Yang Anda perlukan adalah aplikasi pihak ketiga
Capto, yang merupakan perekam layar dan editor untuk Mac. Inilah yang Anda lakukan selanjutnya:- Buka situs web yang ingin Anda jepret lalu luncurkan Capto.

- Di bilah Capto, pilih ikon Capto dari bilah menu Mac Anda.

- Klik "Jepret URL browser aktif."

Tindakan ini akan menghasilkan tangkapan layar satu halaman penuh. Dan gambar akan secara otomatis disimpan ke Perpustakaan Mac Anda.
Cara Menyimpan Halaman Web sebagai Gambar di iPhone
Jika Anda pengguna iPhone, menggulir tangkapan layar bukanlah sesuatu yang ada di perangkat Anda. Salah satu opsi yang Anda miliki adalah merekam layar Anda saat menggulir. Tapi itu akan menghasilkan file video, bukan gambar, dan itu mungkin bukan yang Anda cari.
Anda masih dapat membuat tangkapan layar halaman panjang, tetapi hanya jika Anda menggunakan browser Safari di iPhone Anda, dan jika Anda menggunakan iOS 13. Jadi, jika Anda ingin screenshot situs web satu halaman penuh di iPhone Anda, inilah yang perlu Anda lakukan:
- Luncurkan Safari dan buka halaman web yang ingin Anda screenshot.

- Ambil screenshot (Volume naik + tombol samping untuk iPhone Face ID dan tombol Home + tombol power untuk iPhone Touch ID.)

- Kemudian ketuk pratinjau yang muncul selama beberapa detik.
Sekarang, ketuk tab "Halaman Penuh" di bagian atas layar.
- Selanjutnya, ketuk "Selesai" dan simpan di perangkat Anda.

Cara Menyimpan Situs Web sebagai Gambar di PC Windows
Fitur Print Screen sangat berguna bagi pengguna Windows. Sampai Anda perlu menggulir dan menjepret halaman web. Satu-satunya solusi penyelesaiannya adalah dengan menggunakan aplikasi seperti ShareX. Ini adalah berbagi file gratis, tangkapan layar, dan alat produktivitas keseluruhan. Inilah cara Anda menggunakannya untuk mengambil tangkapan layar bergulir:
- Unduh dan jalankan file ShareX exe.

- Ikuti petunjuk di layar ke wizard penyiapan dan setelah selesai, klik "Selesai".

- Buka halaman web yang Anda inginkan di latar belakang.

- Luncurkan ShareX dan pilih "Capture" dari panel sisi kiri.

- Menu lain akan terbuka. Dari sana, pilih opsi “Scrolling capture…”.

- Kemudian klik pada "Capture area" diikuti dengan "Select window or control to scroll."

- Klik "Start scrolling capture" dan gulir ke akhir halaman web. Kemudian, jendela keluaran akan muncul, dan Anda dapat memilih untuk mengunggah atau menyimpan hasil tangkapan.

Di ShareX, Anda akan dapat melihat jalur tempat tangkapan layar halaman web bergulir Anda disimpan.
Cara Menyimpan Situs Web sebagai Gambar di Ponsel Android
Perangkat Android adalah salah satu dari sedikit yang memiliki fitur tangkapan layar gulir bawaan. Setidaknya kebanyakan dari mereka melakukannya.
Samsung, Huawei, LG, Motorola, dan lainnya memungkinkan penggunanya untuk mengambil screenshot dari percakapan panjang, posting media sosial, dan halaman web dengan sangat efisien. Kami akan menunjukkan kepada Anda seperti apa proses ini pada ponsel Samsung dan Huawei sebagai contoh.
Samsung
- Buka halaman web, aplikasi, atau pesan teks yang ingin Anda screenshot.
- Tekan tombol "volume turun" dan "Daya" secara bersamaan.
- Panel pop-up akan muncul di bagian bawah layar.
- Ketuk opsi "Scroll Capture".
- Lanjutkan mengetuk hingga Anda menangkap konten lengkap.

Perangkat Samsung akan secara otomatis menambahkan screenshot panjang ini ke folder "Screenshots" Anda.
Huawei
- Temukan layar yang ingin Anda tangkap.
- Tekan tombol "Daya" dan "Volume turun" secara bersamaan.
- Sebentar lagi, sebuah animasi akan muncul, memberi tahu Anda bahwa Anda telah berhasil mengambil gambar. Anda juga akan melihat fitur "Scrollshot".
- Ketuk "Scrollshot," dan ponsel Anda akan secara otomatis mulai menggulir ke bawah. Ketuk di mana saja di layar saat Anda ingin mengakhirinya.
Setelah selesai, Huawei akan menampilkan tangkapan layar, dan Anda dapat memilih untuk langsung mengeditnya atau membiarkannya apa adanya.
Cara Menyimpan Situs Web sebagai Gambar di Chromebook
Chromebook menggunakan Chrome OS, yang tidak memiliki fitur tangkapan layar gulir bawaan. Tapi itu memang memiliki hal terbaik berikutnya yang tersembunyi di Alat Pengembang. Anda dapat membuat file PNG dari tangkapan layar halaman web lengkap dengan mengikuti langkah-langkah berikut:
- Buka halaman web yang ingin Anda screenshot dan Masukkan "CNTL + Shift + I," yang akan membuka Alat Pengembang.

- Sekarang, masukkan pintasan "CTRL + Shift + P", yang akan membuka menu pencarian. Masukkan "layar."

- Klik opsi untuk gambar tangkapan layar berukuran penuh.

- Setelah beberapa detik, gambar PNG akan disimpan di folder Unduhan Anda.

Masalahnya adalah gambar PNG tidak dapat diperbesar dengan Chromebook OS, dan sulit untuk membaca apa pun. Namun, Anda dapat mentransfernya ke Google Drive, tempat Anda dapat memperbesar dan menggulir.
Cara Mengambil Screenshot Bergulir di Chrome
Jika peramban pilihan Anda adalah Chrome, tangkapan layar bergulir mungkin tidak semudah itu. Cara paling mudah untuk menyelesaikan ini adalah dengan menggunakan ekstensi seperti GoFullPage. Ini sepenuhnya gratis, juga bebas iklan, dan bahkan memiliki pintasan yang dapat Anda gunakan.
Pilihan lainnya adalah mencari fitur Alat Pengembang dan menghindari ekstensi sama sekali. Begini cara kerjanya:
- Buka halaman web yang ingin Anda tangkap dan klik tiga titik vertikal di pojok kanan atas browser.

- Kemudian, ikuti jalur ini, “Alat Lainnya>Alat Pengembang.”

- Klik pada tiga titik lagi dan kemudian pilih "Jalankan perintah."
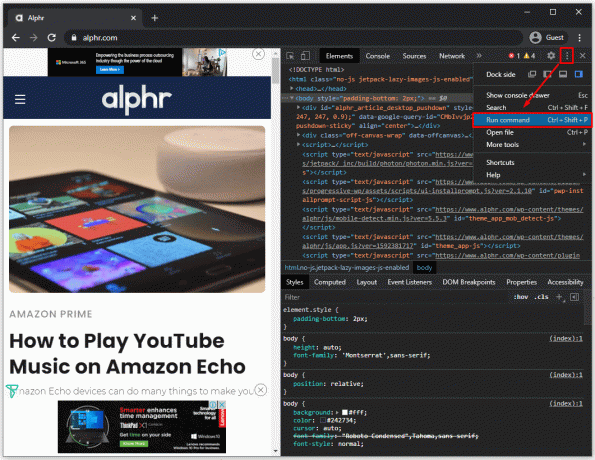
- Di baris perintah, masukkan "Screenshot" diikuti dengan "Capture full-size screenshot."

- Gambar PNG biasanya disimpan secara otomatis. Namun jika tidak, Anda akan diminta untuk memberi nama file dan menyimpannya secara manual.

FAQ tambahan
Jika Anda memiliki pertanyaan lebih lanjut tentang cara mengambil tangkapan layar bergulir, mungkin jawaban di bawah ini akan memberikan penjelasan lebih lanjut.
Apakah iOS Mendukung Scrolling Screenshot Tanpa Aplikasi?
Satu-satunya aplikasi yang mendukung ini secara native di iOS adalah Safari.
Apakah Android Mendukung Scrolling Screenshot Tanpa Aplikasi?
Ya, benar. Setidaknya sebagian besar ponsel Android anyar seperti Samsung, LG, Huawei, dan lainnya memiliki fitur screenshot scrolling bawaan.
Menangkap Setiap Detail Pengguliran
Tangkapan layar adalah bagian dari kehidupan kita sehari-hari dalam banyak hal. Seberapa sering Anda melihat seseorang memposting tangkapan layar tweet lucu alih-alih melampirkan tautan? Seringkali lebih mudah seperti itu.
Tetapi tangkapan layar bergulir penting ketika Anda tidak ingin melewatkan satu detail pun dari sebuah pos atau informasi penting. Mereka memberi Anda opsi untuk membuat satu file, bukan beberapa. Mudah-mudahan, kami telah memberikan solusi untuk menggulir tangkapan layar apa pun perangkat yang Anda gunakan.
Seberapa sering Anda perlu mengambil tangkapan layar bergulir? Beri tahu kami di bagian komentar di bawah.




