Jika Anda memiliki pengaturan dua monitor, ada banyak alasan mengapa monitor kedua menjadi buram. Masalah ini biasanya terjadi saat Anda membuka file atau halaman di browser, menyambungkan monitor kedua, atau salah menyesuaikan pengaturan di PC. Apapun alasannya, pada artikel di bawah ini, Anda bisa menemukan solusi untuk masalah ini.

Cara Memperbaiki Monitor Kedua yang Buram
Jika Anda menggunakan Windows 10 atau 11, terkadang Anda mungkin mengalami masalah dengan layar kedua yang buram. Ada banyak cara untuk memperbaiki masalah ini, jadi mari kita mulai dengan yang paling umum.
Pengaturan Tampilan dan Skala Salah
Alasan paling umum untuk layar kedua buram adalah pengaturan penskalaan dan resolusi tampilan yang berbeda. Sistem operasi Windows terkadang tidak dapat mengonfigurasi ini secara otomatis, jadi Anda harus memperbaikinya secara manual. Pengaturan penskalaan untuk setiap layar harus diatur ke 100% atau 125% yang disarankan. Ini dilakukan dalam pengaturan tampilan melalui langkah-langkah berikut:
- Ketuk tombol "Windows" dan "I" pada keyboard Anda secara bersamaan. Ini akan membuka "Pengaturan."

- Klik "Tampilkan" di sisi kiri layar di bawah "Sistem".
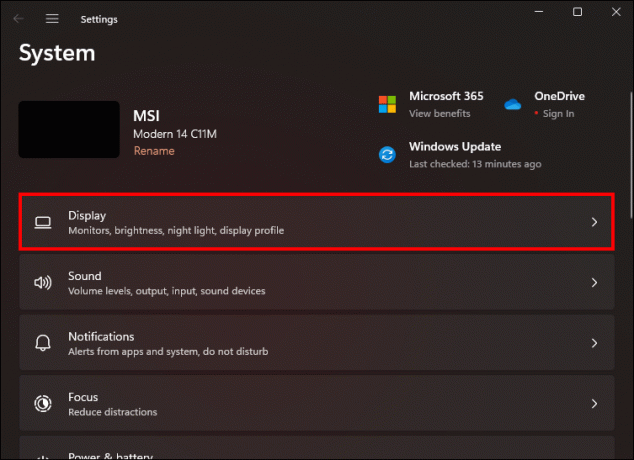
- Klik "Skala & Tata Letak".
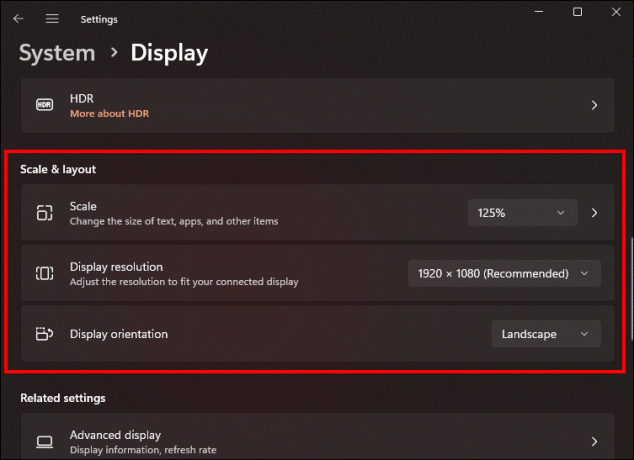
- Klik "Resolusi Tampilan" untuk membuka menu drop.
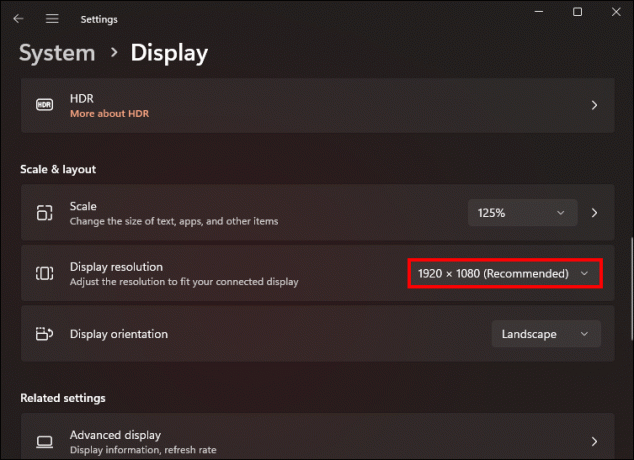
- Pilih resolusi yang kompatibel.
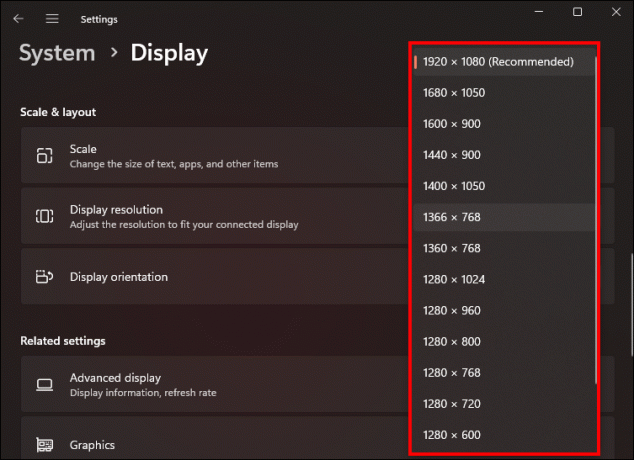
- Klik "Skala" di jendela yang sama untuk membuka menu drop.
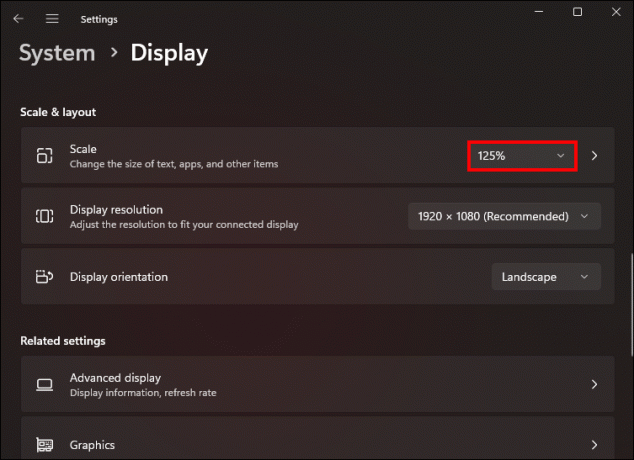
- Pilih persentase skala.
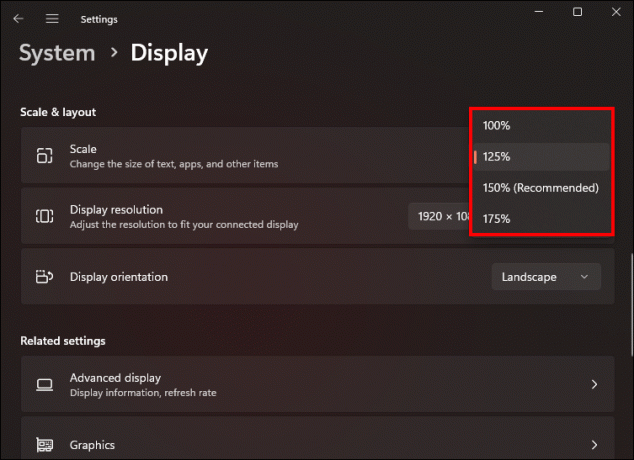
Nyalakan kembali PC Anda
Meskipun ini mungkin hal pertama yang terlintas dalam pikiran saat ada masalah dengan PC, pastikan Anda memulai ulang sebelum mencoba memperbaikinya dengan cara lain. Dalam kebanyakan kasus, memulai ulang PC dapat menyelesaikan masalah jika penyebab layar buram adalah bug, program yang berjalan di latar belakang, RAM yang berantakan, dll.
- Tekan tombol "Windows" dan "X" secara bersamaan.
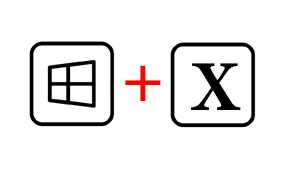
- Di menu yang muncul, klik opsi "Matikan atau keluar".
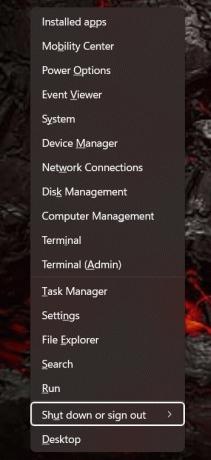
- Klik "Mulai Ulang".

Jika Anda menginginkan cara alternatif untuk me-restart PC Anda:
- Tahan tombol "Alt" dan "F4".
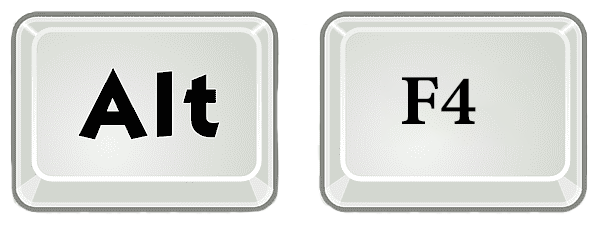
- Ketuk panah di sebelah "Ganti Pengguna" untuk membuka menu.
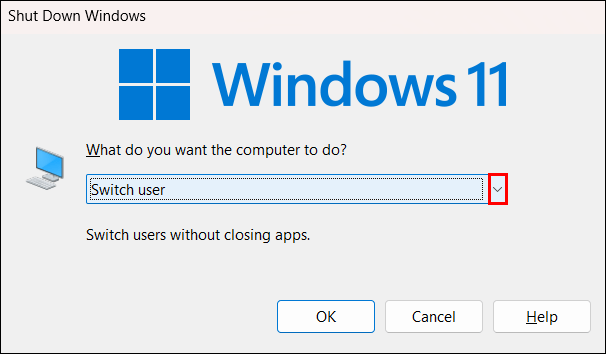
- Klik "Mulai Ulang".

- Klik "OK."

Sesuaikan Pengaturan Warna
Anda dapat mengonfigurasi monitor Anda dengan tombol pengaturan warna di bagian belakang. Namun terkadang, monitor kedua akan menjadi buram jika pengaturan warna pada kedua monitor tidak sesuai. Ini perlu diubah, seperti pengaturan skala dan tampilan.
- Ketuk tombol "Windows" dan "I" pada keyboard Anda secara bersamaan.

- Ini akan membuka "Pengaturan."
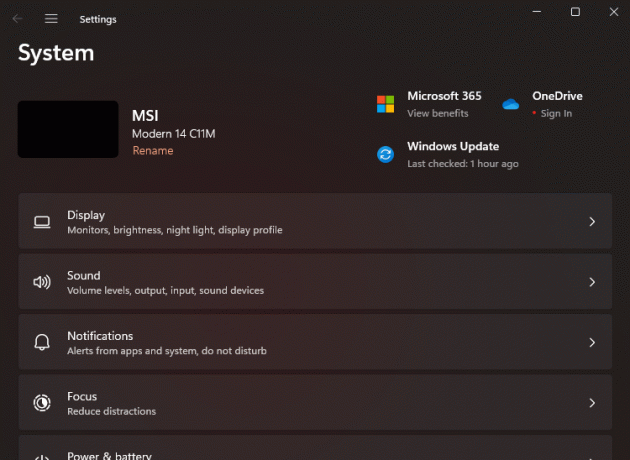
- Klik "Tampilkan" di sisi kiri layar di bawah "Sistem".

- Gulir ke bawah ke bawah untuk "Pengaturan Lanjut".
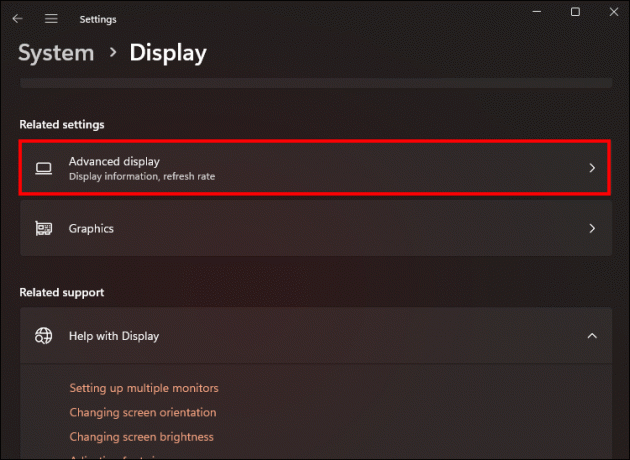
- Anda dapat mengubah pengaturan untuk Tampilan 1 atau Tampilan 2. Cocokkan pengaturan dan kecepatan refresh untuk kedua monitor Anda.
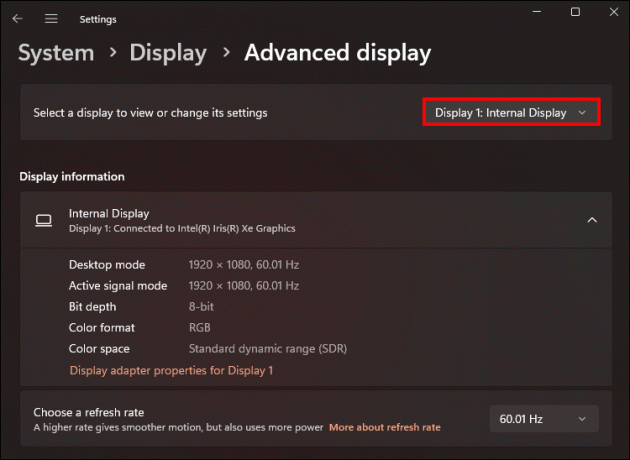
Alat Teks ClearType
Mengaktifkan alat sistem ClearType Text dapat memberikan monitor Anda tampilan yang lebih tajam dan teks yang jelas. Untuk menghindari pikselasi dan layar buram, coba solusi ini.
- Tahan tombol "Windows" dan "I" secara bersamaan untuk membuka "Pengaturan."

- Klik "Personalisasi".

- Klik pada opsi "Font" di menu.

- Di "Pengaturan Terkait" di kanan atas layar, Anda akan melihat "Sesuaikan Teks ClearType". Klik ini.
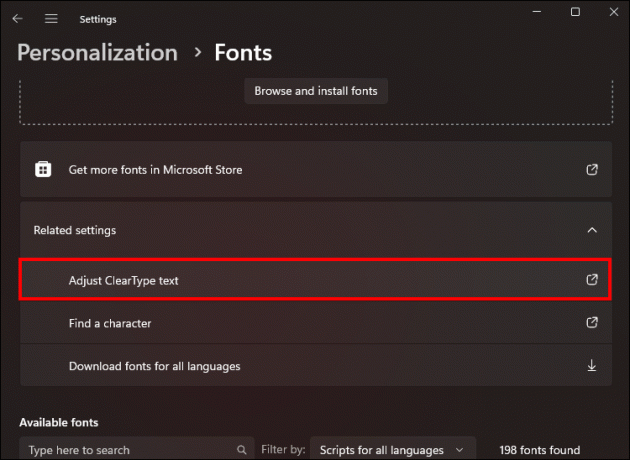
- Di jendela yang terbuka, ikuti petunjuk untuk mengaktifkan alat ini.
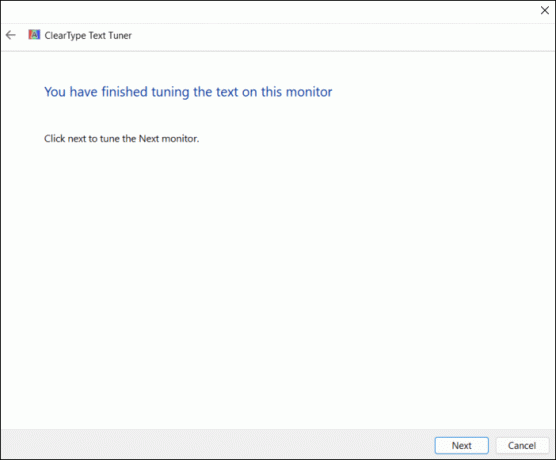
Ubah Pengaturan DPI pada Aplikasi Tertentu
Terkadang, Anda perlu menyesuaikan pengaturan DPI pada aplikasi tertentu, yang dapat menyebabkan layar buram. Hal ini dapat terjadi saat UI aplikasi terlihat buram. Untuk memperbaikinya:
- Buka File Explorer.
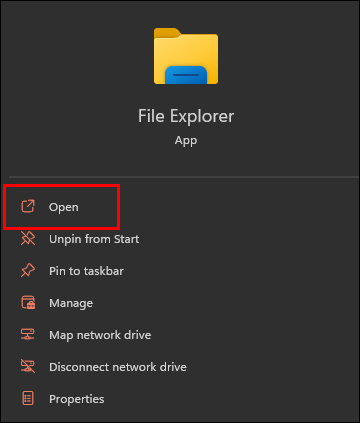
- Klik "Unduhan".
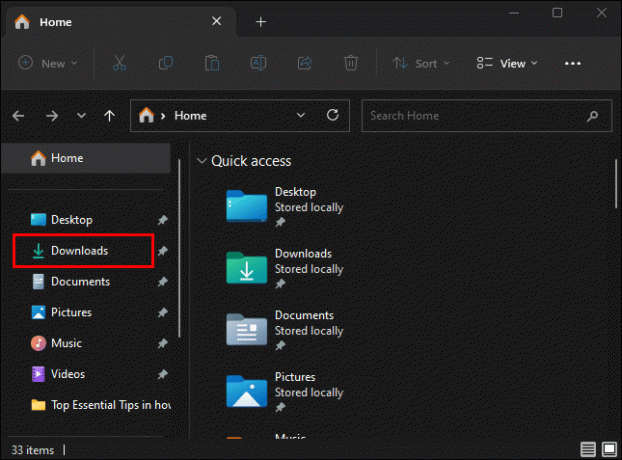
- Akses file pengaturan aplikasi tempat Anda menyimpannya.
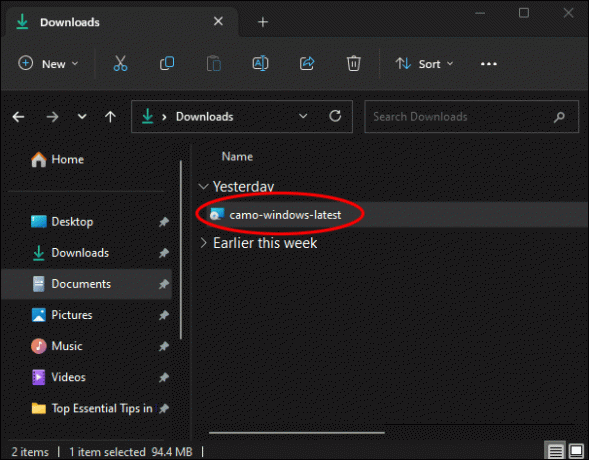
- Klik kanan pada file "dapat dieksekusi (.exe)".
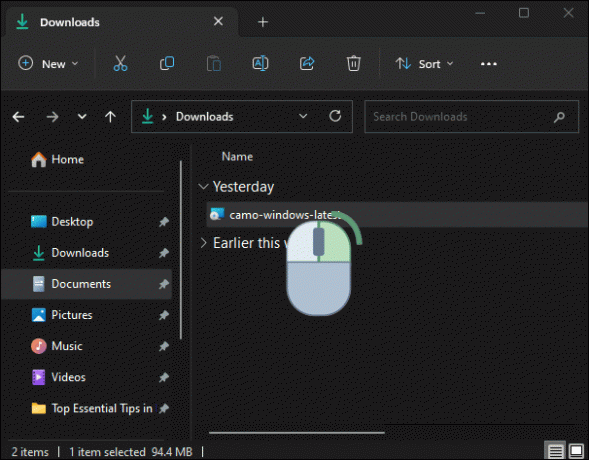
- Klik "Properti".
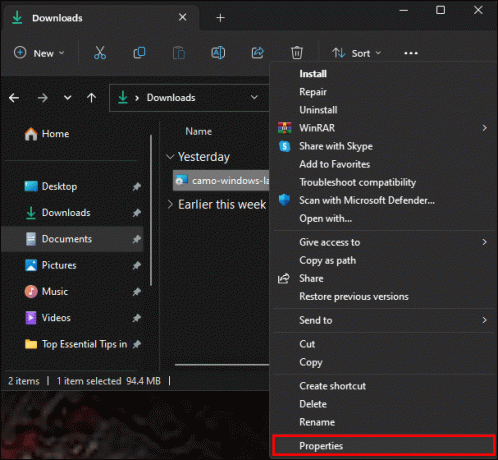
- Ketuk opsi "Kompatibilitas".
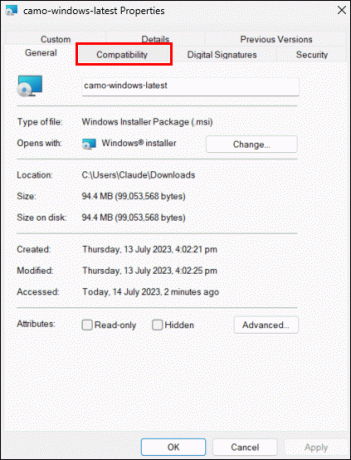
- Di bawah "Pengaturan", Anda dapat menemukan opsi "Ubah pengaturan DPI tinggi".
- Centang kotak dan klik "OK."
Dengan cara ini, Anda akan mengubah masalah penskalaan untuk aplikasi tertentu dan mengesampingkan perilaku penskalaan DPI tinggi yang dilakukan oleh aplikasi.
Ubah Pengaturan Grafik pada Aplikasi Tertentu
Jika menyesuaikan pengaturan DPI tidak memperbaiki layar buram, ada cara lain untuk menyelesaikannya untuk masing-masing aplikasi. Mengubah pengaturan kinerja grafis mungkin berhasil, dan inilah cara Anda melakukannya:
- Tahan tombol "Windows" dan "I" secara bersamaan.

- Di opsi "Sistem", pilih "Tampilan".
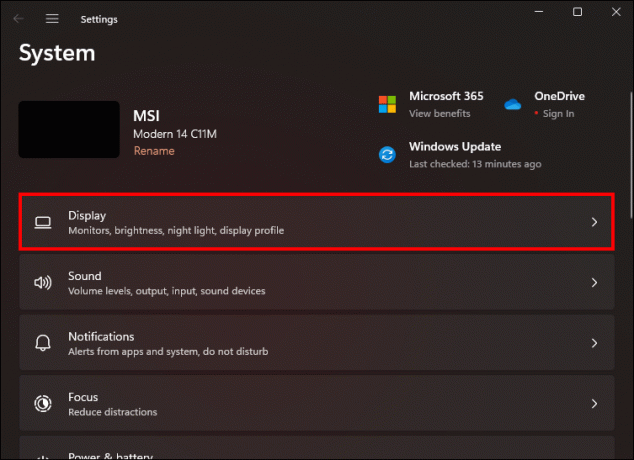
- Gulir ke bawah untuk menemukan opsi "Pengaturan Grafis."

- Klik aplikasi tempat Anda ingin mengubah pengaturan.

- Klik pada "Opsi."
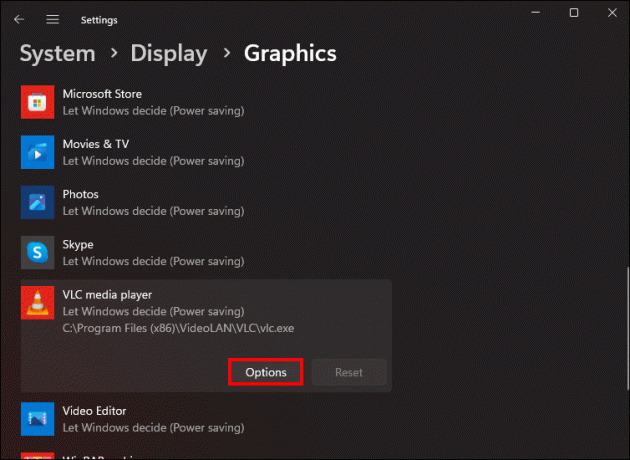
- Di sana, Anda dapat menemukan opsi berbeda untuk performa grafis (Biarkan Windows Memutuskan, Hemat Daya, Performa Tinggi). Klik "Kinerja Tinggi".

- Klik "Simpan".
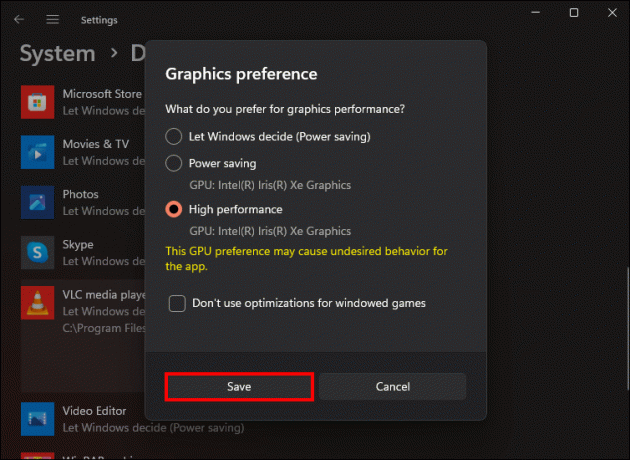
Sesuaikan Pengaturan Efek Visual
Ada tiga pengaturan efek visual yang dapat dipilih: Perform Best, Appear Best, atau Let Windows Choose yang terbaik untuk komputer Anda. Jika layar kedua buram, Perform Best dan Let Windows Choose tidak akan berfungsi. Pengaturan efek visual harus mencentang "Sesuaikan untuk tampilan terbaik" untuk memperbaiki layar buram.
- Tahan tombol "Windows" dan "R" secara bersamaan.
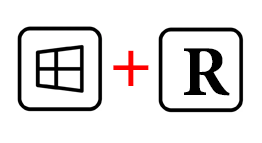
- Jenis "
sysdm.cpl” di kotak dialog Jalankan untuk properti sistem.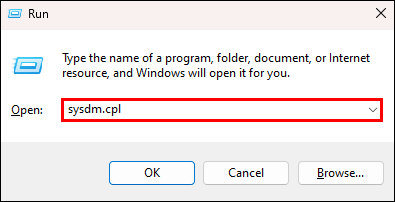
- Buka tab "Lanjutan".
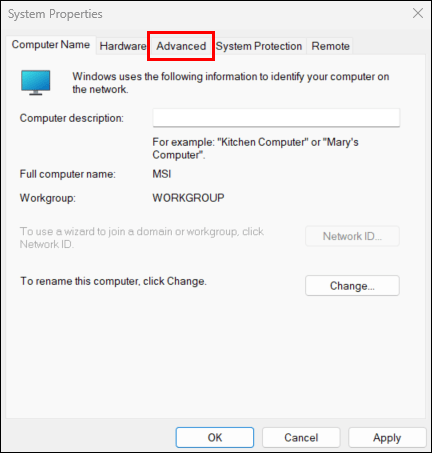
- Di bagian "Kinerja", klik "Pengaturan".
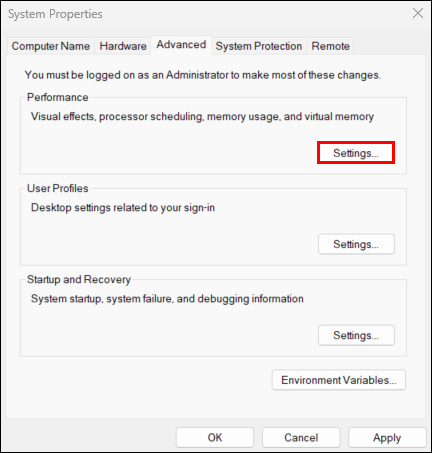
- Centang kotak untuk "Sesuaikan untuk tampilan terbaik".

- Terapkan perubahan dan klik "OK."

Diagnostik Memori Windows
Salah satu alasan layar buram bisa jadi masalah RAM atau penyimpanan yang mematikan aplikasi, seperti yang disebutkan di awal artikel ini. Untuk mengatasinya, Anda harus menjalankan diagnostik memori Windows, setelah itu aplikasi akan diluncurkan tanpa masalah.
- Tahan tombol "Windows" dan "S" secara bersamaan.
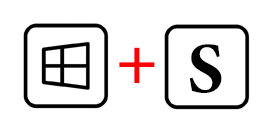
- Ketik "Diagnostik Memori Windows."
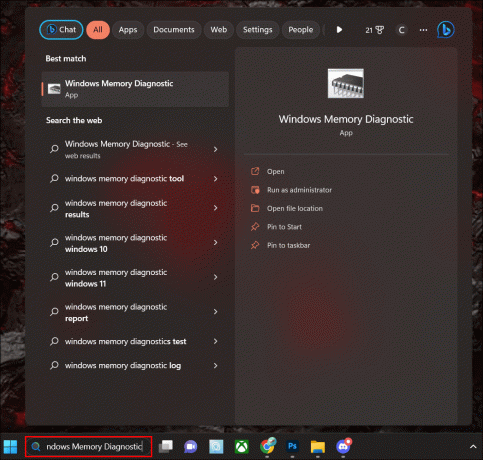
- Pilih opsi "Mulai ulang sekarang dan periksa masalah", yang merupakan tindakan yang disarankan.

- Saat diagnostik selesai, data yang disarankan tentang cara memperbaiki layar buram Anda akan ditampilkan. Lakukan tindakan yang diperintahkan.
Driver Kartu Grafis
Terkadang aplikasi tidak berjalan dengan baik karena driver kartu grafis sudah usang. Bahkan jika Anda tidak memiliki masalah dengan PC dan aplikasi Anda, drive kartu grafis harus sering diperbarui. Dengan cara ini, PC Anda akan berjalan dengan lancar tanpa menemui bug dan kesalahan aplikasi. Memperbarui driver mungkin juga memperbaiki masalah monitor yang buram. Ini adalah bagaimana Anda melakukannya:
- Tahan tombol "Windows" dan "S" secara bersamaan.
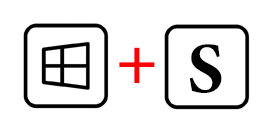
- Di jendela "Cari", ketik "Pengelola Perangkat."

- Klik "Buka".

- Perluas opsi "Display adapters" dengan mengklik dua kali di atasnya.
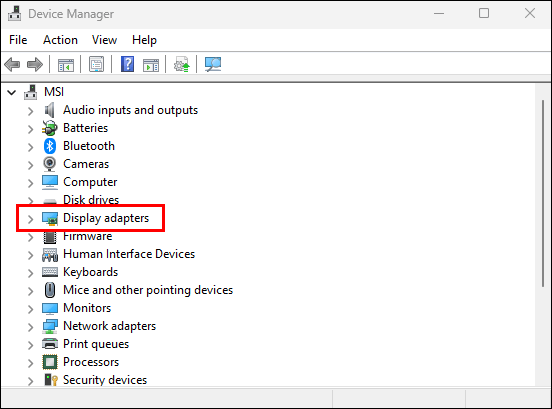
- Ini akan menunjukkan driver saat ini yang Anda gunakan.

- Klik kanan pada driver.
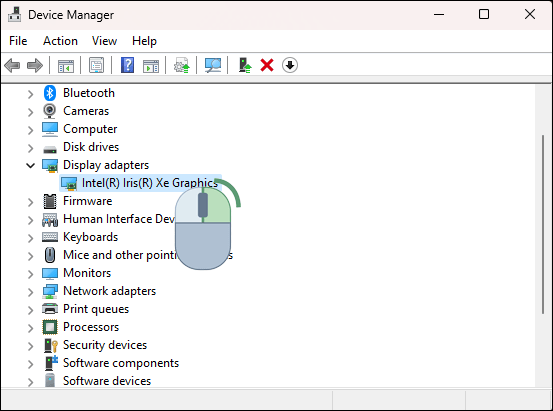
- Pilih opsi "Perbarui driver".
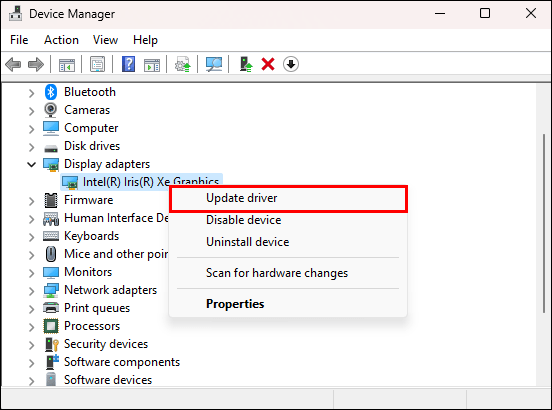
- Di jendela "Pembaruan Driver", pilih "Cari driver secara otomatis."
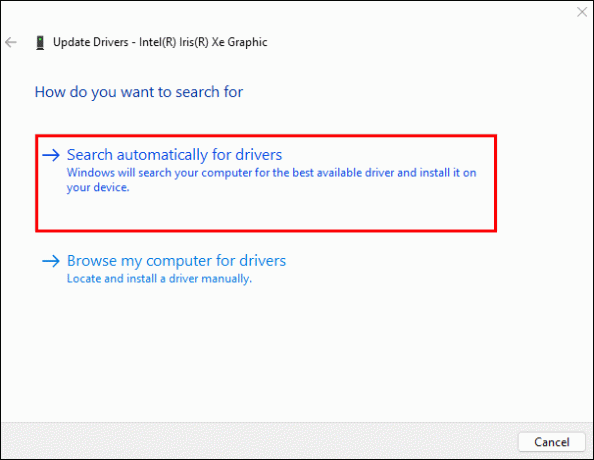
- Setelah proses selesai, restart PC.
Masalah Pemecahan Masalah Lainnya Dengan Monitor Kedua
Masalah dengan monitor kedua sering terjadi. Monitor kedua dapat memiliki masalah dengan layar hitam, tidak ada konten, resolusi yang salah, tampilan yang rusak, dll. Sebagian besar masalah ini dapat diperbaiki dengan tindakan pemecahan masalah serupa.
Selain itu, masalah ini juga dapat terjadi ketika kabel monitor tidak berfungsi atau rusak, monitor kedua tidak dapat mendukung opsi tampilan, warna, atau antarmuka, atau memiliki masalah dengan driver. Metode pemecahan masalah yang disebutkan di atas dapat memperbaiki masalah ini jika Anda menemukannya. Selalu coba restart PC Anda terlebih dahulu.
Monitor yang Kompatibel
Monitor kedua tampak buram karena berbagai alasan. Dalam kebanyakan kasus, untuk mengatasi masalah ini, Anda harus mencocokkan pengaturan pada kedua monitor. Tampilan, resolusi, warna, dan pengaturan lain yang kompatibel akan memperbaiki masalah ini. Solusi di atas adalah yang terbaik untuk monitor kedua yang buram.
Pernahkah Anda mengalami masalah monitor kedua yang buram, dan jika ya, bagaimana cara memperbaikinya? Beri tahu kami di bagian komentar di bawah.




