Sebagian besar waktu, mengirim PDF melalui email melibatkan penambahannya sebagai lampiran ke email. Tetapi bagaimana jika Anda ingin menyematkan PDF di email? Mungkin sulit untuk membuat pdf muncul di email dengan benar, tetapi untungnya, kami dapat membantu. Artikel ini akan menjelaskan cara mencapainya.

Masukkan PDF untuk Menyematkannya
Di beberapa aplikasi email, Anda dapat menyematkan PDF di email dengan fungsi Sisipkan. Ini umumnya berfungsi pada klien email lama, jadi jika ini tidak berhasil untuk Anda, lanjutkan membaca untuk opsi penyematan lainnya.
- Buka email di klien email Anda.
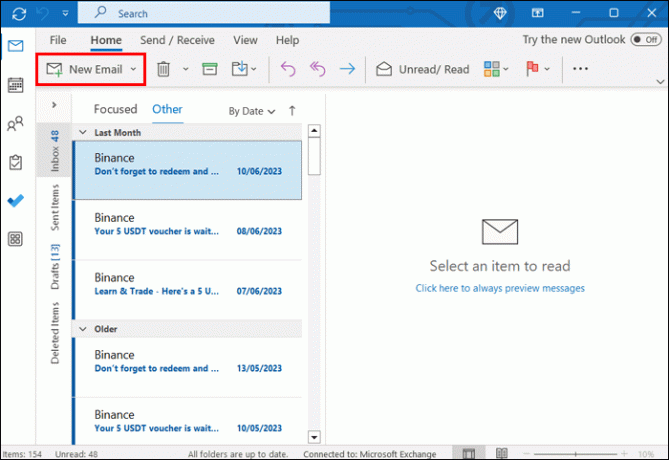
- Klik pada tab "Sisipkan" di email Anda.

- Pilih "Objek."

- Pilih jenis objek yang ingin Anda sisipkan dari menu drop-down. Dalam hal ini, pilih "Dokumen Adobe Acrobat".

- Klik "OK."

- Arahkan ke PDF yang ingin Anda sematkan.
- Klik pada PDF dan pilih "Buka" atau "OK" untuk menyelesaikan tindakan.
- Beberapa klien email akan memberi Anda layar pratinjau sebelum melanjutkan. Anda kemudian dapat kembali ke email Anda.
Seperti yang dinyatakan sebelumnya, banyak platform email baru seperti Outlook dan Google tidak lagi mendukung proses ini. Jika email Anda tidak mengizinkannya, atau jika gambar yang disematkan memiliki resolusi yang buruk, lanjutkan membaca untuk ide lainnya.
Sematkan PDF dalam Email sebagai Gambar
Cara lain untuk menyematkan PDF ke dalam email adalah dengan mengonversi PDF menjadi gambar. Untuk hasil terbaik, Anda perlu menggunakan konverter gambar berkualitas tinggi. Anda dapat melakukannya dengan aplikasi seperti “Soda PDF” atau di berbagai situs web seperti SmallPDF.com. Jika Anda memiliki versi berbayar dari Adobe Acrobat, ini dapat membantu Anda melakukannya juga. Kemudian lanjutkan untuk memasukkan gambar Anda, ikuti langkah-langkah yang sesuai untuk email Anda di bawah ini.
Sematkan Gambar dengan Gmail
- Buat pesan di Gmail.

- Klik ikon yang terlihat seperti gambar pegunungan untuk memilih "Sisipkan foto".

- Arahkan ke gambar PDF Anda dan pilih.

Sematkan Gambar dengan Outlook
- Buka email di Outlook.

- Klik ikon yang terlihat seperti klip dan lampirkan file Anda.”

- Arahkan ke gambar PDF Anda dan pilih.

Sematkan Gambar dengan Thunderbird
- Buka dan tulis pesan di Thunderbird.

- Klik pada ikon yang terlihat seperti selembar kertas dengan sudut menghadap ke bawah untuk memasukkan sesuatu.
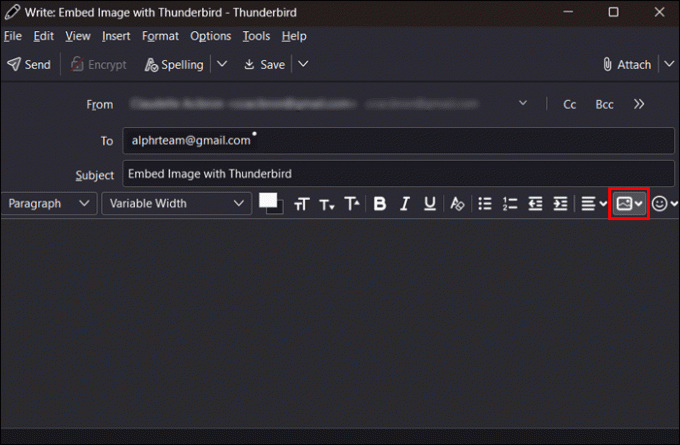
- Pilih "Gambar" dari menu tarik-turun.

- Jelajahi gambar PDF yang ingin Anda sisipkan dan pilih.

PDF mungkin perlu disimpan halaman demi halaman, karena setiap halaman adalah gambar yang terpisah. Ini adalah solusi yang bagus jika email Anda tidak mendukung penyisipan objek.
Sematkan PDF sebagai File Teks
Jika PDF yang ingin Anda sematkan semuanya berbasis teks, Anda dapat mengonversinya menjadi file teks dan menyematkannya. Adobe Acrobat, baik versi berbayar maupun gratis, dapat melakukannya untuk Anda. Cukup buka file PDF di Adobe dan pilih "Simpan sebagai teks" dari menu File. Kemudian file PDF dapat disalin seperti Anda menyalin teks normal dan menempelkannya ke email.
Sematkan PDF sebagai Kode HTML
Ingin mengirimkan buletin atau kartu Natal melalui email? Menyematkan PDF dengan kode HTML adalah cara terbaik untuk melakukannya. Ikuti langkah-langkah ini untuk mencobanya:
- Lampirkan file PDF ke email dan kirimkan ke diri Anda sendiri.
- Buka email dan gulir ke bawah.
- Klik "Lihat sebagai HTML" untuk melihat file PDF sebagai HTML.
- Pilih menu “Tampilan”.
- Pilih "Sumber" atau "Sumber Halaman".
- Ini adalah kode HTML untuk PDF Anda. Pilih dan salin kode ini.
- Buka pesan email baru dan tempelkan kode ke badan email.
- Kami sarankan untuk mengirimkannya terlebih dahulu kepada Anda sendiri untuk memastikannya terlihat dengan benar.
Anda juga dapat menggunakan banyak alat daring untuk mengubah kode PDF menjadi HTML dan dapat menyalin dan menempelnya seperti pada langkah-langkah di atas. Ini adalah cara yang bagus untuk menyematkan PDF di email.
Sematkan File PDF dengan Aplikasi
Upaya terakhir untuk menyematkan file PDF dalam email adalah mencari aplikasi untuk melakukannya. Situs web seperti pdfFiller.com mengiklankan aplikasi atau layanan yang dapat melakukan segala hal dengan dokumen PDF, termasuk menyematkannya di email. Sebagian besar tidak akan sepenuhnya gratis, jadi jika Anda dapat menyematkan PDF tanpa menggunakan alat ini, ini akan menghemat sedikit uang Anda. Aplikasi pdfFiller khususnya hadir dengan uji coba gratis 30 hari yang mungkin berguna bagi Anda.
Lampirkan PDF ke Email
Jika Anda tidak benar-benar perlu menyematkan PDF, dan Anda hanya ingin mengirimkannya ke orang lain terlepas dari bagaimana cara mendapatkannya, Anda selalu dapat mengirimkannya sebagai lampiran. Untuk melakukannya, ikuti langkah-langkah berikut:
- Buka surel Anda.
- Pilih ikon klip kertas untuk menambahkan lampiran ke email.
- Arahkan ke lokasi di browser Anda tempat PDF disimpan.
- Pilih PDF.
- Pilih "Selesai" atau "Sisipkan" untuk melengkapi lampiran PDF.
- Kirim email seperti biasa.
Melampirkan file ke email itu mudah jika Anda tidak suka menyematkannya karena alasan di luar. Kebanyakan orang akrab dengan lampiran, dan ini memungkinkan penerima mengunduh dan melihat atau mengubah file dengan mudah.
Mengapa Anda Menyematkan PDF dalam Email?
Dalam kebanyakan kasus, tidak masalah bagaimana lampiran dikirim dalam email selama itu sampai ke tujuan. Jadi mengapa penting untuk menyematkan PDF daripada melampirkannya?
Manfaat utama menyematkan file adalah penerima dapat melihatnya segera setelah mereka membuka email. Tidak seperti lampiran yang pertama-tama harus diunduh atau dilihat secara terpisah dari email, konten file yang disematkan terlihat di dalam badan teks email. Ini dapat menghemat waktu dan memastikan penerima tidak melewatkannya.
Alasan lain mungkin bermanfaat untuk menyematkan file adalah jika penerima tidak dapat mengunduh file terlampir untuk melihatnya di komputer mereka. Seseorang yang bekerja di komputer umum mungkin tidak ingin melihat lampiran sensitif karena komputer mungkin menyimpannya di folder unduhan. Melihat konten di email memecahkan masalah ini.
Kita semua pernah berada di posisi mengirim email… dan benar-benar lupa lampiran yang ingin kita kirim. Ini dapat menyelamatkan Anda dari situasi yang memalukan ini dengan memastikan Anda menyertakan file saat Anda mengetik teks email.
Alasan terakhir untuk menggunakan alat menyematkan pdf dalam email adalah untuk menarik perhatian pembaca. Jauh lebih menarik untuk melihat konten file segera setelah melihat email daripada harus menunggu untuk membuka lampiran.
Penyematan File PDF Otomatis
Terkadang, perubahan dilakukan pada klien email Anda tanpa sepengetahuan Anda, dan tiba-tiba semua lampiran Anda menjadi file tersemat. Jika ini terjadi pada Anda, jangan khawatir, ini adalah perbaikan yang mudah. Saat ini terjadi, biasanya karena setelan email telah diubah menjadi "Teks Kaya". Ketika ini terjadi, semua lampiran secara otomatis ditempatkan di dalam badan email Anda.
Untuk mengatasi masalah tersebut, buka menu pengaturan email Anda dan cari opsi untuk "Tulis Pesan" dalam format tertentu. Ubah format menjadi "HTML", bukan "Teks Kaya". Atau, jika Anda menyukai penyematan otomatis, Anda dapat dengan sengaja menyetel format komposisi Anda ke "Teks Kaya". Menyematkan File PDF di Email
Untungnya ada banyak cara untuk mengirim PDF melalui email, meskipun Anda ingin menyematkan PDF alih-alih melampirkannya. Jika tampilan tidak penting bagi Anda dan filenya cukup kecil, melampirkannya ke email sudah cukup. Jika Anda ingin penerima terkesan dengan desain Anda, atau lampirannya terlalu besar untuk dikirim melalui klien email biasa, menyematkan pdf dapat mengatasi masalah ini.
Apakah Anda menggunakan artikel kami untuk membantu Anda menyematkan file PDF di email? Beri tahu kami tentang hal itu dan mengapa Anda memilih untuk menyematkan file di bagian komentar di bawah.




