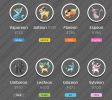Pengontrol Nintendo Switch termasuk Sukacita-Kontra Dan Pengontrol Pro. Joy-Cons adalah nirkabel secara default, dan pengontrol tersedia dalam opsi kabel dan nirkabel. Pro Controller adalah model nirkabel yang menghadirkan nuansa dan pengalaman seperti konsol untuk game Nintendo Switch Anda. Namun, Joy-Cons sangat portabel, dan Anda sudah memilikinya jika memiliki Switch.

Satu hal keren yang dapat Anda lakukan dengan pengontrol Switch adalah menghubungkannya ke PC Anda. Namun, Joy-Cons bertindak sebagai dua pengontrol terpisah kecuali jika Anda menggunakan aplikasi pihak ketiga yang menggabungkan mereka. Sedangkan untuk Pengontrol Pro, ini berfungsi langsung di luar kotak. Merek lain dari gamepad yang kompatibel dengan Switch, seperti PowerA atau Hori's Horipad, juga dapat digunakan di luar kotak. Terlepas dari itu, prosesnya sangat mudah di Windows dan Mac, apakah Anda menggunakan nirkabel atau kabel.
Pengontrol Joy-Con
Joy-Cons adalah pengontrol utama untuk Nintendo Switch. Hal yang paling menarik tentang mereka adalah desainnya: Mereka terdiri dari dua unit terpisah. Ini berarti Anda dapat menggunakan pengontrol untuk satu pemain, dan jika Anda mau, Anda dapat melepaskannya dan menggunakan keduanya sebagai dua pengontrol terpisah. Tentu saja, skenario ini menimbulkan masalah saat menyambungkannya ke PC Anda, terutama karena fungsinya terbatas dibandingkan dengan pengontrol game. Apapun itu, mereka tetap bekerja. Berikut cara memasangkan Nintendo Switch Joy-Cons ke Windows atau Mac Anda.
Cara Menghubungkan Pengontrol Joy-Con ke Windows 10 atau 11
- Buka menu Mulai dan arahkan ke Setelan > Perangkat > Bluetooth.

- Ketuk Tambahkan Bluetooth atau perangkat lain tombol.

-
Memutuskan pengontrol Joy-Con dari Switch.

- Tekan dan tahan Sinkronkan tombol pada pengontrol Anda sampai lampu mulai berkedip, itu antara SR Dan SL tombol.

- Pencarian untuk Joy-Con dalam menu Bluetooth di komputer Anda.

- Pilih pasangan pilihan.

Itu dia! Anda telah berhasil menghubungkan pengontrol Joy-Con ke PC Windows Anda. Penting untuk mengingatkan Anda bahwa karena pengontrol Joy-Con terdiri dari dua unit, PC akan mengenalinya sebagai item terpisah. Jika Anda ingin bermain game multipemain, ini adalah opsi yang bagus. Namun, jika Anda ingin memainkan game satu pemain yang rumit, Anda harus mengambil langkah tambahan untuk menggunakan Joy-Cons sebagai satu kesatuan.
Pengontrol Nintendo Switch Pro
Nintendo juga memproduksi Pengontrol Pro untuk konsol Nintendo Switch, yang berfungsi sebagai alternatif pengontrol Joy-Con. Dengan desainnya, pengontrol Switch Pro menyerupai gamepad tradisional, menjadikannya pilihan populer tanpa harus menggabungkan keduanya.
Jika Anda menginginkan pengalaman bermain game tradisional, Anda dapat memilih Switch Pro Controller. Jika Anda ingin mempelajari cara menyambungkannya ke PC alih-alih Switch, lihat petunjuk di bawah ini.
Cara Menghubungkan Pengontrol Switch Pro ke PC dengan Koneksi Kabel
Jika Anda ingin menggunakan kabel untuk menyambungkan pengontrol ke PC, ikuti langkah-langkah berikut:
- Colokkan kabel Pengontrol Pro Anda ke gamepad. Anda dapat menggunakan kabel USB-A-ke-USB-C atau kabel USB-C-ke-USB-C jika komputer Anda memiliki port USB-C.

- Colokkan ujung kabel lainnya ke komputer Anda.

Itu dia. Ini adalah cara termudah untuk menghubungkan pengontrol Anda ke PC. Itu akan terdeteksi sebagai Pengontrol Pro di "Pengaturan -> Perangkat -> Bluetooth & perangkat lain."
Cara Menghubungkan Pengontrol Switch Pro ke PC Secara Nirkabel
- Buka “Menu Mulai” dan arahkan ke “Pengaturan > Perangkat > Bluetooth & perangkat lain.”

- Klik pada “Tambahkan Bluetooth atau perangkat lain” tombol.

- Pegang “Tombol sinkronisasi” di pengontrol Anda hingga lampu mulai berkedip—itu adalah tombol di sebelah port USB-C.

- Klik pada “Pengontrol Pro” di jendela "Tambahkan perangkat" di komputer Anda.

- Windows 10 secara otomatis menginstal driver yang diperlukan, kemudian menampilkan jendela "Ready to go". Klik "Selesai" untuk keluar dari jendela "Tambahkan perangkat".

- Pengontrol Pro sekarang muncul di daftar Bluetooth sebagai konfirmasi.

Catatan: Setelah Switch Pro Controller berhasil terhubung ke Windows, bilah empat LED berkedip dari kiri ke kanan dan tetap ada hingga Anda melepaskan pengontrol. Tidak ada opsi untuk mematikan LED kecuali menggunakan Sukacita yang lebih baik sebagai pengemudi.
Cara Menghubungkan Nintendo Switch Controller ke Steam
Jika Anda ingin memainkan game Steam, Anda dapat menggunakan Switch Pro Controller untuk melakukannya. Ikuti langkah-langkah ini untuk menghubungkannya:
- Membuka "Uap" dan ketuk "Pengaturan pengontrol." Jika mau, Anda dapat memilih opsi tata letak tombol. Misalnya, Anda dapat memutuskan untuk meninggalkan tata letak tombol Nintendo, atau mengalihkannya ke tata letak Xbox One.

- Hubungkan Pengontrol Pro Anda ke PC.

- Daftarkan pengontrol.

- Pergi ke "Konfigurasi pengontrol." Di menu ini, Anda dapat mengubah fungsi setiap tombol pada pengontrol Anda.

Setelah Anda mengaturnya, Pengontrol Pro akan berfungsi dengan setiap game Steam.
Joy-Con vs. Pengontrol Pro: Mana yang Lebih Baik untuk Windows?
Keduanya mewakili opsi bagus untuk bermain game di Nintendo Switch Anda. Namun, tergantung pada kebutuhan Anda, Anda mungkin melihat bahwa salah satu dari ini akan lebih cocok untuk Anda. Mari kita periksa pro & kontra dari kedua pengontrol ini.
Sukacita-Kontra

Pro
- Desain – Fitur terbaik dari Joy-Cons adalah desainnya. Anda mendapatkan dua pengontrol yang dapat bekerja bersama sebagai satu. Jadi, jika Anda menikmati bermain game multipemain atau menyelenggarakan malam permainan dengan teman-teman Anda, Joy-Cons akan menjadi pilihan Anda.
- Anak-anak menyukainya – Karena ukurannya yang kecil, Joy-Cons cocok untuk anak-anak. Saat dilepas, mereka sangat ringan, sehingga mudah dipegang. Mereka juga hadir dalam berbagai warna, yang membuatnya menarik, terutama bagi anak-anak.
- Pengalaman genggam – Joy-Cons menawarkan pengalaman genggam yang luar biasa, karena dirancang untuk terhubung ke konsol Anda secara fisik.
- Mudah dibawa – Karena ukurannya kecil, Joy-Cons sangat bagus saat Anda bepergian dengan membawa konsol. Selain itu, karena ukuran dan beratnya, mereka tidak memakan banyak ruang.
Kontra
- Masa pakai baterai – Sementara pengontrol Switch Pro menawarkan masa pakai baterai 40 jam, Joy-Cons menawarkan 20 jam, yang merupakan perbedaan besar. Namun, jika Anda mengisi daya Joy-Cons di antara sesi permainan, Anda tidak akan mengalami masalah dengan baterai.
- Ukuran – Meskipun ukurannya yang kecil bagus untuk anak-anak, ini membawa kerugian yang signifikan bagi para gamer yang serius. Karena ukurannya, mereka dapat menyebabkan tangan Anda kram.
- Joy-Con drift – Banyak orang melaporkan mengalami masalah yang menyebabkan input salah. Stik analog pada pengontrol mulai bergerak meskipun tidak digerakkan secara fisik.
Pengontrol Nintendo Switch Pro

Pro
- Desain tradisional – Gamer yang terbiasa dengan pengontrol Xbox atau PlayStation pasti akan lebih menyukai pengontrol ini karena desainnya menyerupai pengontrol tradisional.
- Masa pakai baterai – Pengontrol Switch Pro memiliki masa pakai baterai yang sangat baik. Ini bertahan hingga 40 jam, bagus sekali, dan mengisi daya melalui port USB.
- Nyaman – Pengontrol ini sangat nyaman di tangan Anda karena desainnya yang ergonomis. Ini akan menjaga tangan Anda dari kram, dan meskipun Joy-Cons bagus untuk anak-anak dan orang-orang dengan tangan lebih kecil, Switch Pro lebih cocok untuk tangan orang dewasa.
- Kontrol yang lebih baik – Karena desainnya, Switch Pro akan duduk dengan nyaman di tangan Anda, sehingga memungkinkan Anda untuk memiliki kontrol yang lebih baik atas permainan Anda. Jadi, jika Anda menikmati bermain game pemain tunggal yang intens, ini mungkin pilihan yang sangat baik untuk Anda.
Kontra
- Tidak cocok untuk mode portabel – meskipun pengontrol Switch pro sangat bagus karena desainnya yang ergonomis, tidak mungkin untuk menghubungkannya secara fisik ke konsol Switch. Jadi, jika Anda sering bermain game di luar rumah, ini mungkin menjadi masalah.
- Kemampuan penyesuaian – Switch Pro hanya hadir dalam warna hitam dan beberapa warna edisi khusus. Jika Anda peduli dengan warna dan penyesuaian pengontrol Anda atau jika Anda ingin membeli pengontrol untuk anak-anak Anda, ini mungkin merupakan pemecah kesepakatan.
- Harga – meskipun Switch Pro hebat, perbedaan yang paling signifikan adalah Joy-Cons hadir dengan konsol. Jadi, jika Anda ingin menggunakan pengontrol Switch Pro, Anda harus membelinya secara terpisah. Dan karena harganya serupa, pada dasarnya Anda akan mendapatkan dua Joy-Cons dengan harga satu Switch Pro. Inilah sebabnya mengapa banyak orang memutuskan untuk membeli satu set Joy-Cons tambahan atau tidak membeli apa pun.
Singkatnya, Joy-Cons dan Nintendo Switch Pro Controllers adalah gadget fantastis dengan caranya sendiri. Tidak mudah untuk memilih di antara keduanya, tetapi yang dapat Anda lakukan adalah memikirkan untuk apa Anda akan menggunakannya. Jika Anda menikmati mengadakan malam permainan, bermain game multipemain, atau membeli konsol untuk anak-anak Anda, Joy-Cons mungkin merupakan pilihan yang lebih baik.
Namun, jika Anda adalah seorang gamer yang bersemangat, menyukai desain ergonomis, dan lebih sering bermain sendiri, Nintendo Switch Pro Controller akan sangat cocok. Pengontrol ini nyaman, menawarkan masa pakai baterai yang sangat baik, dan memiliki desain tradisional, yang merupakan keuntungan signifikan bagi banyak gamer.
Menghubungkan Switch Controller Anda ke PC: Dijelaskan
Sekarang Anda telah mempelajari berbagai cara untuk menghubungkan pengontrol Switch ke PC Anda. Jika Anda ingin bermain game di PC menggunakan pengontrol Switch, pastikan Anda membaca panduan kami, dan Anda akan siap bermain hanya dalam beberapa langkah sederhana.
Pernahkah Anda mencoba menggunakan pengontrol Switch untuk bermain game di PC Anda? Beri tahu kami di bagian komentar di bawah!