Seperti banyak program yang tersedia untuk PC, Apple Notes mendukung pintasan keyboard. Jika Anda bosan menggunakan tetikus setiap saat hanya untuk satu tindakan, sekarang saatnya untuk mengingat beberapa metode yang lebih cepat. Meskipun Anda mendapatkan lebih banyak pintasan di Mac, Anda juga dapat menggunakannya di Apple Notes untuk iPad.

Anda dapat menemukan daftar semua pintasan keyboard Apple Notes yang tersedia di bawah ini. Kami juga akan menyertakan fungsi dan informasi terkait lainnya. Baca terus untuk semua detailnya.
Pintasan Papan Ketik Apple Notes untuk Mac
Kunjungan singkat ke situs web dukungan Apple akan menampilkan banyak pintasan keyboard untuk aplikasi Notes. Pintasan dapat bervariasi karena bahasa dan tata letak keyboard yang berbeda. Segalanya akan berbeda jika Anda menggunakan keyboard Colemak, Dvorak, atau AZERTY.
Karena daftar perintah Mac sangat luas, kami akan membaginya menjadi beberapa bagian.
Pintasan Dasar
- Perintah + N
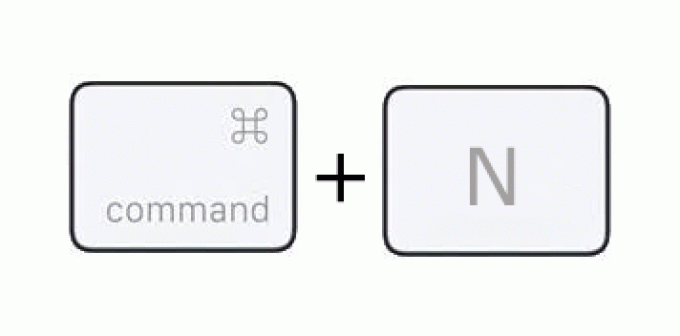
Pintasan ini akan membuka catatan baru di aplikasi. Gunakan ketika Anda yakin catatan terlalu berantakan.
- Fn + Q
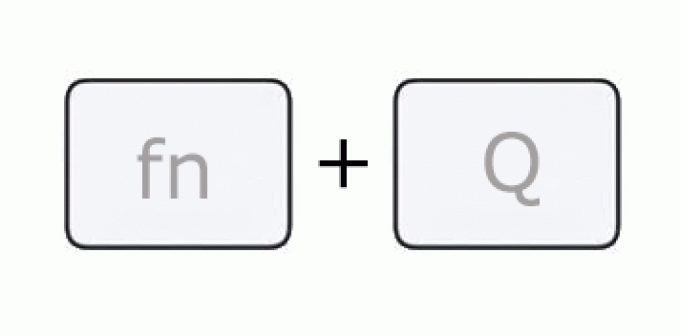
Catatan Cepat berguna saat Anda melakukan hal lain di Mac, tetapi ingin merekam sesuatu. Ini berfungsi apa pun aplikasi yang Anda gunakan.
- Perintah + D
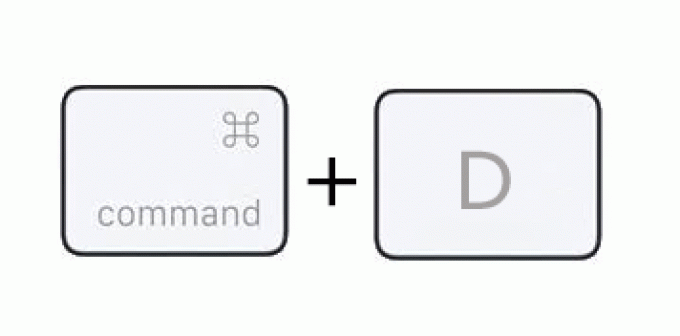
Untuk menggandakan catatan, gunakan pintasan ini. Tidak perlu menyalin dan menempel dari satu catatan lama ke catatan lainnya.
- Shift + Perintah + N
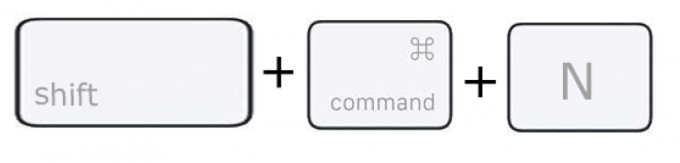
Apple Notes memungkinkan Anda mengelompokkan catatan ke dalam folder. Pintasan ini segera membuat yang baru, secara instan memungkinkan Anda untuk memindahkan catatan ke dalamnya.
- Opsi + Perintah + S
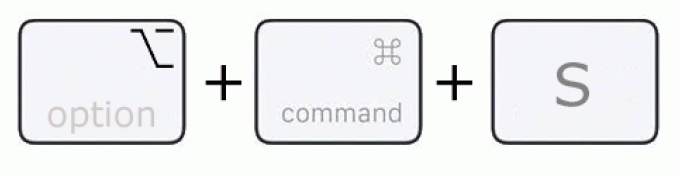
Perintah ini memungkinkan Anda menampilkan atau menyembunyikan folder Catatan. Anda dapat menekan tombol berulang kali sesuai kebutuhan.
- Perintah + 0
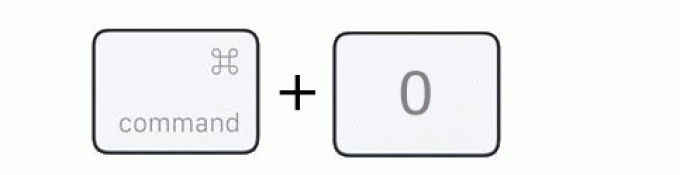
Buka jendela Catatan utama untuk mengakses catatan lain atau jika diblokir oleh sesuatu yang lain.
- Perintah +1
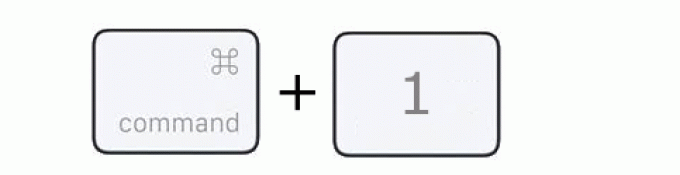
Pintasan ini menampilkan catatan dalam bentuk daftar.
- Perintah + 2
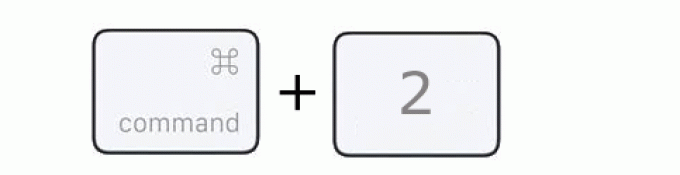
Pintasan ini menampilkan catatan dalam tampilan galeri.
- Perintah + 3
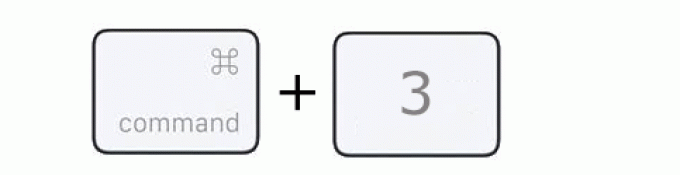
Menggunakan pintasan ini akan menampilkan lampiran.
- Opsi + Perintah + F
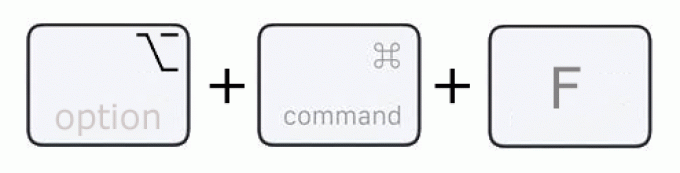
Cari sesuatu di semua catatan Anda. Fungsi ini berguna jika Anda tidak dapat menemukan file yang Anda inginkan.
Lebih Banyak Perintah Dasar
- Tab
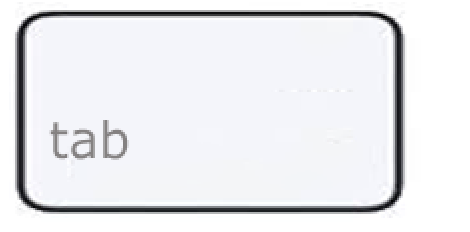
Beralih di antara daftar catatan, kolom pencarian, dan sidebar. FYI, ini tidak berfungsi saat Anda mengedit apa pun di catatan.
- Kembali
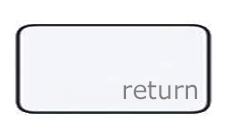
Saat berada dalam daftar catatan atau tampilan galeri, tekan Return untuk mulai mengetik catatan yang disorot. Command + Return mengembalikan Anda ke tampilan daftar atau galeri.
- Perintah + P

Anda dapat langsung mencetak catatan dengan menekan kedua tombol ini.
- Kontrol + Perintah + I
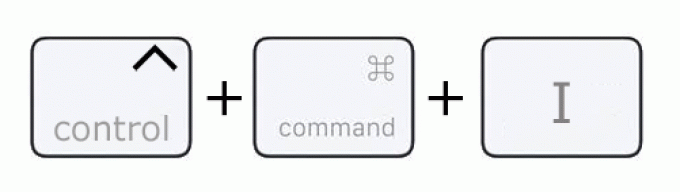
Tampilkan atau sembunyikan sorotan di catatan bersama dengan perintah ini. Bermanfaat untuk kerjasama.
- Kontrol + Perintah + K
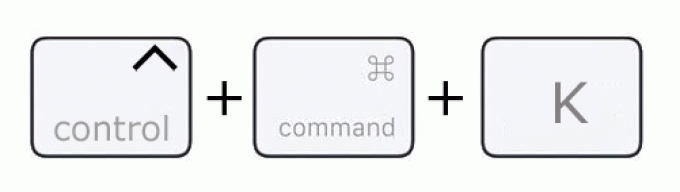
Gunakan pintasan ini untuk menampilkan atau menyembunyikan daftar aktivitas di catatan bersama.
- Shift + Perintah + A
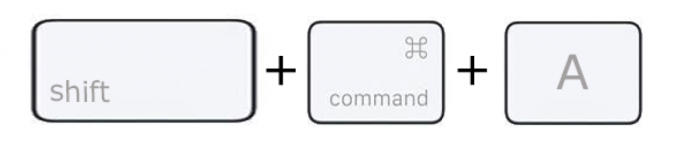
Alih-alih menggunakan bilah alat, Anda dapat melampirkan file ke catatan apa pun menggunakan pintasan ini. Anda masih harus memilih file secara manual.
- Perintah + K
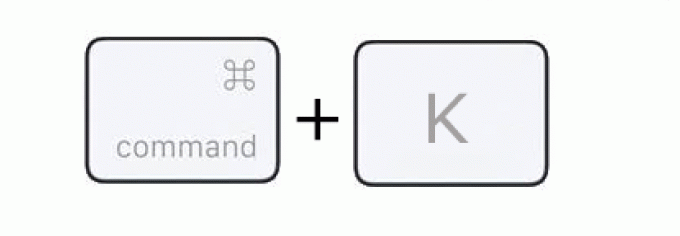
Anda dapat menyisipkan URL yang mengarahkan mereka yang mengekliknya ke situs web. Saat digunakan pada teks yang disorot, sisipkan hyperlink sebagai gantinya.
- Opsi + Perintah + T
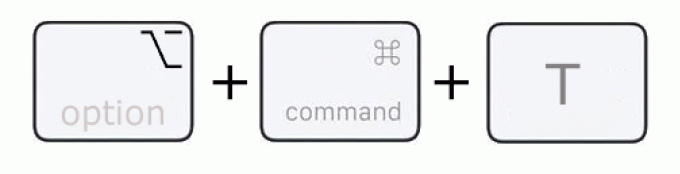
Anda dapat menempatkan tabel dalam catatan dengan cepat menggunakan perintah keyboard ini.
- Shift + Perintah + T
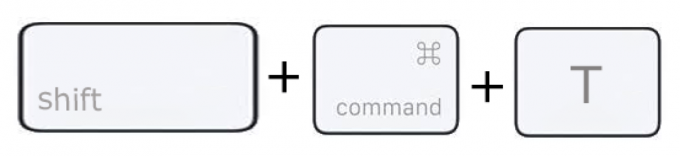
Terapkan format Judul ke teks yang dipilih.
- Shift + Perintah + H

Ubah teks yang dipilih menjadi format Tajuk. Ini setara dengan H2 di beberapa program.
Pintasan Pemformatan
- Shift + Perintah + J
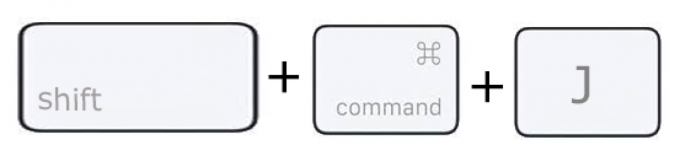
Jadikan teks yang dipilih sebagai Subheading, yaitu H3 atau H4.
- Shift + Perintah + B
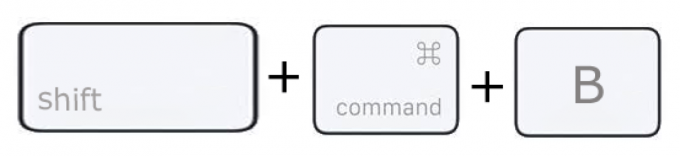
Perintah ini mengubah judul dan subjudul menjadi teks isi, yang merupakan format default.
- Shift + Perintah + M
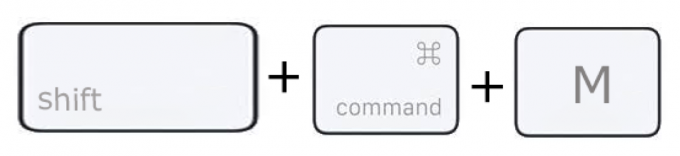
Semua teks yang disorot menjadi monospace. Dengan kata lain, setiap huruf dalam alfabet akan menempati jumlah ruang yang sama. Ini bukan format default, seperti dalam kebanyakan situasi, huruf I menggunakan lebih sedikit ruang dalam dokumen daripada H, misalnya.
- Shift + Perintah + 7
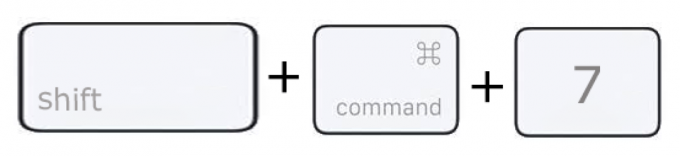
Jika Anda ingin membuat daftar berpoin, ini adalah jalan pintas untuk Anda. Setiap teks yang dipilih akan diubah menjadi poin-poin.
- Shift + Perintah + 8
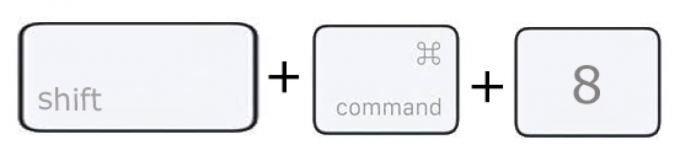
Alih-alih daftar berpoin, pintasan ini membuat daftar putus-putus.
- Shift + Perintah + 9
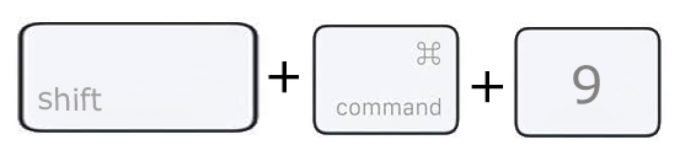
Anda dapat membuat daftar bernomor menggunakan pintasan ini.
- Shift + Perintah + L
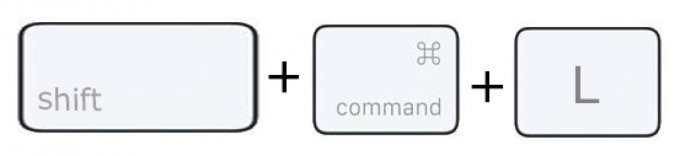
Pintasan ini memungkinkan pengguna untuk mengubah teks menjadi daftar periksa.
- Perintah + Tanda Tambah
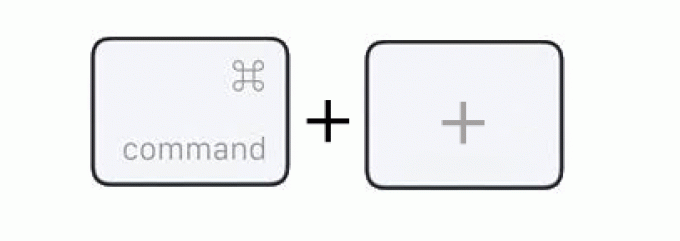
Sorot teks apa pun dan tekan tombol ini untuk memperbesar ukuran font.
- Perintah + Tanda Kurang

Untuk mengecilkan ukuran teks, Anda dapat menggunakan pintasan ini.
- Command + ] atau Tab
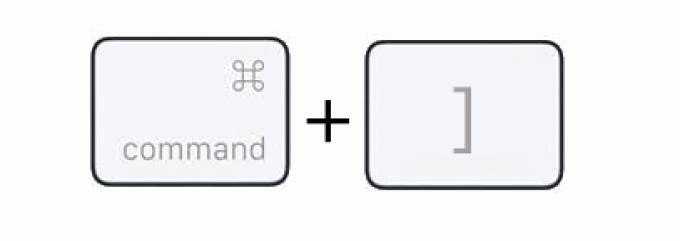
Pintasan ini untuk meningkatkan level daftar.
- Command + [ atau Shift + Tab

Anda dapat menurunkan level daftar dengan salah satu dari dua pintasan ini.
Pintasan untuk Memindahkan Barang
- Kontrol + Kembali
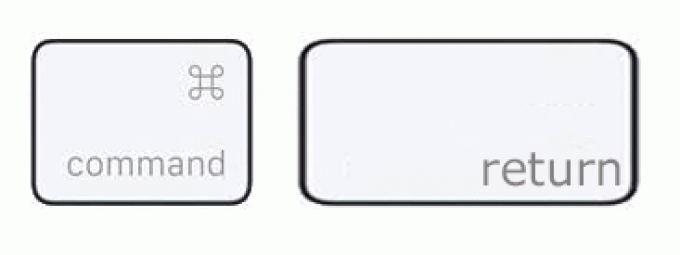
Perintah ini dapat membuat jeda baris untuk mencantumkan item atau daftar periksa.
- Opsi + Tab
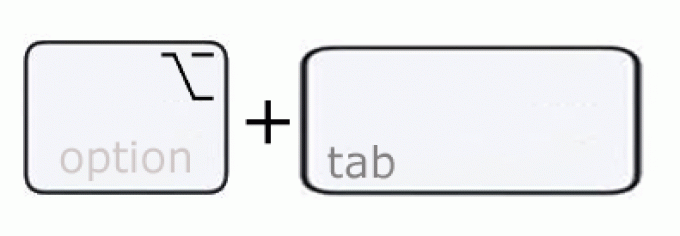
Saat mengedit daftar, tekan tombol ini untuk menempatkan karakter tab.
- Shift + Perintah + U
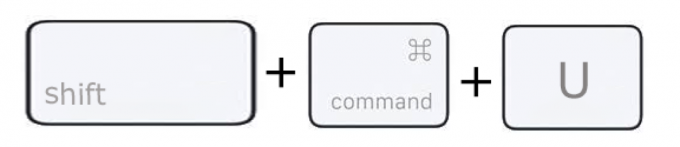
Pintasan ini menandai atau menghapus item daftar periksa.
- Kontrol + Perintah + Tombol Panah Atas
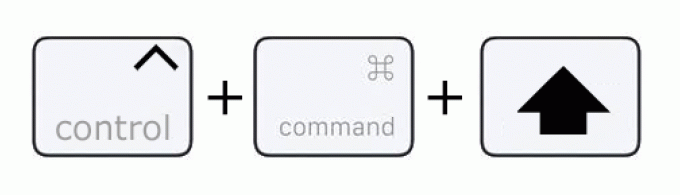
Tampilkan item dalam daftar periksa dengan pintasan ini.
- Kontrol + Perintah + Tombol Panah Bawah
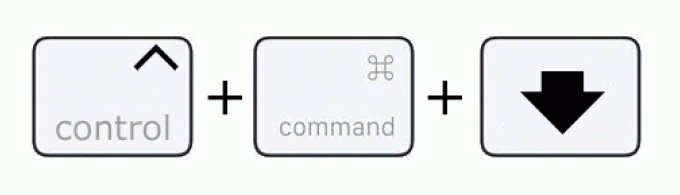
Pindahkan sesuatu ke bawah dalam daftar periksa.
- Shift + Perintah + >
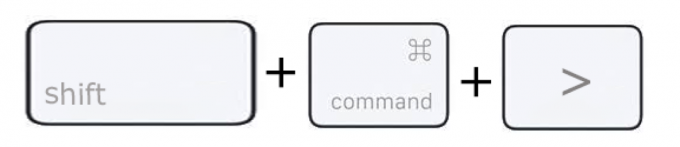
Perbesar untuk melihat lebih dekat.
- Shift + Perintah + <
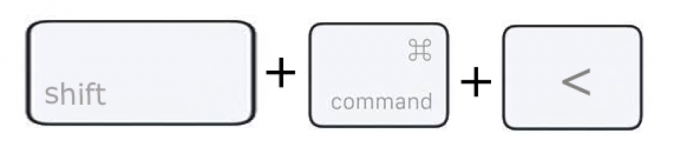
Perkecil untuk mendapatkan gambar yang lebih besar dari catatan Anda.
- Shift + Perintah + 0
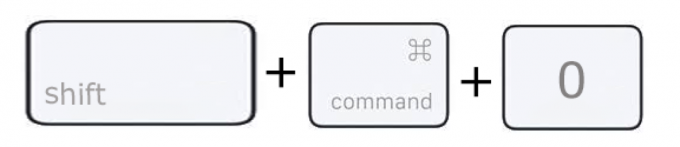
Pulihkan konten catatan ke ukuran default.
Perintah untuk Navigasi di Tabel
Saat mengedit tabel, Anda dapat menggunakan perintah ini.
- Kembali
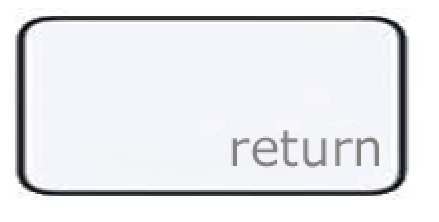
Turunkan satu baris atau tambahkan yang baru.
- Pergeseran + Kembali
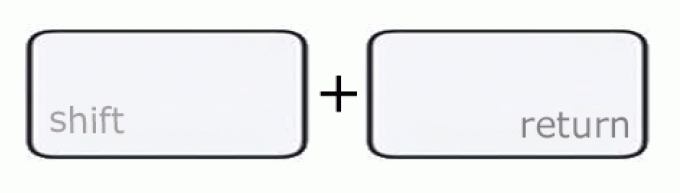
Naik satu baris atau di atas tabel jika Anda berada di baris pertama.
- Opsi + Kembali
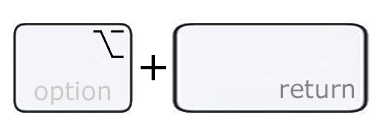
Tambahkan paragraf baru di dalam sel.
- Opsi + Perintah + Tombol Panah Atas
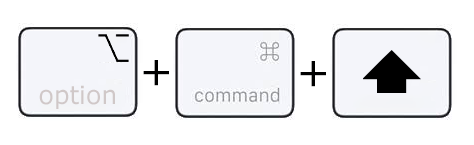
Anda dapat menambahkan baris baru di atas baris saat ini.
- Opsi + Perintah + Tombol Panah Bawah
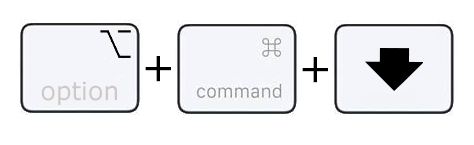
Tambahkan baris baru di bawah baris saat ini.
- Opsi + Perintah + Tombol Panah Kanan
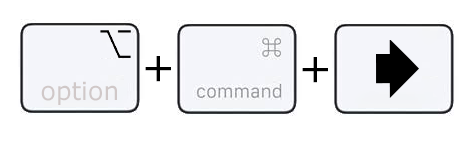
Tambahkan kolom baru di sebelah kanan.
- Opsi + Perintah + Tombol Panah Bawah
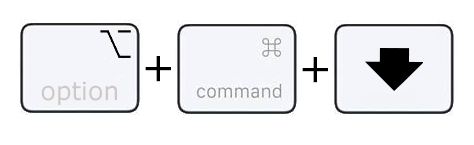
Sisipkan kolom di sebelah kiri kolom Anda saat ini.
- Tab
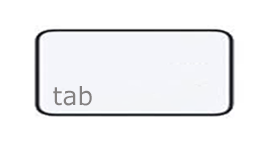
Pindah ke sel di sebelah kanan.
- Geser + Tab
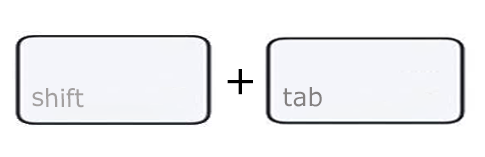
Arahkan ke sel di sebelah kiri.
- Opsi + Tab
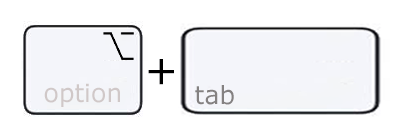
Sisipkan karakter tab ke dalam sel.
- Shift + Tombol Panah Kiri atau Shift + Tombol Panah Kanan
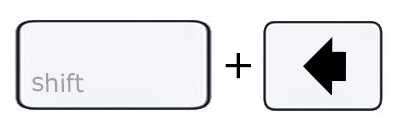
Pilih beberapa baris dalam tabel.
- Shift + Tombol Panah Atas atau Shift + Tombol Panah Bawah
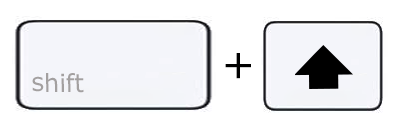
Sorot kolom dalam tabel.
- Perintah + A
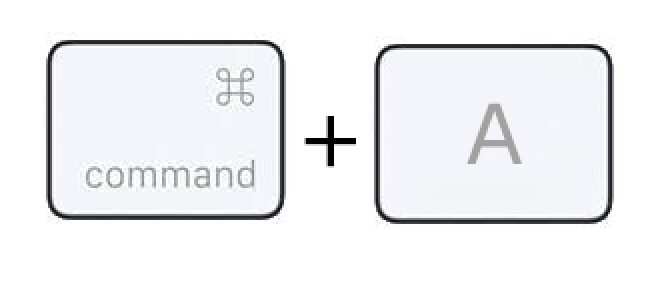
Pilih semua yang ada di sel. Jika tidak ada dalam tabel, seluruh isi catatan akan dipilih.
Pintasan Keyboard Apple Notes untuk iPad
Menghubungkan keyboard Bluetooth ke iPad memberi Anda akses ke 14 pintasan berbeda. Selain yang ditunjukkan di bawah ini, Anda dapat menggunakan perintah salin, tempel, dan potong.
- Command + C untuk Menyalin
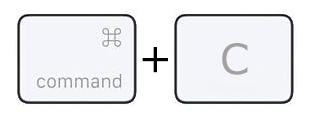
- Command + V untuk Menempelkan
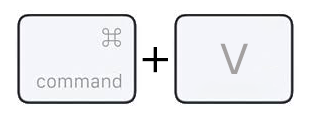
- Command + X untuk Memotong
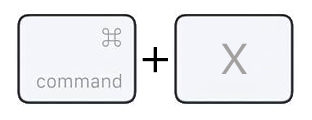
Tekan dan tahan tombol Command kapan saja untuk melihat pintasan yang tersedia di iPad.
- Perintah + B
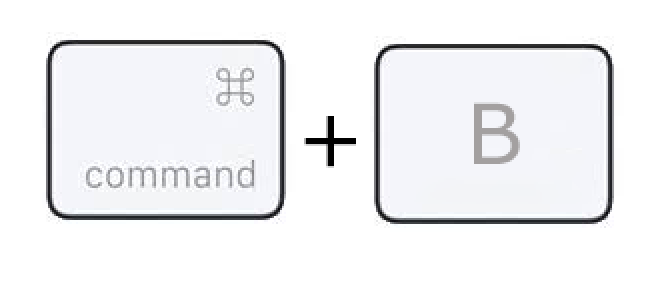
Menerapkan format Bold ke teks Anda.
- Perintah + I
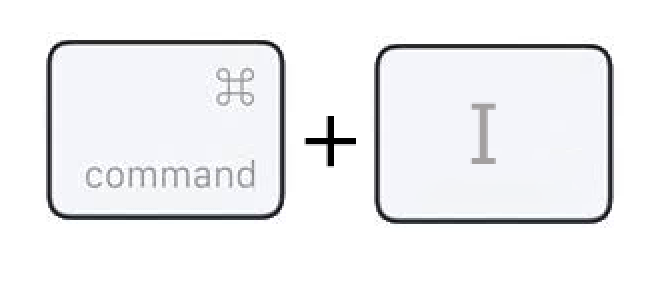
Menempatkan teks yang dipilih dalam huruf miring.
- Perintah + U
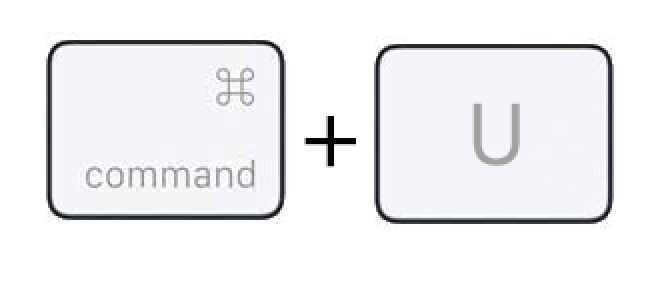
Pintasan ini menggarisbawahi kalimat atau kata yang dipilih.
- Perintah + T
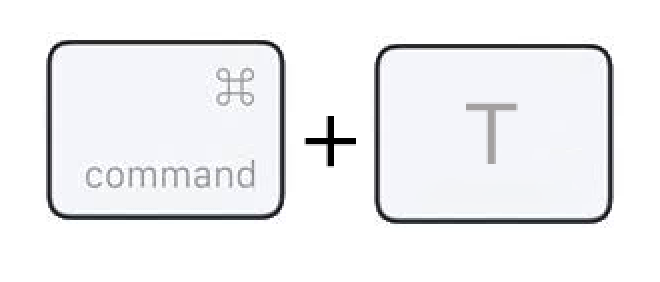
Membuat kalimat menjadi Judul.
- Perintah + H
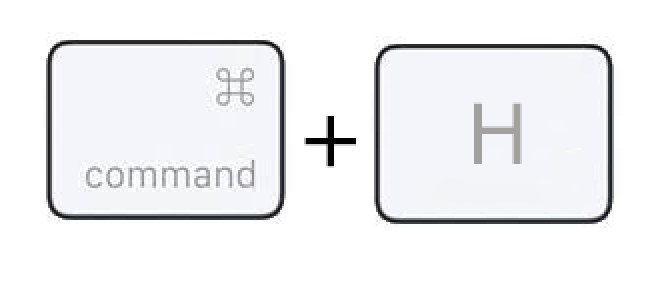
Menerapkan format Heading ke kata-kata yang dipilih.
- Perintah + B
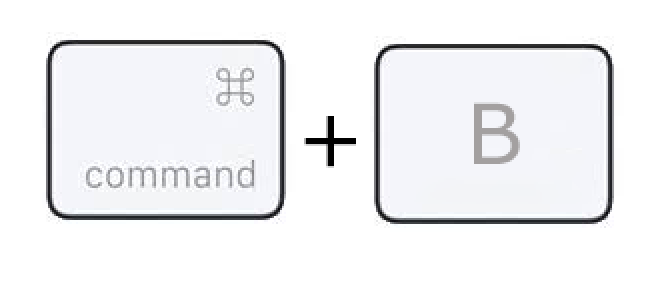
Mengalihkan teks dari Heading ke Body, defaultnya.
- Perintah + L
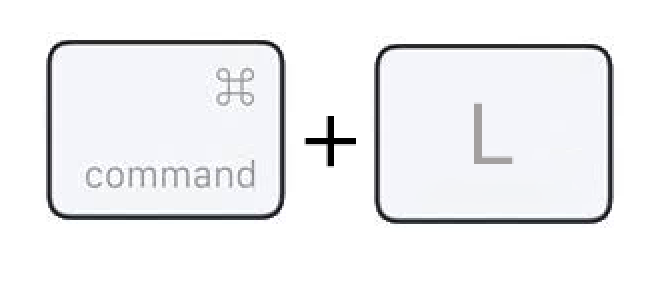
Pintasan ini membuat daftar periksa.
- Shift + Perintah + U
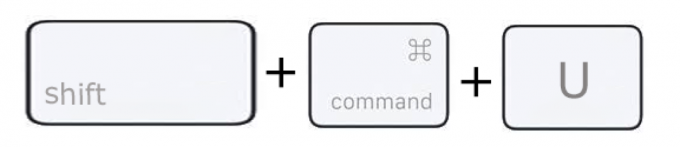
Beralih item daftar centang sebagai ditandai atau tidak ditandai.
- Kontrol + Shift + T
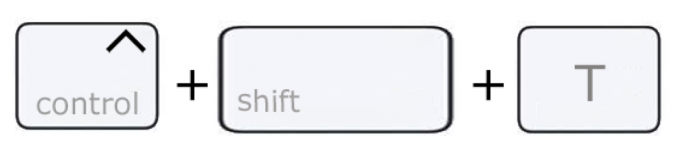
Membuat meja.
- Perintah + ]
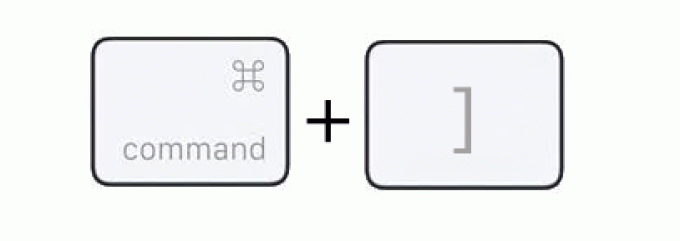
Indentasi paragraf ke kanan.
- Perintah + F
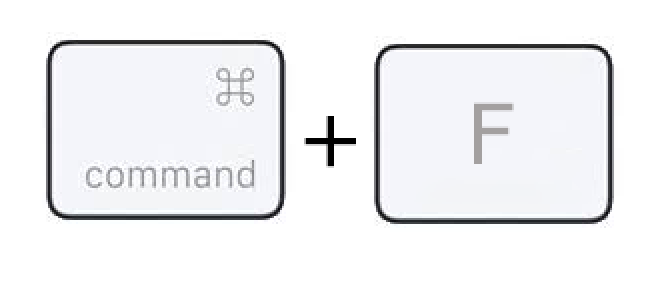
Temukan kata atau kalimat dalam catatan.
- Kontrol + Perintah + F
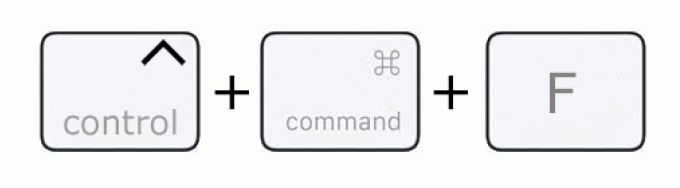
Cari di daftar catatan.
- Perintah + N
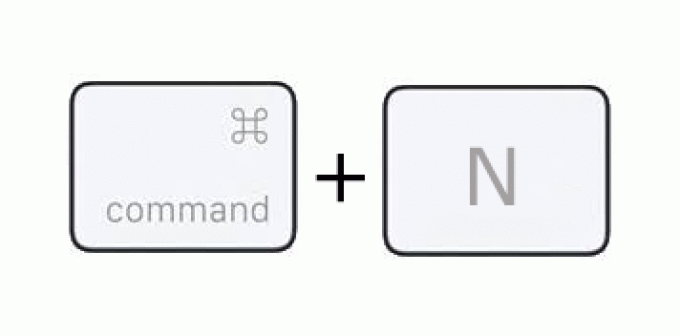
Membuat catatan baru.
- Perintah + Kembali
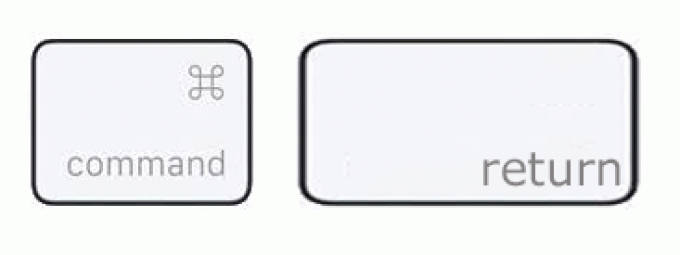
Berhenti mengedit catatan.
Efisiensi Ekstra
Dengan pintasan keyboard ini, Anda akan bekerja setidaknya dua kali lebih cepat, karena tidak perlu menggunakan bilah tugas untuk sebagian besar fungsi. Apple Notes sangat ramah pengguna saat Anda menggunakan versi Mac, meskipun edisi seluler meninggalkan sesuatu yang diinginkan. Meski begitu, ada beberapa pintasan dasar pada perangkat seluler yang membantu.
Manakah dari pintasan berikut yang sering Anda gunakan? Apakah Anda memiliki jalan pintas favorit? Beri tahu kami di bagian komentar di bawah.




