Windows 10 diluncurkan pada tahun 2016 dengan periode peningkatan gratis. Pengguna yang memasang aplikasi GWX menerima status prioritas untuk pemutakhiran gratis dan otomatis, tetapi Microsoft secara resmi menghentikan pemutakhiran gratis beberapa tahun yang lalu.
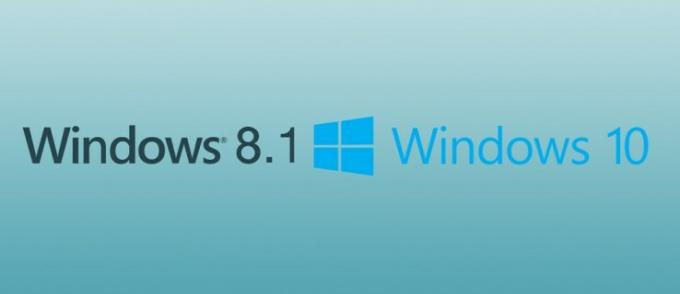
Namun, hingga saat ini, Anda masih dapat memutakhirkan Windows 8.1 ke Windows 10 secara gratis, dan ada beberapa metode berbeda yang dapat Anda gunakan untuk melakukannya.
Mari kita lihat bagaimana Anda dapat memutakhirkan perangkat Windows 8.1 Anda ke Windows 10.
Bisakah Anda Meng-upgrade Windows 8.1 ke Windows 10 Gratis?
Secara resmi, program pemutakhiran gratis untuk Windows 10 belum tersedia untuk beberapa waktu. Microsoft menghentikan program pada 29 Juli 2016. Namun, Windows 10 tetap tersedia gratis selama lebih dari setahun setelah itu bagi mereka yang mengandalkan teknologi pendukung untuk menggunakan Windows.
Di akhir periode perpanjangan, halaman tersebut hanya memberi tahu pengguna bahwa penawaran tersebut tidak lagi tersedia. Mereka yang memutakhirkan selama periode awal dan perpanjangan memerlukan lisensi digital untuk membuka kunci salinan Windows 10 mereka.
Lisensi tersedia secara gratis dan tampaknya tidak ada tanggal kedaluwarsa. Pengguna dapat memperoleh lisensi mereka di server aktivasi Windows. Mereka yang memutuskan untuk meningkatkan sekarang juga akan secara otomatis mendapatkan lisensi digital mereka.
Oleh karena itu, masih dimungkinkan untuk memutakhirkan ke Windows 10 secara gratis meskipun periode pemutakhiran gratis telah berakhir. Ada dua cara untuk melakukannya, yaitu sebagai berikut.
Cara Upgrade Windows 8.1 ke Windows 10
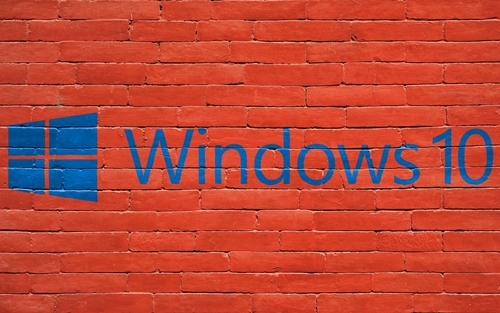
Ada dua metode yang dapat Anda gunakan untuk memutakhirkan PC Anda ke Windows 10: baik melalui Panel Kontrol Windows atau melalui Situs Web Microsoft.
Kedua metode tersebut efektif, jadi Anda dapat menggunakan mana yang paling cocok untuk Anda. Lihatlah cara menyelesaikan kedua metode di bawah ini.
Gunakan Panel Kontrol Windows
Anda dapat memutakhirkan dari Windows 8.1 ke Windows 10 melalui fitur Windows Update di Control Panel.
Ikuti langkah-langkah ini untuk melakukannya:
- tekan tombol Windows dan X bersama-sama atau klik kanan pada Ikon Mulai Windows di sudut kiri bawah layar.
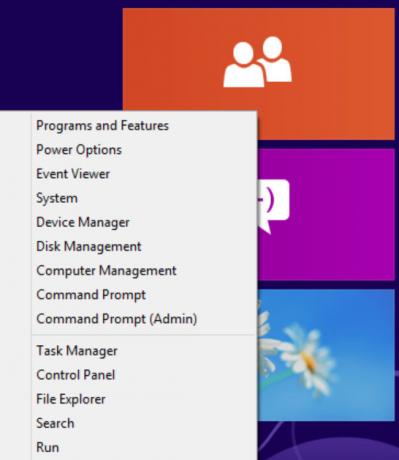
- Pilih Panel kendali pilihan dari menu pop-up.

- Klik pada pembaruan Windows tautan.
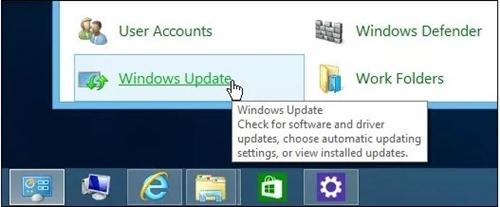
- Klik Memulai untuk memulai peningkatan.
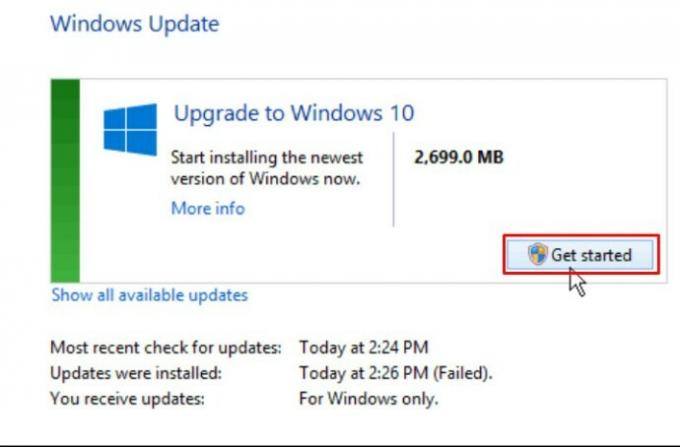
- Klik Menerima untuk menyetujui Perjanjian Lisensi.
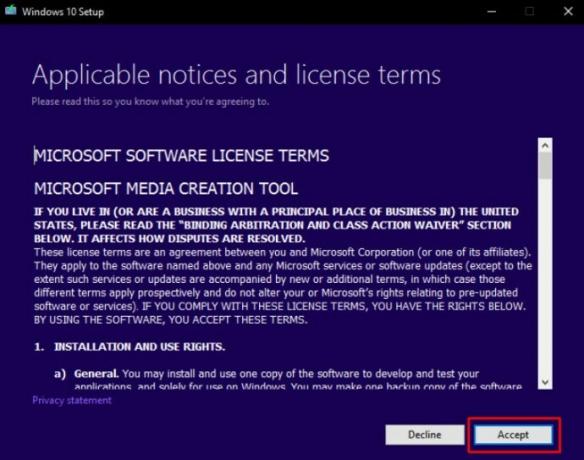
- Pilih untuk segera memulai pemutakhiran atau di lain waktu. Setelah mengikuti langkah-langkah ini, pemutakhiran Anda akan dimulai dan mungkin perlu beberapa saat untuk menyelesaikannya. Selama proses tersebut, komputer Anda akan restart beberapa kali. Setelah selesai, layar "Selamat Datang Kembali" akan menyambut Anda. Untuk menyelesaikan penyiapan Windows 10, ikuti petunjuk di layar.
Selanjutnya, Anda akan dapat memilih pengaturan Windows Anda. Jika Anda memilih opsi pengaturan Use Express, komputer akan memuat pengaturan default Windows 10. Anda juga dapat mengklik opsi Kustomisasi pengaturan dan menyesuaikan pengaturan sesuai keinginan Anda. Ini juga akan memandu Anda melalui pengaturan lainnya, termasuk mengkalibrasi Cortana.
Saat penyiapan selesai, Anda akan dapat masuk dengan kredensial yang sama seperti pada Windows 8.1. Beri Windows satu atau dua saat untuk mengatur semua aplikasi. Setelah selesai, Anda akan melihat layar Beranda. Secara default, pembaruan otomatis akan diaktifkan. Namun, jika Anda ingin segera memperbarui Windows 10, buka Pengaturan, pilih Perbarui & Keamanan dan klik Periksa Pembaruan.
Unduh Alat Penyiapan secara manual
Atau, Anda dapat mengunduh alat penyiapan dari situs resmi Microsoft secara manual.
- Luncurkan browser favorit Anda dan buka Halaman unduhan Windows 10.

- Klik Unduh Alat Sekarang tombol.
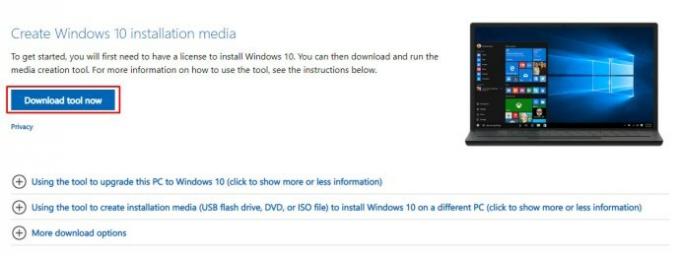
- Mulai alat penyiapan setelah selesai mengunduh.
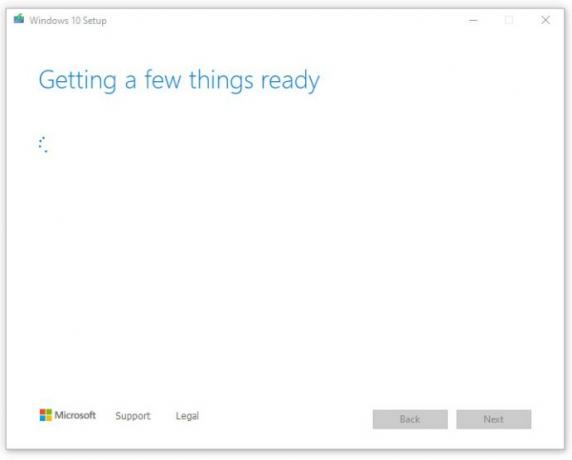
- Untuk memutakhirkan komputer saat ini, pilih Tingkatkan PC iniSekarang tombol radio, lalu klik Berikutnya. Aplikasi akan membawa Anda melalui proses penyiapan yang sama seperti yang dijelaskan dalam metode 1. Mulai dari langkah 6.
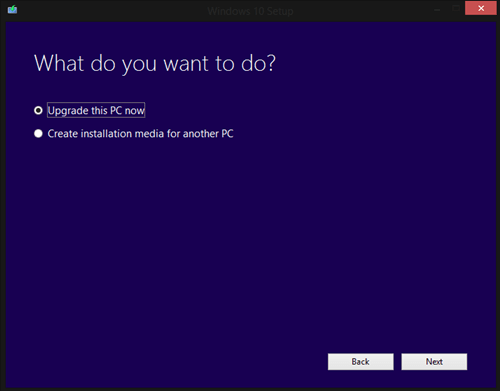
- Untuk memutakhirkan komputer lain, pilih Buat media instalasi untuk PC lain, lalu klik Berikutnya.
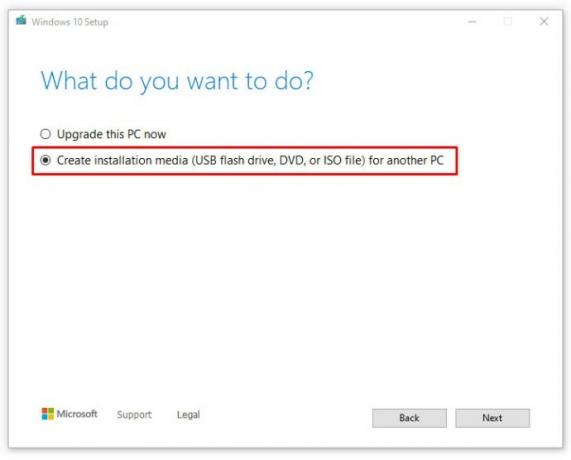
Perhatikan bahwa Windows tidak akan meminta Anda untuk memberikan kunci produk. Sebagai gantinya, Anda akan secara otomatis mendapatkan lisensi digital. Untuk mengonfirmasinya, luncurkan Pengaturan, pilih Perbarui & Keamanan, lalu klik Aktivasi.

Lisensi terkait dengan komputer, artinya Anda dapat menghapus dan menginstal ulang salinan Windows yang sama di komputer itu sebanyak yang Anda mau.
Pikiran Akhir
Dengan metode yang tercakup dalam artikel ini, Anda akan bisa mendapatkan salinan Windows 10 di komputer Anda secara gratis meskipun periode pemutakhiran gratis resmi telah lama kedaluwarsa.
Sudahkah Anda memutakhirkan ke Windows 10 setelah berakhirnya periode pemutakhiran gratis? Jika demikian, komunitas ingin tahu apa kesan pertama Anda tentang OS dan apakah Anda mengalami masalah sejak saat itu.




