Jajaran smart display Google dirancang untuk membuat hidup lebih mudah dan lebih menghibur. Di awal kehidupan smart display, ada fungsi yang terbatas. Misalnya, pengguna tidak dapat menonton Netflix, di antara batasan lainnya. Untungnya, Anda sekarang dapat melakukan streaming Netflix langsung ke Google Nest Hub Anda.

Artikel ini akan memandu Anda melalui langkah-langkah untuk streaming film Netflix favorit Anda dan ditampilkan langsung ke layar smart Google Anda.

Tonton Netflix di Google Nest Hub
Menonton Netflix di perangkat Google Nest Hub Anda cukup sederhana. Anda perlu menautkan akun Netflix ke akun Google terlebih dahulu. Kemudian, Anda dapat menggunakan perintah “Ok Google” untuk mengontrol konten yang ingin Anda lihat. Mari kita tinjau keduanya secara mendetail.
Tautkan Netflix ke Aplikasi Google Home Anda
Seperti apa pun yang terkait dengan Google Nest Anda, kami akan memulai dengan Aplikasi Rumah di perangkat iOS atau Android Anda. Jika Anda tidak memiliki aplikasi Google Home, Anda dapat mengunduhnya dari
App Store Apple atau Toko Google Play. Kemudian, masuk ke akun Google Anda.Setelah mengunduh aplikasi, berikut cara menambahkan akun Netflix Anda:
- Luncurkan Aplikasi Google Home di ponsel Anda.

- Ketuk ikon '+' di sudut kiri atas.

- Ketuk Video pada menu yang muncul.

- Mengetuk Tautan di bawah Netflix.

- Mengetuk Tautkan Akun di jendela pop-up yang muncul.

- Sekarang, browser web di perangkat seluler Anda akan terbuka dan meminta Anda masuk ke akun Netflix. Masukkan kredensial login Anda dan ketuk Masuk dan tautkan.

Munculan konfirmasi akan muncul setelah Anda masuk ke akun Netflix Anda. Konfirmasi ini berarti bahwa akun Google Home dan akun Netflix Anda telah ditautkan, dan Anda dapat memulai streaming ke Nest Hub.
Cara Menonton Netflix di Nest Hub
Setelah kedua akun ditautkan, Anda dapat mulai menonton Netflix di layar smart. Anda juga dapat mengaturnya untuk menggunakan perintah suara, jika Anda mau. Misalnya, 'OK Google, mainkan Benda Asing' di TV' atau 'OK Google, mainkan episode berikutnya.' Ada banyak perintah suara yang dapat Anda gunakan tergantung pada apa yang ingin Anda capai.
Berikut daftar perintah suara yang dapat Anda gunakan untuk mulai menonton atau mengontrol konten di perangkat Google Anda:
- Mengatakan 'Oke Google, tonton Stranger Things di Netflix‘ – Tentu saja, Anda dapat memasukkan judul apa pun yang ingin Anda lihat.
- Mengatakan 'Oke Google, jeda Netflix‘ – Jika Anda perlu istirahat sejenak, asisten Google Anda akan menjeda Netflix untuk Anda. Lalu berkata 'Oke Google, lanjutkan Netflix' untuk melanjutkan dari bagian terakhir yang Anda tinggalkan.
- Mengatakan 'Ok Google, putar episode 3 season 1 Stranger Things' untuk segera melompat ke sebuah episode.
- Mengatakan 'Oke Google, maju cepat sepuluh detik' untuk melewati satu adegan.
- Mengatakan 'Oke Google, aktifkan teks' untuk memulai teks dan subtitel.
- Mengatakan 'Ok Google, naikkan/turunkan volume' untuk mengontrol volume.
Seperti yang Anda lihat, ada banyak variasi perintah yang akan dikenali dan dijalankan oleh asisten Google Anda.
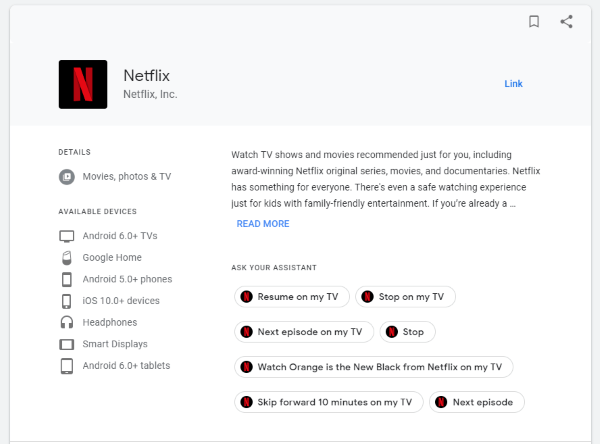
Ingatlah bahwa perintah suara bersifat logis dan terkait secara khusus dengan apa yang ingin Anda tonton dan di mana Anda ingin menontonnya. Karena Google Home Hub dapat memutar konten di TV atau Chromecast, Anda perlu menentukan perangkat mana yang Anda inginkan untuk memutarnya. Kalau tidak, menggunakan sistem itu sangat mudah. Perintah suara diuraikan di sini.
Cara Menggunakan Google Nest dan Netflix
Sekarang setelah Anda mengetahui cara menautkan dan menonton Netflix di perangkat Google Anda, mari tinjau beberapa detail lainnya yang akan membantu Anda menikmati lebih banyak fungsi. Tentu saja, Anda dapat mengontrol konten yang ingin Anda tonton menggunakan perintah suara Google seperti yang dijelaskan di atas. Namun, Anda juga dapat menggunakan layar sentuh dan Google Gestures untuk memaksimalkan pengalaman menonton Anda.
Jika Anda tidak terbiasa dengan Google Gestures, ikuti langkah-langkah berikut untuk mengaktifkannya:
Google Nest Hub Maks
- Buka aplikasi Google Home di perangkat seluler Anda dan ketuk perangkat Nest Hub Anda.
Catatan: Pastikan perangkat seluler Anda terhubung ke jaringan WiFi yang sama dengan perangkat Google Nest Anda dan perangkat Nest tersebut aktif. - Ketuk gigi Pengaturan di sudut kanan atas.

- Ketuk Kenalition & Berbagi.

- Berbelok Gerakan Cepat pada.
Google Nest Hub (Generasi ke-2)
Petunjuknya sedikit berbeda jika Anda menggunakan Nest Hub Generasi ke-2:
- Buka aplikasi Google Home dan ketuk perangkat Nest Hub di halaman beranda.
Catatan: Anda perlu menghubungkan perangkat seluler Anda ke jaringan WiFi yang sama dengan yang digunakan perangkat Google Anda. - Mengetuk Pengaturan.
- Mengetuk Gerakan.
- Berbelok Gerakan pada.
Kini Anda dapat menjeda dan melanjutkan Netflix dengan mengangkat tangan ke sensor kamera perangkat Google Nest Hub. Anda juga dapat mengontrol konten menggunakan layar Nest Hub. Jika Anda lebih suka pendekatan langsung, berikut adalah beberapa hal yang dapat Anda kendalikan:
- Berhenti sebentar
- Maju cepat atau mundur sepuluh detik
- Aktifkan teks
- Gunakan bilah penggeser di bagian bawah untuk menemukan adegan dan melanjutkan dengan cepat di bagian terakhir yang Anda tinggalkan
Netflix tidak hanya kompatibel dengan perangkat Google Anda, tetapi juga penuh fitur dengan banyak perintah dan opsi yang ramah pengguna.
Memecahkan masalah Netflix di Google Home Hub
Jika Anda menambahkan aplikasi Netflix ke Google Home Hub, menautkannya, dan masih tidak berfungsi, coba atur TV default atau perangkat pemutaran. Itu sepertinya bekerja dengan baik ketika kami melakukannya. Jika Anda mengalami masalah dengan pemutaran Netflix, Anda dapat mencoba ini untuk melihat apakah berhasil. Anda selalu dapat membatalkannya jika tidak.
Anda harus menyiapkan perangkat pemutaran sebelum menyetel default.
- Buka aplikasi Beranda Google.
- Pilih Akun dan Perangkat dari menu.
- Pilih perangkat yang ingin Anda gunakan sebagai default.
- Pilih ikon pengaturan gigi di kiri atas.
- Pilih TV Default untuk mengaturnya sebagai perangkat pemutaran default.
Setelah Anda melakukan ini, Netflix akan diputar seperti yang diharapkan di Google Home Hub. Keuntungan lain melakukan hal-hal dengan cara ini adalah Anda tidak perlu lagi menambahkan 'di TV' ke perintah suara Anda. Anda cukup mengatakan, 'OK Google, mainkan Stranger Things,' dan itu akan memahami perintah Anda dan bermain di perangkat default.
Bahkan jika Anda menyetel default, Anda masih dapat bermain di perangkat lain dengan menentukannya di perintah suara Anda.
Jika Anda masih mengalami masalah saat menonton Netflix di Google Home Hub, Anda mungkin ingin mencoba menautkan kembali kedua akun tersebut sesuai proses pertama. Berdasarkan pengujian kami, tidak ada masalah menimpa permintaan tautan sebelumnya dengan yang baru, sehingga mungkin berhasil juga untuk Anda.
Pertanyaan yang Sering Diajukan
Meskipun prosesnya mudah, kami menyertakan beberapa informasi lainnya di bagian ini.
Apakah saya harus berlangganan Netflix untuk menonton Netflix di Google Nest saya?
Ya. Anda harus memiliki nama pengguna, sandi, dan langganan aktif yang valid untuk menonton Netflix di perangkat Google Nest Hub.
Dapatkah saya mentransmisikan Netflix dari ponsel ke Nest Hub?
Ya! Mentransmisi Netflix adalah cara mudah lainnya untuk menonton acara dan film favorit Anda di Nest Hub. Yang perlu Anda lakukan hanyalah membuka aplikasi Netflix, memutar judul, mengetuk ikon cast, dan memilih perangkat Nest Hub Anda. Selama kedua perangkat berada di jaringan WiFi yang sama, Netflix akan muncul secara otomatis di layar Nest Hub Anda.
Apakah Anda membuat Netflix bermain bagus dengan Google Home Hub? Apakah Anda harus menemukan solusi, atau apakah itu berhasil pertama kali? Punya tips untuk mengaturnya? Beritahu kami tentang mereka di bawah ini jika Anda melakukannya!




